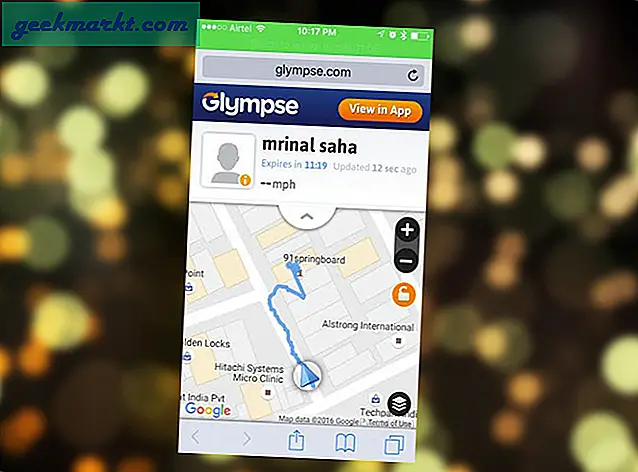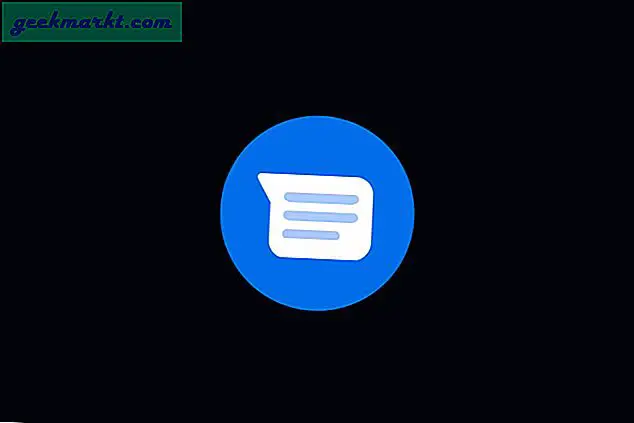Amazfit Bip is een van de meest populaire budget-smartwatches ter wereld. Gezien de prijs zijn de specificaties overweldigend. Je kunt een ingebouwde GPS, barometer en kompas krijgen, wat het naar mijn mening ideaal maakt voor avontuurlijke junkies en fitnessliefhebbers. En omdat het een Xiaomi-product is, heeft het een enorme ondersteuning van tools van derden en aangepaste firmware.
U kunt niet alleen aangepaste snelkoppelingen voor de knop instellen, maar ook een aangepaste wijzerplaat instellen. Nu kunnen deze wijzerplaten afkomstig zijn van een app of zijn gedownload van internet. Er zijn een aantal snelle manieren om dat te doen en hier leest u hoe u aangepaste wijzerplaten op Amazfit Bip kunt toevoegen.
Aangepaste wijzerplaten toevoegen aan Amazfit Bip
1. App van derden
De eenvoudigste manier om een aangepaste wijzerplaat in te stellen, is via een app van derden. De app heeft talloze aangepaste wijzerplaten waaruit u kunt kiezen. De app doet al het handmatige werk om de wijzerplaten naar de Mi-Fit-app te sturen. Een paar aangepaste wijzerplaat-apps zijn Amazfit Bip & Cor WatchFaces en My WatchFace [gratis] voor Amazfit Bip.
Nadat u de aangepaste wijzerplaat van de app van derden heeft gedownload, kunt u rechtstreeks naar de Mi-Fit-app gaan. Als u een wijzerplaat van internet heeft gedownload, kunt u deze met behulp van deze apps installeren. Open hiervoor de My watch faces [Gratis] voor Amazfit Bip-app en tik op de drie stippen in de linkerbovenhoek. Zodra het menu binnenkomt, tikt u op "Mijn wijzerplaten instellen".

Nu. hier moet u het bin-bestand van uw aangepaste wijzerplaten selecteren dat u van internet hebt gedownload. Tik op de knop "Kies .bin" en selecteer het gedownloade bestand. De meeste van deze bestanden worden niet geleverd met een PNG- of JPEG-afbeelding om de wijzerplaat te laten zien. Dus als je er geen hebt, download dan een witte png en stel deze in als wijzerplaat door op de knop "Kies .gif of .png" te tikken. Als je klaar bent, tik je op "Voeg wijzerplaat toe aan lokaal".

Zodra de wijzerplaat is toegevoegd, geeft de app aan dat u naar de Mi-Fit-app moet gaan. Ga in de Mi-Fit-app naarProfieltabblad en tik opAmazfit Bip.

Lezen:Honor Band 4 vs Mi Band 3 - Wat is beter?
Tik op de pagina Amazfit Bip-instellingen op "Wijzerplaatinstellingen".

Veeg op de pagina met wijzerplaatinstellingen naar rechts of tik op 'Lokale wijzerplaten' in de rechterbovenhoek. Hier zou u de wijzerplaat moeten zien die u hebt geïnstalleerd. Ik heb een paar wijzerplaten geïnstalleerd via deze apps.

Als u de wijzerplaat die u hebt geïnstalleerd niet kunt vinden, schakelt u de app uit en opent u deze opnieuw. Tik nu op de wijzerplaat en tik op "Wijzerplaat synchroniseren". Mi-Fit zal nu de wijzerplaat naar de band drukken en u zult het horloge dichter bij de telefoon moeten houden.

Amazfit Bip kan slechts 1 aangepaste wijzerplaat tegelijk bevatten, dus uw vorige aangepaste wijzerplaten worden overschreven wanneer u een nieuwe synchroniseert. Zorg er dus voor dat u een back-up ervan op uw telefoon bewaart.
2. Hex Editor
Een ander voorbeeld kan zijn als u een aangepaste wijzerplaat van internet heeft gedownload. De apps van derden kunnen u helpen bij het installeren van de wijzerplaat, maar soms krijgt u problemen als het bestand niet correct is ingepakt. Om dat op te lossen, moeten we de hex-code van het .bin-bestand bewerken.
Om de hex-code te bewerken, hebben we een hex-editor nodig. HexEdit is een goede minimale Hex Editor voor Windows. Zodra u het hebt geïnstalleerd, opent u de software en klikt u op Bestand op de werkbalk. Klik in het uitgebreide menu op Openen.

Lezen:Gebruik uw Mi Band 3/2 om muziek op uw Android te bedienen
Zodra u op Openen klikt, wordt de bestandsselectie weergegeven. Blader naar het gedownloade bin-bestand en dubbelklik om het te openen in de Hex Editor.

Nu, wanneer het bin-bestand wordt geopend, krijgt u hexadecimale code voor u neergelegd. Er zouden een enorme hoeveelheid enge hexadecimale nummers zijn, maar maak je geen zorgen, we hoeven er maar een paar te veranderen. Op de tweede rij heb je hexadecimale codes als "FF FF FF FF FF FF FF FF“. We moeten dit wijzigen in '0F 00 EE 00 00 00 39 60“. Dit maakt het binaire bestand in hetzelfde formaat als andere vooraf geïnstalleerde wijzerplaten op Amazfit Bip. Sla het bestand op door op Ctrl + S te drukken.
Originele code:

Gewijzigde code:

Na de wijzigingen in het bin-bestand, moeten we het bestand handmatig in de Mi-Fit-app verplaatsen. Verbind hiervoor je smartphone met de Mi-Fit met je computer. Blader naar de map"\ Android \ data \ com.xiaomi.hm.health \ files \ watch_skin_local". Hier moet u een nieuwe map maken en uw gewijzigde bin-bestand erin plaatsen.

Zodra u het bestand op de locatie heeft geplaatst, gaat u naar de Mi-Fit-app en vindt u de wijzerplaat onder Lokale wijzerplaten. De wijzerplaat zou leeg zijn zonder voorbeeld, aangezien we er geen PNG-afbeelding van hebben verstrekt. Het zou er als volgt uit moeten zien.

Tik op de wijzerplaat en synchroniseer deze met de smartband.

Enkele van mijn favoriete smartwatch-gezichten zijn het Pebble-gezicht, Time Spelling-gezicht. Het Amazfit-display is niet extreem goed, dus zorg ervoor dat u een minimale wijzerplaat met weinig kleuren kiest.

Afsluiten
Dit waren enkele van de manieren om aangepaste wijzerplaten toe te voegen aan Amazfit Bip. Laat ons je favoriete wijzerplaten weten of plaats een link ervan als je er een hebt gemaakt.
Laat het me weten in de onderstaande opmerkingen voor problemen of vragen.
Lees ook:Hoe u uw Android-camera kunt bedienen met uw Mi Band