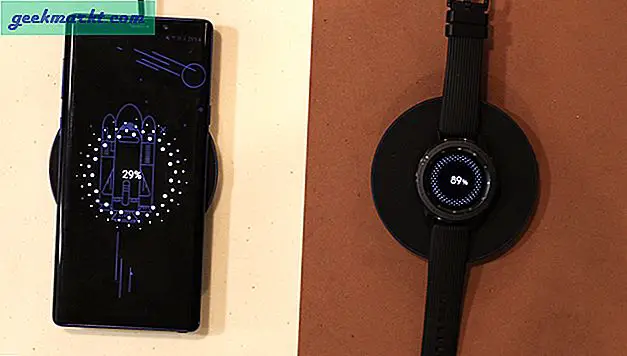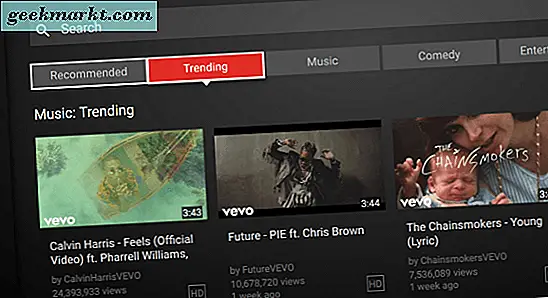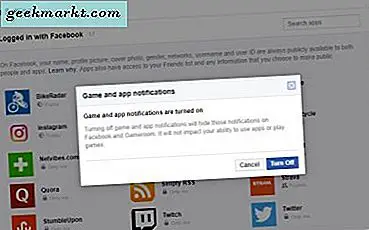De verhaalfunctie van Instagram is een geweldige manier om uw publiek betrokken te houden. U kunt eenvoudig meerdere afbeeldingen of video's vanuit uw galerij uploaden. Als je echter van collages houdt of van ouderwets houdt foto's in fotocabine-stijl, je zult het leuk vinden wat we te delen hebben. Je kunt nu op verschillende manieren meerdere foto's aan één Instagram-verhaal toevoegen. Laten we beginnen.
Voeg meerdere foto's toe aan één Instagram-verhaal
We zullen apps voor zowel Android- als iOS-platform delen en ze duidelijk in de kop markeren. Veel plezier.
1. Fotosticker van Instagram (iOS en Android)
In een recente update introduceerde Instagram de optie voor fotostickers. Hiermee kun je meerdere foto's uit je galerij als stickers toevoegen aan één Instagram-verhaal. Laten we eens kijken hoe we deze sticker kunnen gebruiken en meerdere foto's aan één verhaal kunnen toevoegen.
1. Open Instagram en maak een verhaal. In dit geval heb ik een effen gekleurde achtergrond gemaakt met de Creëer keuze. Als je dat eenmaal hebt gedaan, tik je op het sticker icoon op de top.
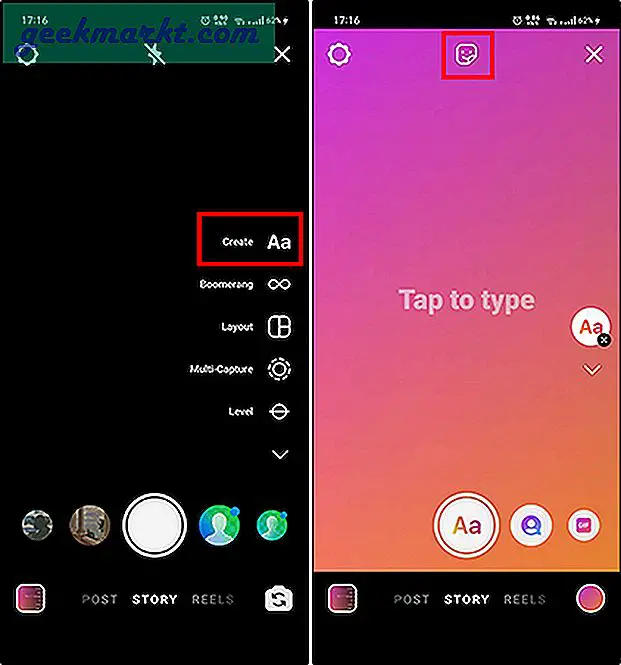
2. Scrol in het stickermenu naar beneden en tik op de optie fotosticker (+ teken met twee kaarten). Hierdoor wordt de galerij van de telefoon in hetzelfde venster geopend. Tik vervolgens op een foto naar keuze om deze op de achtergrond van het verhaal te openen. Door hetzelfde proces te herhalen, voeg je gemakkelijk meerdere foto's toe aan één verhaal. Je hebt ook de mogelijkheid om het formaat van deze afbeeldingen te wijzigen en ze overal op het verhaaldoek te verplaatsen.
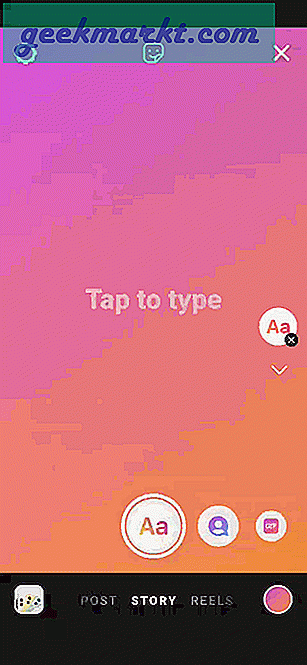
Houd er rekening mee dat uw foto's in hun oorspronkelijke stand worden weergegeven, of het nu een landschapsfoto of een portret is. Momenteel is er geen limiet aan het aantal foto's dat u kunt uploaden. Ik heb geprobeerd meer dan tien foto's naar één verhaal te uploaden en dat lukte zonder problemen. Als je de Instagram-fotostickerupdate nog steeds niet hebt, probeer dan de onderstaande stappen.
2. Foto-app kopiëren / plakken-truc (iOS)
Dit is een van de vele redenen waarom iOS beter is dan Android. Met de foto-app kopieer / plak-truc kun je meerdere afbeeldingen rechtstreeks vanuit de galerij aan het Instagram-verhaal toevoegen. Het enige dat u hoeft te doen, is een afbeelding aan het verhaal toevoegen. Ga vervolgens naar de Foto's-app en tik op een foto om deze te selecteren. Kopieer nu de foto en open Instagram opnieuw. Tik op het tekstveld (Aa) in de rechterbovenhoek en plak de afbeelding. Dat is alles, u kunt eenvoudig knijpen en zoomen of de afbeeldingen verplaatsen en creatief worden.
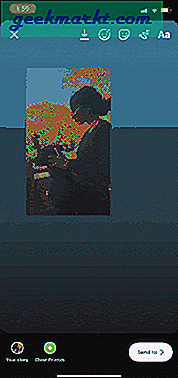
3. Lay-out van Instagram
Dit is de officiële manier van Instagram om meerdere foto's aan één verhaal toe te voegen. In tegenstelling tot de vorige methode, moet u foto's aan één enkele collage toevoegen. Beschouw dit dus als een eenvoudig te gebruiken collage-app. U kunt meerdere foto's toevoegen, foto's slepen om van positie te wisselen en ook de optie voor snel vergroten / verkleinen gebruiken.
Als u iemand bent die de afbeeldingen niet vrij op het verhaalcanvas wil verplaatsen of het formaat ervan wil wijzigen, probeer dan Layout.
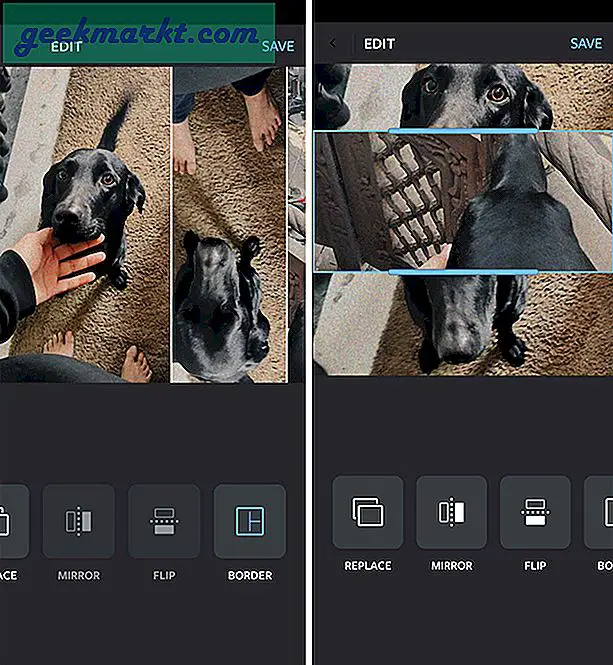
Je hebt ook een gedeelte ‘Gezichten’ in de app waarin alle afbeeldingen worden gescheiden met een menselijk gezicht. Dit is handig bij het delen van herinneringen met vrienden. Daarnaast kunt u een afbeelding spiegelen / spiegelen en ook eenvoudig randen toevoegen.
Lay-out voor iOS downloaden | Android
4. SwiftKey (toetsenbord van derden)
Als u al een toetsenbord van een andere fabrikant gebruikt, kunt u deze methode meteen proberen. Als u er geen heeft, kunt u SwiftKey installeren, die ik voor deze methode heb gebruikt. Hier is een stapsgewijze handleiding die u kunt volgen.
1. Download en open SwiftKey. Tik op het Schakel SwiftKey in en selecteer Microsoft SwiftKey-toetsenbord. Tik op dezelfde manier op Selecteer Swiftkey en kies ervoor om het standaardtoetsenbord te wijzigen.
Als u dit als uw standaardtoetsenbord wilt gebruiken, meldt u zich aan met uw Microsoft- of Google-account. U kunt het ook gebruiken zonder in te loggen.
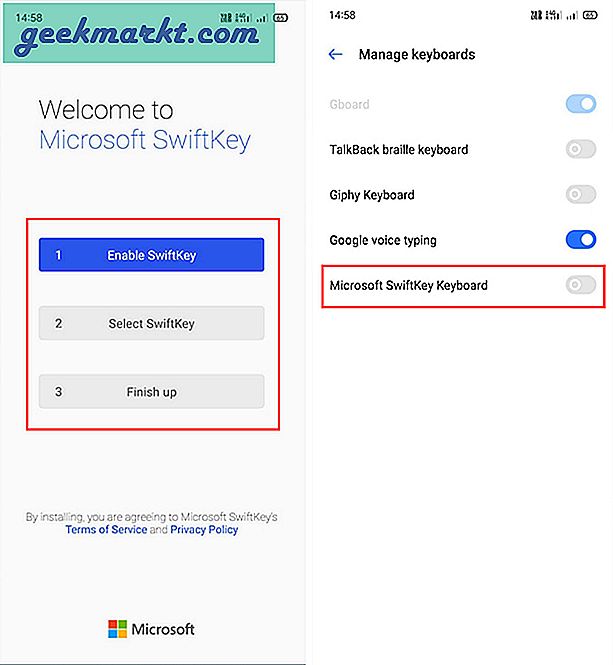
2. Open Instagram en voeg een foto toe aan een verhaal. Knijp nu naar binnen om het formaat van de afbeelding te wijzigen. Tik op het tekstpictogram in de rechterbovenhoek om SwiftKey te openen.
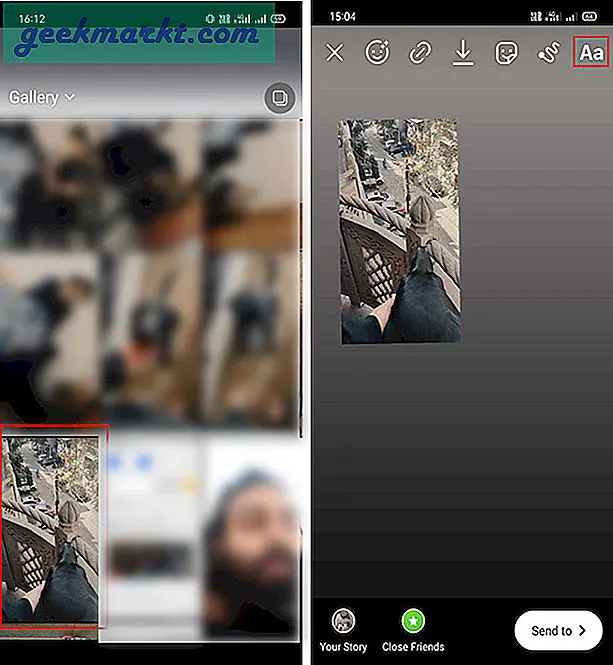
3. Selecteer het stickerpictogram en tik onderaan op de pin-knop. Tik nu op het camerateken en geef toestemming voor opslag. Hiermee krijgt u toegang tot de galerij van uw telefoon.
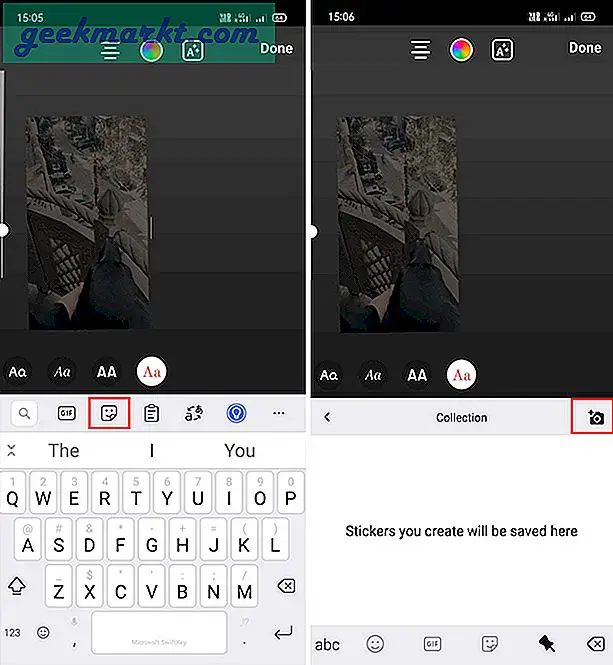
4. Selecteer de foto die u wilt gebruiken en u bent klaar. U kunt nu knijpen en zoomen, de afbeeldingen slepen en eenvoudig een collage maken.
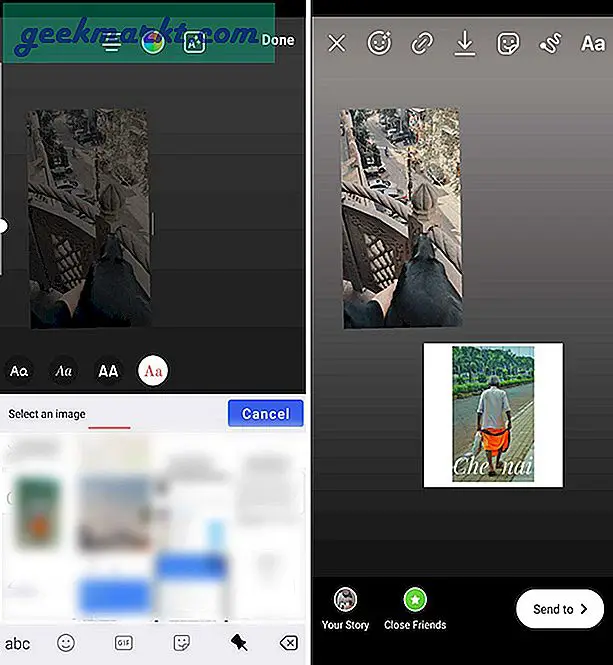
5. Gebruik een foto-editor
U kunt eenvoudig meerdere afbeeldingen aan een enkele afbeelding toevoegen met behulp van een foto-editor. Op deze manier omzeilt u de inherente beperkingen van Layout. Ik doe de meeste van mijn bewerkingen op Snapseed, maar je kunt andere kiezen fotobewerkings-apps voor iOS en Android.
6. Photobooth-cameramodus
Photobooth is een native functie waarmee u vier afbeeldingen in één verhaal kunt toevoegen. U kunt deze modus vanaf de camera wijzigen terwijl u een verhaal uploadt. Als je een record haalt, worden er in één keer 4 foto's gemaakt. Bovendien krijg je ook verschillende filteropties zoals VHS, filmstrip, vintage, etc.
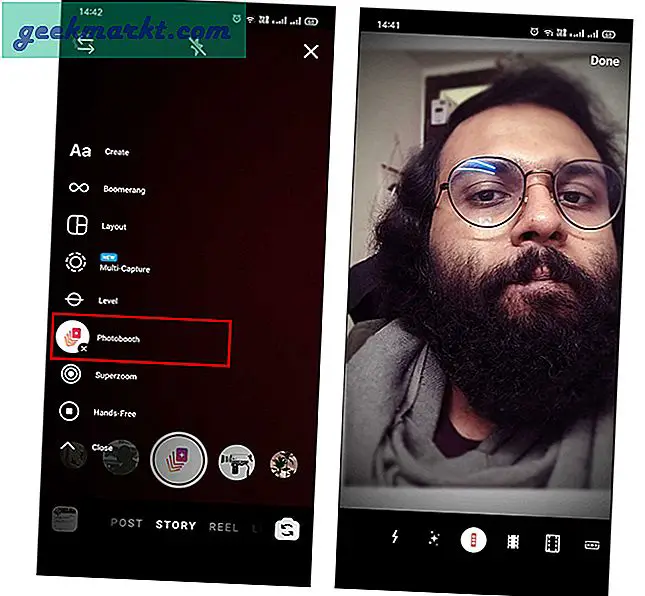
Afronden: meerdere foto's toevoegen aan één Instagram-verhaal
Ik gebruik meestal de Layout-app. Ten eerste is het van Instagram, wat het extreem gemakkelijk maakt voor vooraf ingestelde beeldverhoudingen. Ten tweede is het eenvoudig te gebruiken, omdat u hiermee foto's kunt bewerken door ze te slepen om ze te verplaatsen en het formaat ervan te wijzigen. Ik raad ook de toetsenbordmethode van derden voor Android aan, omdat er geen native manier omheen is.
Lees ook: Hoe te weten of iemand je op Instagram heeft geblokkeerd