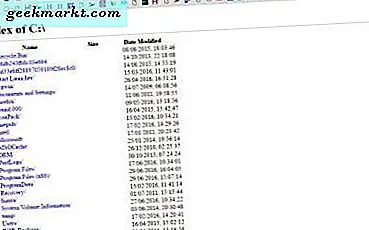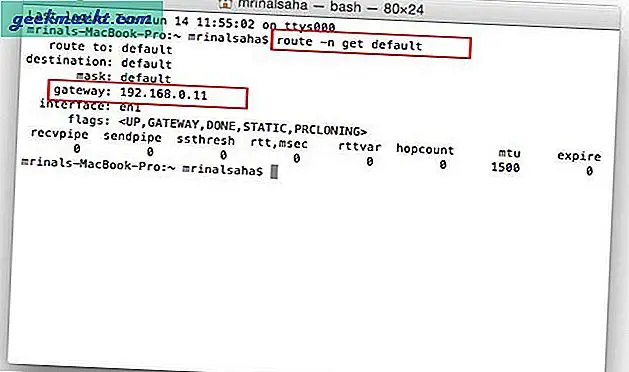Stel dat je een nieuw YouTube-kanaal tegenkomt en een aantal van zijn video's binge-kijkt. Nu gaat YouTube ervan uit dat je dit kanaal leuk vond en vanaf de volgende keer zie je de aanbeveling van dat kanaal op je startscherm en in de zijbalken. Dit gebeurt zelfs als u zich niet op dat kanaal hebt geabonneerd.
Nu is dit in de meeste gevallen relevant, maar soms (en het gebeurt vaker) wil je gewoon geen aanbevelingen van dat kanaal zien, alleen maar omdat je een aantal van zijn video's hebt bekeken. Of stel dat u YouTube-kanalen permanent op de zwarte lijst wilt zetten, zodat niemand de video ervan kan afspelen.
Verwant:Blokkeer video's voor volwassenen op de YouTube-app en maak het veilig voor kinderen
Of stel dat de kinderen bij u thuis binge kijken naar Minecraft-kanalen, terwijl ze hun huiswerk moesten maken. En nu wil je YouTube-kanalen permanent op de zwarte lijst zetten.
Hoe YouTube-kanalen te blokkeren
1. Verwijder een enkele video uit uw feed
Er is een optie om een enkele video uit de YouTube-feed te verwijderen. Klik eenvoudig op de 3 verticale stippen onder de video en selecteer Verwijderen. Maar hierdoor wordt alleen die specifieke video verborgen, je zult nog steeds andere video's van dat kanaal zien. Het werkt voor zowel desktop als mobiel. Maar gelukkig zijn er 2 eenvoudige manieren om bepaalde YouTube-kanalen te blokkeren.

2. Blokkeer YouTube-kanalen van de aanbeveling
Als een YouTuber je commentaarsectie spamt of je wilt gewoon niet dat hun video wordt aanbevolen, dan kun je dit als volgt doen.
Zoek naar een kanaal dat je niet uit je suggestie wilt verwijderen
Ga naar de Over-pagina

# 3 Klik op het vervolgkeuzemenu naast het verzendberichtvenster, of als je mobiel bent, tik je op de 3 verticale stippen rechtsboven en selecteer Gebruiker blokkeren.

# 4 Bevestig de wijzigingen en dat is het. Vanaf nu zie je geen videosuggesties van dat specifieke kanaal. Maar je kunt nog steeds naar hun kanaal zoeken en hun video's bekijken.

Om het kanaal te deblokkeren, ga je naar je community-instellingen en verwijder je ze.
Zodra je een bepaald YouTube-kanaal blokkeert, kunnen ze niet meer reageren op je kanaal. (Eigenlijk zien ze hun commentaar vanaf hun einde gepubliceerd, maar anderen zullen het niet zien. Dus als je andere YouTubers blokkeert, houd hier dan rekening mee.
Helaas konden we geen optie vinden om YouTube-kanalen op Android te blokkeren. Dat lijkt vreemd. Vanaf nu zullen we er meer naar kijken.
3: permanent geblokkeerd YouTube-kanaal
Als je op het bureaublad door YouTube bladert en die vervelende video's of kanalen permanent wilt blokkeren, zodat ze niet als suggestie worden weergegeven en je ook niet naar hun kanaalnaam kunt zoeken, gebruik dan deze Chrome-extensie genaamd video blocker. Firefox-gebruiker kan een vergelijkbare extensie gebruiken, genaamd Video Blocker, vanuit dezelfde autorisatie.
Video Blocker biedt u geavanceerde opties, zoals het rechtstreeks blokkeren van video vanuit de videolink of het blokkeren van video's op basis van trefwoorden in hun titel. Zelfs als u de URL kopieert en plakt terwijl u bent aangemeld bij uw Google-account, wordt de video op de zwarte lijst nog steeds niet afgespeeld. Handig als je kinderen bij je thuis hebt.
Er zijn drie manieren om het YouTube-kanaal te blokkeren: kanaal, jokerteken en trefwoord. Om de extensie te testen, heb ik geprobeerd alle video's te blokkeren die het trefwoord PewDiePie, PubG, Fornite, enz. Bevatten, en voor het grootste deel werkte het prima.

Je kunt ook video's van meerdere kanalen tegelijk verbergen door een jokerteken te gebruiken of reguliere expressies toe te voegen. Voor een doorbraak over hoe u dit moet doen, gaat u naar de helpsectie bij de instellingen na het installeren van deze extensie. De app ondersteunt ook wachtwoordbeveiliging.

4. Stel de beperkte modus in op YouTube
Helaas is er geen browserextensie voor mobiel, maar kunt u de beperkte modus gebruiken? Wanneer deze optie is ingeschakeld, worden automatisch video's verborgen die mogelijk ongepaste inhoud bevatten die is gemarkeerd door gebruikers en andere signalen. Hoewel het naar mijn ervaring nog verre van een perfect filter is, is het belangrijk om het aan te zetten als je kinderen thuis hebt.
Om de beperkte modus op het bureaublad eenvoudig in te schakelen scroll naar beneden van uw YouTube-startpagina of een andere pagina, en daar vindt u beperkte modus knop. Klik er gewoon op en zet het UIT. U kunt de instellingen voor de beperkte modus ook permanent maken in uw Chrome. En anderen kunnen het alleen ontgrendelen door het wachtwoord van het Google-account in te voeren.
Als u de beperkte modus op uw bureaublad instelt, wordt deze niet automatisch ingesteld op uw iPhone of tablet. U moet dat apart doen. En op mobiel is deze optie begraven onder de instellingen.
Om de beperkte modus in te stellen op Android of iOS; Open de YouTube-app op je Android of iPhone of iPad> tik op de drie verticale stippen in de rechterbovenhoek. Tik vervolgens opInstellingen > selecterenAlgemeen > tik opBeperkte modus Filterenen schakelenStrikt.

5. Overweeg om YouTube incognito te gebruiken
Het YouTube-algoritme toont u video-aanbevelingen op basis van wat u bekijkt. Soms wil ik achterover leunen en een compilatievideo bekijken, maar dat betekent niet dat mijn YouTube-feed ermee moet worden gevuld. Om dergelijke situaties te voorkomen, kun je de incognitofunctie van YouTube gebruiken, waarmee gebruikers inhoud kunnen bekijken waarvan ze misschien geen invloed willen hebben op hun normale aanbevelingen.
Hoewel je video's met leeftijdsbeperking niet incognito kunt bekijken en als je een premium YouTube-gebruiker bent, moet je toch af en toe incognito advertenties op YouTube zien.

Lees ook:Hoeveel geld verdienen YouTubers? Beantwoord door YouTubers