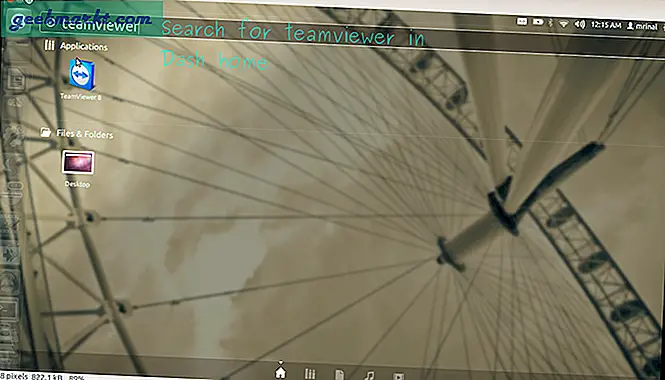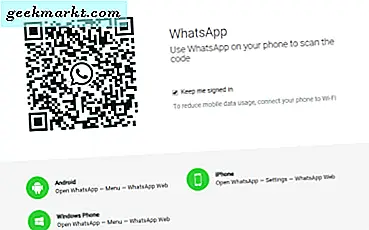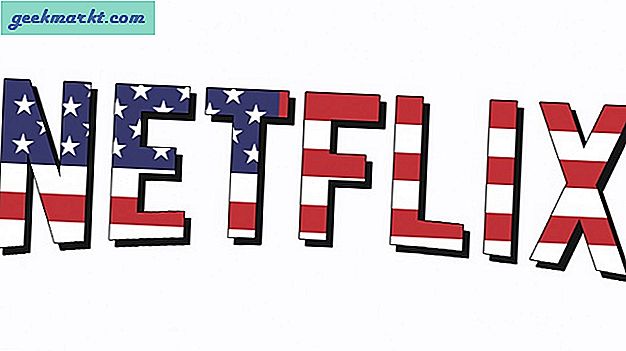Google Spreadsheets is een veel voorkomende naam bij het omgaan met realtime gegevensorganisatie in een spreadsheet. Het zit vol met gebruikers die zijn gemigreerd vanuit MS Excel op zoek naar betere functies voor het delen van bestanden en cloudsynchronisatie. Mensen die Spreadsheets hebben gebruikt, zijn al bekend met de meeste functies, maar er zijn er enkele die eenvoudig maar zelden worden gebruikt.
Een van die functies is cellen samenvoegen, Het kan voor sommigen echt ontmoedigend zijn als je een cel wilt combineren, maar op de een of andere manier niet de perfecte manier kunt vinden om het te doen. Laten we dus zonder verder uitstel kijken hoe u cellen kunt samenvoegen en tabellen kunt afhandelen.
Hoe cellen in Google Spreadsheets te combineren
Het synchroniseert met uw e-mail en is gemakkelijk toegankelijk vanuit een browser. Google Spreadsheets is de gemakkelijkste manier om MS Excel te verlaten, maar het omgaan met cellen kan ingewikkeld zijn. Stel dat u twee cellen moet combineren, d.w.z. twee cellen op het blad moet combineren, zodat het één grote kop kan worden en er afzonderlijke cellen onder staan. Hoe doen we het?
Log in op uw Google documenten en dan open documenten en selecteer Werkblad. U werkt met een bestaande spreadsheet of u kunt gewoon klikken Bestand en maak een nieuwe spreadsheet.
Jij kan typen vermeldingen met één kop en een paar andere waarden eronder het of volg gewoon mijn aanpak.

Samenvoegen
Deze functie kan worden aangepast door het formaat in de gereedschapskist te selecteren en vervolgens over Cellen samenvoegen te bewegen. U kunt kiezen of u dat wilt voeg alle cellen samen of je wilt het horizontaal of verticaal doen. Er is ook een optie om samenvoegen waarover ik verderop in het artikel zal praten.

Alles samenvoegen
Het is een functie om veel cellen samen te voegen die uit horizontale en verticale waarden of beide kunnen bestaan. Het kan worden gedaan met meerdere cellen, maar over het algemeen met één waarde. Dus als u cellen met individuele celwaarden probeert te selecteren, wordt deze samengevoegd en blijft de waarde van de cel linksboven behouden, al het andere wordt verwijderd.

Om samen te voegen, gewoon skies de cellen en ga naar formaat op de bovenste werkbalk. Het wordt standaard uitgeschakeld als u niet meer dan één cel heeft geselecteerd. Klik dan gewoon op Cellen samenvoegen en alles samenvoegen. Hiermee wordt uw cel uitgevouwen en worden alle cellen die onder de selectie vallen, samengevoegd.
Horizontaal samenvoegen
Hiermee worden alle cellen samengevoegd die horizontaal met elkaar zijn uitgelijnd. Horizontaal samenvoegen kan ook worden gebruikt in plaats van Alles samenvoegen in het geval van slechts één horizontale as. Als we te maken hebben met meerdere cellen horizontaal, worden de waarden van de meest linkse cel weer in afzonderlijke horizontale cellen bewaard.

Voeg verticaal samen
Het plaatst de cellen in Verticles en behouden de waarde in cellen verticaal. U kunt gegevens eenvoudig beheren als u cellen verticaal wilt scheiden. Alles samenvoegen en Verticaal samenvoegen resulteert in hetzelfde als er maar één kolom bij betrokken is. Als er meerdere zijn, selecteer Voeg verticaal samen om de waarden te behouden.

Ontkoppel
Wat als u weer afzonderlijke cellen wilt op plaatsen van samengevoegde cellen? Er is altijd een mogelijkheid om meer gegevens toe te voegen aan de samengevoegde cellen. Unmerge laat je teruggaan.

Is de tekst niet perfect uitgelijnd?
Er is een kans dat uw waarde / tekst naar één kant van de cel springt wanneer u deze samenvoegt. Bijvoorbeeld in ons geval, Rooster voegde alle cellen samen, maar dat duwde het naar uiterst links. In het geval van Uren die verticaal werd samengevoegd, ging het automatisch naar de bodem.

Beide teksten hadden technisch gezien in het midden moeten staan. Om dat te doen gebruiken we de Uitlijningsmogelijkheid.
Klik gewoon op het Cel, in ons geval Tijdschema, Klik vervolgens op formaat en beweeg de muisaanwijzer naar uitlijning en selecteer midden. Hierdoor wordt de tekst in het midden uitgelijnd, waardoor deze er beter opgemaakt uitziet. In het geval van Uren, we moeten het beide uitlijnen in de midden en in het midden. We selecteren uren en vervolgens de optie opmaken en uitlijnen, we selecteren het midden en het midden om de tekst in het midden van de cel te plaatsen.

HTML (Colspan en Rowspan)
Ik heb vaak tabellen nodig om producten en diensten in Wordpress te vergelijken, maar de blokeditor is traag en stelt meestal teleur. Het gebruik van HTML helpt het probleem te overbruggen. Dus hoe gebruiken we het? Laten we beginnen met enkele definities.
Colespan zorgt ervoor dat een cel horizontaal uitzet, d.w.z. de breedte van een cel of meerdere cellen overspant.
Rowspan zorgt ervoor dat een cel verticaal uitzet, dat wil zeggen, de hoogte van een cel of meerdere cellen overspant.
Deze bieden dezelfde functies als samenvoegen in Google Spreadsheets. Hier is een HTML die u kunt kopiëren. U kunt de waarde dienovereenkomstig aanpassen om deze meer uit te breiden of te verkleinen. Er is ook een Lijn het commando uit Ik heb de tekst altijd precies in het midden laten vallen. U kunt het colspan en ook de rowspan eraan wennen.
| Rooster | ||||||
|---|---|---|---|---|---|---|
| Uren | ||||||
| Ma | Di | Wo | Do | Vr | ||
| Wiskunde | Comp. | Muziek | Arts | Vrij | ||
| Eco | Wiskunde | Trek | Vrij | Sport | ||
| Lunch | ||||||
| Muziek | Arts | Chem | Arts | Vrij | ||
| Bio | Muziek | Muziek | Phy | Vrij | ||
Hier is het resultaat dat u krijgt met de code. Best netjes hè?

Afsluitende woorden
Samenvoegen is een gemakkelijke tool en komt ook met functionaliteit als je er eenmaal aan gewend bent. Het helpt gegevens beter in de spreadsheet te ordenen en ook gemakkelijk elders te gebruiken. Er zijn meerdere opties om uit te kiezen als u specifiek met tabellen te maken heeft. Hoewel Wordpress flexibiliteit biedt, zijn online opties ook handig in termen van extra functies, zoals het selecteren van reactievermogen en randen.
Was dit nuttig? Reageer hieronder als u meer van dergelijke tweaks over Google Spreadsheets en tabellen wilt weten.