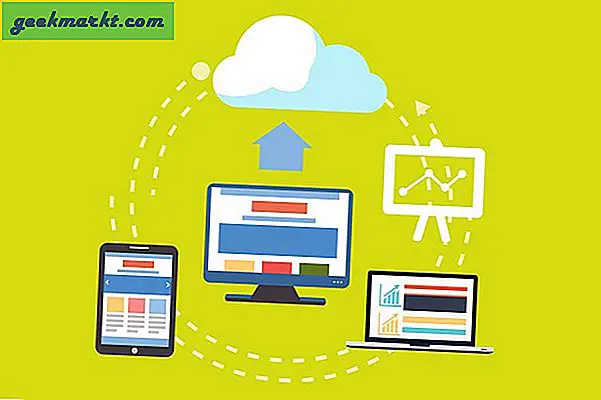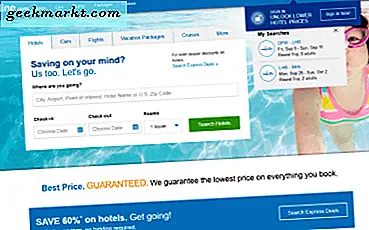Alle Firesticks worden geleverd met 8 GB intern geheugen en u kunt daar slechts ongeveer 5,7 GB van gebruiken. Slechts een handvol apps en films kunnen uw opslagruimte dus gemakkelijk vullen. Als uw Firestick-opslag vol is, kunt u dat niet installeer nieuwe apps, zet of download bestanden, enkele functies van de apps werken niet goed, en zelfs de tv werkt traag. Hier leest u hoe u ruimte kunt vrijmaken op Fire TV Stick en het probleem met de volledige opslag kunt oplossen.
Maak ruimte vrij op Amazon Firestick
Controleer voordat u ruimte vrijmaakt hoeveel opslagruimte er nog over is op uw Firestick. Firestick geeft een melding weer als er minder dan 500 MB opslagruimte over is. U kunt dit handmatig controleren door Fire TV-instellingen> My Fire TV> Info te openen en vervolgens Opslag te selecteren. In het rechterpaneel kunt u interne en externe opslaginformatie bekijken als u externe opslag via OTG hebt aangesloten.
Het hebben van minimaal 1,5 GB gratis opslagruimte is ideaal om uw Firestick sneller te laten werken. Hier zijn 5 manieren om opslagruimte vrij te maken op Firestick.
1. Verwijder apps die u niet gebruikt
Apps zijn voor de meeste gebruikers de meest voor de hand liggende reden voor de lage opslagruimte op Firestick. Om apps te verwijderen die u niet gebruikt, opent u de Fire TV-instellingen op het startscherm.

Selecteer "Toepassingen" op de pagina Instellingen.

Scroll naar beneden en selecteer "Beheer geïnstalleerde applicaties" om geïnstalleerde apps op uw Firestick te openen en te verwijderen.

Je ziet alle apps die je op je Firestick hebt geïnstalleerd. Mogelijk zijn er apps die je niet meer nodig hebt of heb je iets beters gevonden. Klik gewoon op dergelijke apps die u wilt verwijderen.

Klik op "Verwijderen" en selecteer "Verwijderen" in de pop-up die volgt. Dat is het, de app wordt uit het systeem verwijderd om uw opslagruimte vrij te maken.

2. Verwijder grote apps met de Easy Uninstaller-app
Maar niet elke app neemt veel ruimte in beslag. Als u een belangrijke wijziging wilt aanbrengen in het vrijmaken van opslagruimte, moet u grote apps verwijderen die meer opslagruimte in beslag nemen op Firestick. U kunt de opslaggrootte van elke app in het rechterdeelvenster vinden wanneer u er met de muis overheen beweegt.
Omdat het controleren van de grootte van elke app een hectische taak is, kunt u gemakkelijk grote apps vinden en deze verwijderen met de Easy Uninstaller-app. Het is niet beschikbaar in de Amazon App Store, maar je kunt het sideloaden met de downloader-app. Installeer de downloader-app vanaf de Fire TV als je deze nog niet hebt gedaan en open deze.

Voer nu deze link tvcola.com/unapk in en klik op Go.

Installeer de app en open deze.

Druk op de menuknop in de linkerbenedenhoek om geïnstalleerde apps op grootte te sorteren en selecteer "Grootte door aflopend". Hierdoor verschijnen de grootste apps bovenaan de lijst. Vink het vakje aan naast elke app die veel ruimte inneemt op Firestick en klik onderaan op de knop "Verwijderen" om alle aangevinkte apps te verwijderen.

Vergeet niet om zowel Downloader als Easy Uninstaller te verwijderen als u klaar bent, want ze nemen ook wat opslagruimte in beslag.
3. Wis gegevens en cache
Niet elke app verdient het om te worden verwijderd. Als de app veel ruimte in beslag neemt, maar u ze toch wilt gebruiken, is het wissen van gegevens en cache wellicht een betere optie.
Onthoud dat als u gegevens wist, alle gegevens die aan die app zijn gekoppeld, zoals inloggegevens, wachtwoorden, instellingen, enz. Worden verwijderd, zodat ze weer worden teruggebracht naar de manier waarop u de app voor het eerst installeerde. Terwijl het wissen van de cache alleen nutteloze gegevens verwijdert die zijn opgeslagen om de app sneller te openen en uit te voeren.
Om gegevens en cache te verwijderen, opent u Fire TV-instellingen> Toepassingen> Geïnstalleerde apps beheren en klikt u op de app waarvan u de gegevens of het cachegeheugen wilt verwijderen. U kunt ook de gegevens en cachegrootte in het rechterdeelvenster bekijken wanneer u de muisaanwijzer op de app plaatst.

Klik op de optie Gegevens wissen om de gegevens van die app te verwijderen.

U kunt ook op de optie Cache wissen klikken om de cache te wissen die door die app is opgeslagen.
4. Verwijder grote bestanden met SDMaid Pro
Je kunt gebruiken elke app voor bestandsbeheer op de Firestick om bestanden te verwijderen. Maar een belangrijk voordeel van SDMaid Pro is dat u kunt zien welke bestanden of mappen meer opslagruimte innemen. De app is niet beschikbaar in de Amazon Apps Store, dus je moet hem sideloaden met Downloader.
Installeer de downloader-app vanaf de Fire TV als u deze nog niet eerder hebt geïnstalleerd en open deze.

Open het nu en voer 'tvcola.com/sdmaidapk' in

Klik vervolgens op installeren om de SDMaid Pro-app op de Fire TV te installeren.

Open de app en klik op het menupictogram met drie stippen om "Storage Analyzer" te selecteren.

Klik op de knop Scannen en geef de SDMaid Pro-app de nodige machtigingen om te beginnen met scannen.

Zodra het scannen is voltooid, kunt u uw opslagbestanden afrekenen op basis van hun grootte.

Je moet ook andere functies van de app controleren, zoals Systeemreiniger om ongewenste bestanden te verwijderen, duplicaten om dubbele bestanden te verwijderen en app-reiniger om app-cache te verwijderen.

5. Gebruik Clean Master voor Firestick
Over ongewenste bestanden gesproken, een van de beste apps voor het opschonen van ongewenste bestanden op de Firestick is Clean Master. Om de Fire Stick-prestaties te behouden en zo nu en dan ongewenste bestanden te verwijderen, moet u deze app downloaden. Installeer hiervoor de downloader-app uit de App Store en voer "tvcola.com/cmapk" in.

Klik nu op installeren.

Open gewoon de Clean Master AKA CMLite-app en klik op "Boost". Hiermee worden cache- en tijdelijke bestanden, verwijderde app-bestanden, gefragmenteerde bestanden, enz. Verwijderd om Firestick-opslagruimte vrij te maken. De app is mogelijk niet geoptimaliseerd voor gebruik met de beeldverhouding van de tv, maar functioneert normaal.

Dit bespaart misschien niet veel ruimte, maar is goed genoeg om een andere app op uw firestick te installeren.
6. Reset de Firestick
Als u ten slotte alles op uw interne opslag volledig wilt verwijderen, kunt u overwegen om uw Firestick opnieuw in te stellen. Open hiervoor Fire TV-instellingen> My Fire TV en selecteer Resetten naar fabrieksinstellingen.

Klik op Reset in de pop-up. Dit proces kan tot 10 minuten duren en dat is alles, je Fire TV is volledig nieuw.

Onthoud dat hiermee elke app, bestand, wachtwoord, instelling en optie wordt verwijderd en dat u de Firestick helemaal opnieuw moet configureren. Zo goed als nieuw.
Afronden: Firestick Storage Full Error
U kunt ook de ES File Manager-app proberen, waar u ongewenste bestanden en opslaganalysetools krijgt als een ingebouwde functie. Firestick is een klein apparaat en wordt geleverd met behoorlijke opslagruimte. Verwacht niet dat het functioneert als uw smartphone, waar alles en nog wat kan. Installeer alleen apps die u nodig hebt en die u voornamelijk gebruikt, en verwijder ongewenste apps en bestanden. Houd het netjes en simpel.