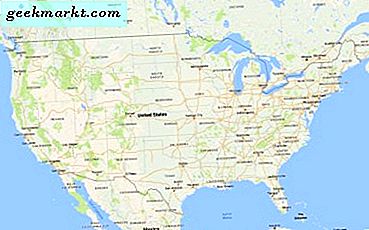Het is vrij ingewikkeld om gebruikersaccounts en bestanden op een WD NAS in te stellen met al het jargon en acroniemen die er rondgegooid worden. Mappen worden bijvoorbeeld ‘Shares’ genoemd en ‘Gebruikersprofielen’ worden Share-profielen genoemd. Voor het geval u niet weet hoe u maptoegang en -machtigingen moet instellen, vindt u hier een korte handleiding.
Hoe u gebruikers, machtigingen en shares instelt op WD NAS
Als standaardproces dient u nooit in te loggen met het ‘admin’ -account, aangezien het admin-account volledige rechten heeft. Dit kan leiden tot onnodige verwijdering van bestanden en mappen. Door een nieuw gebruikersaccount en gedeelde mappen aan te maken, lost u dit probleem op.
Om dit beter uit te leggen, nemen we een analogie van een groot huis met drie kamers erin. Stel dat er 9 mensen in het huis wonen en de kamers delen. Nu, zonder enige voorafgaande afspraak, wordt het verwarrend welke gebruiker welke kamer moet bezetten. Daarom hebben we voor een betere benutting 9 mensen in 3 groepen verdeeld en elke groep krijgt een sleutel van hun specifieke kamer. Ze hebben geen toegang tot de andere 2 kamers. Op deze manier is er geen verwarring. U kunt het huis beschouwen als uw NAS, kamers als de gedeelde mappen, 9 mensen als gebruikers en de sleutel als het wachtwoord.
Nu dat uit de weg is, gaan we kijken hoe we gedeelde mappen, gebruikers en groepen op de WD NAS kunnen maken. Om dit te demonstreren, zullen we een map aanmaken met de naam "test". Vervolgens zullen we een gebruiker "test_user" en "test_group" aanmaken en de juiste toegang en machtigingen bieden.
Stel een gedeelde toegang in
De eenvoudigste manier om gedeelde toegang in te stellen, is via de WD-webportal. Ga ernaar toe door het IP-adres van de WD NAS in de webbrowser te typen. U vindt het IP-adres op het LCD-scherm van de NAS of onder uw netwerktabbladen.
Ga op het dashboard naar het tabblad "Shares" bovenaan.

Het tabblad Shares bevat alle mappen die op uw WD NAS zijn gemaakt. Als u uw WD NAS voor het eerst gebruikt, ziet u enkele standaardmappen. In mijn geval heb ik al een paar mappen gemaakt.
Tik hier op het plusteken knop onderaan om een nieuwe map toe te voegen.

Er verschijnt een pop-up, voeg de naam en beschrijving van de tekst toe. Als u een JBOD-volume hebt gemaakt of als u RAID hebt uitgeschakeld, selecteert u het station waarop u de map wilt maken.

Zodra u op ‘Toepassen’ klikt, wordt een nieuwe map gemaakt en ziet u het mappenoverzicht. Samengevat, Uitschakelen de openbare toegang tot de map door op de schakelaar te klikken. Als de map openbaar is, is deze voor iedereen toegankelijk en is er geen speciale autorisatie vereist. Hoewel gebruikers toegang tot mappen geven, worden openbare mappen niet weergegeven in het gedeelte voor gedeelde toegang.

Stel een gebruikersgroep in
Nadat u de map heeft gemaakt, moet u gebruikers toewijzen die toegang hebben tot die mappen.
Ga hiervoor naar het tabblad "Gebruikers" om gebruikers en groepen aan te maken.

Op het tabblad Gebruikers ziet u 2 secties: Gebruikers en Groepen. Op het basisniveau zijn beide hetzelfde, met als enige verschil dat groepen gebruikers kunnen bevatten. U kunt niet inloggen met een groepsaccount en als algemene richtlijn worden rechten en toegang verleend aan een groep. Dus de volgende keer dat u een nieuwe gebruiker aanmaakt, hoeft u hem alleen maar aan de groep toe te voegen en worden alle machtigingen en toegangsinstellingen op hem toegepast. Als u deze richtlijn niet wilt volgen, gaat u naar het gedeelte voor het maken van gebruikers.

U kunt ook een testbestand maken met alle groepsconfiguraties met behulp van de volgende opdracht en dit uploaden naar het WD-webportaal. Dit is handig als u meerdere gebruikersgroepen moet aanmaken.
Nadat u de gebruikersgroep heeft aangemaakt, klikt u erop om een korte samenvatting en gebruikersrechten te zien. Onderaan ziet u een label met de naam "Share Access". Hier ziet u alle privémappen die u heeft aangemaakt. Voor deze mappen heeft u namelijk 3 rechten Lezen / schrijven, alleen-lezenen Toegang weigeren. Met de "Alleen-lezen" -machtiging kan de gebruiker de inhoud en machtigingen van het bestand bekijken en het bestand ook naar verschillende locaties kopiëren en plakken. U kunt het bestand niet verwijderen of knippen en plakken. Daarvoor heeft u lees- / schrijftoegang nodig. Toegang weigeren zorgt ervoor dat de gebruiker de map en de inhoud ervan niet kan openen. In ons geval bieden we "Lees / Schrijf" -toegang tot de testmap.

Stel een gebruikersaccount in
Ten slotte zullen we een gebruikersaccount aanmaken met de naam "test_user". Ga hiervoor naar het tabblad Gebruiker en klik onderaan op de knop Nieuwe gebruiker toevoegen.

Vervolgens heb je een pop-up waarin je de gebruikersnaam, het wachtwoord en enkele optionele details moet opgeven. Plaats dat, klik op de knop Toepassen.

Zodra de gebruiker is aangemaakt, kunt u erop klikken om het gebruikersoverzicht te zien. Hier ziet u een optie genaamd “Groepslidmaatschap” met 0 groepen ernaast geschreven. Om het aan een groep toe te voegen, klikt u op de configuratieknop en selecteert u in de volgende pop-up de gebruikersgroep "test_group".
Zodra u een nieuw gebruikersaccount aanmaakt, maakt WD een map met zijn naam aan. U kunt doorgaan en deze map verwijderen, aangezien dit geen invloed heeft op de werking van het gebruikersprofiel.

Plaats dit, u zou toegang moeten hebben tot de testmap op de WD NAS. Test het uit en zorg ervoor dat u geen deelrechten, volumewaarden of toegang tot het individuele gebruikersaccount verstrekt. Dit kan verschillen veroorzaken met de machtigingen van de gebruikersgroep.
Lees ons artikel over voor meer informatie over WD-back-ups en opslag de juiste manier om een back-up te maken van externe schijven op WD NAS. Laat het me weten in de onderstaande opmerkingen als u vragen heeft over de WD NAS.
Lees ook: De gemakkelijke manier om grote bestanden te verplaatsen tussen cloudopslag