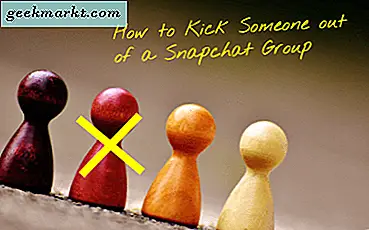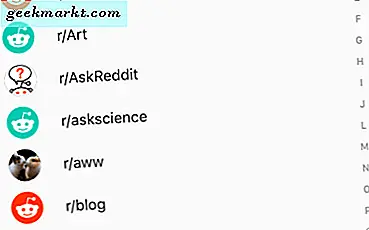Sinds de sluiting van Google Reader in 2013 zijn veel mensen (waaronder ikzelf) overgestapt naar Feedly, een veelbelovende kandidaat voor die tijd. En sindsdien is er niet meer achterom gekeken.
Feedly is momenteel de meest populaire RSS-lezer, en ik vind het vooral leuk vanwege twee redenen. Ten eerste is het beschikbaar voor alle platforms, d.w.z. web, iOS, Android, Kindle enz., En het synchroniseert heel goed tussen beide. En twee: de leesinterface is schoon, wat erg belangrijk is voor focuslezen.
Als je nieuw bent bij Feedly, bekijk dan deze introductievideo. Hier heb ik uitgelegd wat Feedly precies is en hoe je het op internet en mobiel kunt gebruiken.
Maar als u Feedly een tijdje gebruikt, volgen hier enkele tips om het effectief te gebruiken.
Feedly tips en trucs
# 1 Kijk en voel
Als je de Feedly-interface niet leuk vindt, kun je deze eenvoudig wijzigen. Klik op het tandwielpictogram in de rechterbovenhoek van het scherm en kies - titel, tijdschriften, kaarten enz. Als je honderden feeds moet doorlopen, gebruik dan de modus ‘alleen titel’. Het is veel gemakkelijker om te scannen.

Het interessante hier is dat je voor elke categorie een andere lay-out kunt instellen en Feedly onthoudt je voorkeur. Stel bijvoorbeeld alleen titel voor technische categorieën en tijdschrift voor productiviteitsblogs. Het werkt voor zowel mobiel als webplatform.
# 2 Abonneer je op YouTube-kanalen of podcasts
Je kunt je ook abonneren op je favoriete YouTube-kanalen en podcasts op Feedly. En wat denk je, je kunt je video's bekijken of naar podcasts luisteren, rechtstreeks in de app. U hoeft niet naar externe websites te gaan. Er zijn twee manieren om dit te doen.
Er zijn twee manieren om dit te doen.
2.1 Om kanalen één voor één toe te voegen, gaat u naar inhoud toevoegen> en typt u de URL van het YouTube-kanaal of de podcast.
2.2 Om uw volledige YouTube-abonnement in Feedly te importeren, gaat u naar de YouTube-abonnementsbeheerpagina> scrolt u omlaag naar de pagina> exporteer abonnement. Download dat kleine XML-bestand en importeer het in Feedly via deze link (lees meer in # 6).
Hoffelijkheid: Yogesh Chayal
# 3 Lees het volledige artikel
Nu is het aan de webmaster of ze volledige inhoud in hun RSS-feeds willen weergeven of gewoon een teaser. Als lezer vind ik het echter echt vervelend als ik de website in een nieuw tabblad moet bezoeken om het volledige artikel te lezen.
Maar u kunt dat oplossen door op het voorbeeld optie bovenaan (of druk op shift + v). Hierdoor wordt het volledige artikel in Feedly geladen.

Als je een WordPress-blog hebt en de volledige inhoud aan je abonnees wilt laten zien, ga dan naar instellingen> lezen> en schakel in hele tekst voor RSS-feed. Ik was me hier eerder niet van bewust.

# 4 Sla een artikel op Feedly op
Er zijn een aantal manieren om het artikel op te slaan om later te lezen. Je kunt het toevoegen aan je Feedly-leeslijst (gratis), of je kunt je abonneren op hun pro-plan als je artikelen wilt opslaan in je Pocket, Evernote, Instapaper enz.
Zelfs als u IFTTT gebruikt om deze twee services te verbinden, heeft u nog steeds een pro-account nodig.
Om een of andere rare reden kan ik mijn feeds echter opslaan op mijn pocket-account, zelfs met een gratis abonnement. Daar kunnen twee redenen voor zijn. Het kan een bug zijn, of ze hebben dit gemaakt pocket integratie vrij. Laten we hopen dat dit de tweede is.
# 5 Bespaar vanaf elke locatie
Als je net lid bent geworden van Feedly, is het logisch om deze Chrome-extensie te installeren. Het voegt een Feedly-pictogram toe aan de adresbalk en wanneer u daarop klikt, gaat u naar uw Feedly-account, waar u zich snel kunt abonneren op die nieuwe website.
# 6 Import / export feeds naar Feedly
Stel dat u al uw feeds van een andere RSS-lezer naar Feedly wilt importeren of vice versa, dan doet u dat eenvoudig via OPML-bestand. In feite is het een standaard XML-bestand dat wordt gebruikt om feeds uit te wisselen tussen verschillende RSS-lezers.

Deze importeren / exporteren opties zijn een beetje verborgen. Dus om uit de andere RSS-reader te importeren en naar deze link te gaan. Of als u Feedly wilt verlaten, kunt u hier het OPML-bestand downloaden.
# 7 Sneltoetsen
De webversie van Feedly ondersteunt een handvol sneltoetsen. En u kunt de volledige lijst ervan vinden door op te drukkenShift +?Toetsenbord sneltoets.
Degenen die ik het meest heb gebruikt zijn -
- Links / Rechts pijltjestoets: om te wisselen tussen de openstaande paal.
- v: bekijk origineel artikel in nieuw tabblad
- s: bewaren voor later lezen
- Shift + a: markeer alles als gelezen
# 8 Markeer snel als gelezen
Standaard moet u op het markeren als een leesoptie, als u klaar bent met lezen. Dit is goed en werkt voor de meeste mensen. Als u het echter anders wilt doen, zijn er een aantal andere manieren om het te doen.
Om de gelezen artikelen te markeren, schakelt u de Automatisch markeren als gelezen van de voorkeur.
Gebruik de sneltoets shift + a om alles als gelezen te markeren. Maar als u dit wilt toepassen op de categorie waarin u zich bevindt, gebruikt u de sneltoets shift + m.

Of u kunt het zelfs verfijnen tot de artikelen van een specifieke website. Ga hiervoor naar Feedly-voorkeur> Bevestig Markeren als gelezen> Ja. Nu kunt u op de cijfers naast de titel van de website klikken en deze wordt nul. Werkt alleen op internet.
# 9 Twitter-feed toevoegen aan Feedly
Twitter is een geweldige plek om nieuwe trends te volgen. Als je echter 24/7 op twitter bent, wordt de productiviteit teniet gedaan. Dus is er een manier om Twitter te integreren met Feedly?
Omdat Twitter geen RSS-feed aanbiedt, werkt het niet meteen met Feedly. Maar u kunt deze feed eenvoudig genereren voor uw Twitter-streams met behulp van dit Google-blad, gemaakt door Amit Agarwal.

Zodra je de RSS-feed hebt ontvangen, ga je naar inhoud toevoegen en plak je deze daar. En Feedly zal dat gaan monitoren. Over het algemeen werkt het als een charme en kostte het me maar een minuut om het op te zetten.
# 10 Abonneer je op een deel van blog
Stel dat u alleen geïnteresseerd bent in een specifiek deel van de website. Vind ik leuk - u wilt alleen artikelen van een specifieke auteur, subdomein of tags enz. Abonneren, en dan gewoon die URL aan Feedly toevoegen.
Ik wil bijvoorbeeld alleen technische artikelen lezen van HowStuffWorks, dus ik ga op Google ‘tech hoe dingen werken’ en klik op de eerste link. Dit brengt me naar het technische subdomein van HowStuffWork. Nu hoef ik alleen maar die URL in Feedly te kopiëren en plakken.