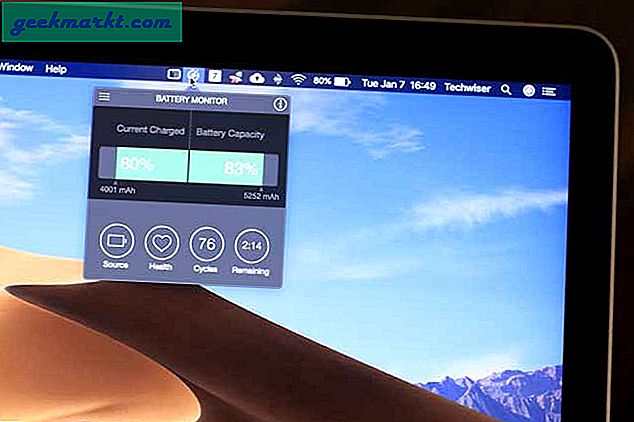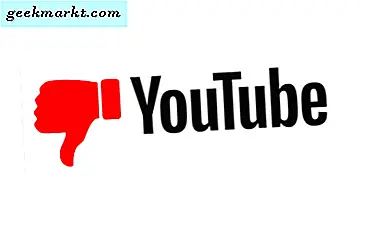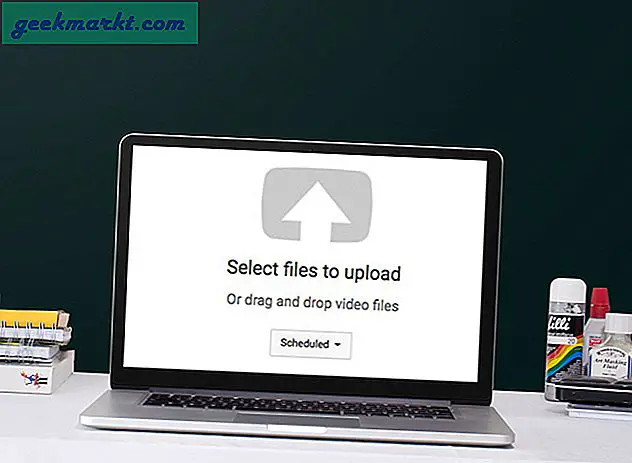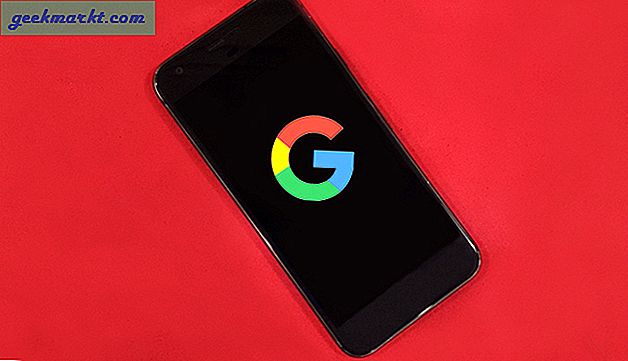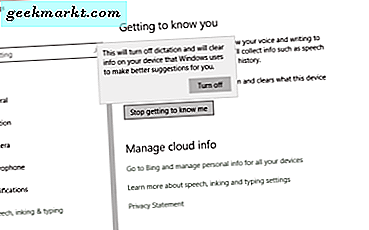
Cortana is een enorm nuttig aspect van Windows 10 en ik gebruik de digitale assistent veel. Niet iedereen vindt het echter leuk en veel gebruikers die ik ken, geven er de voorkeur aan om het uit te schakelen en het op de achtergrond te laten stoppen. Als je daar een van bent, kun je Cortana nu uitschakelen in Windows 10.
Waarom zou je Cortana in Windows 10 willen uitschakelen? Vooral zorgen over privacy. Om de werking van Cortana te verbeteren, laat Microsoft het aan hen rapporteren over wat u zegt en hoe u het zegt. Cortana verzamelt ook zoekinformatie en een paar andere dingen die onvermijdelijk Microsoft-marketing zullen helpen en Cortana zullen verbeteren. Dit past niet bij iedereen, dus zetten ze Cortana uit.
Om effectief te werken, heeft Cortana toegang nodig tot uw e-mail, agenda, contacten, browserfavorieten en andere informatie die op uw computer is opgeslagen. Hoewel het gemakkelijk is om een machiavellistisch complot te bedenken om je gegevens te verzamelen en het tegen je te gebruiken, is de realiteit waarschijnlijk niets van dat soort. Maar onze gegevens zijn alleen dat van ons.
Vóór de Windows 10-jubileumupdate kon je Cortana gewoon uitschakelen in het hoofdmenu. Nu heeft Microsoft het moeilijker gemaakt om het uit te schakelen.

Schakel Cortana uit in Windows 10
Microsoft wil niet dat je Cortana uitzet omdat ze willen dat meer mensen het gebruiken. Ze beschouwen het als de toekomst van thuiscomputergebruik en willen zoveel mogelijk gegevens verzamelen om het te helpen bij het verfijnen en verbeteren.
Omdat dit Microsoft is, beperken ze ook de werking van Cortana en het is niet in ons voordeel. Cortana zal Edge altijd gebruiken en zal Bing altijd als zoekmachine gebruiken. Ongeacht wat u van deze twee diensten vindt, de gebruiker heeft geen andere keuze dan ze te gebruiken. Alleen al om die reden schakelen veel gebruikers Cortana helemaal uit. Hier is hoe.
U hebt drie opties, u kunt privacyopties aanpassen om Cortana onbruikbaar te maken of een registerwijziging uitvoeren om het volledig uit te schakelen. Als u Windows 10 Pro gebruikt, kunt u ook Groepsbeleid-editor gebruiken. Ik zal je laten zien hoe je ze allemaal kunt doen.
Stop met Cortana om je te leren kennen
Voer de volgende stappen uit om Cortana onbruikbaar te maken.
- Navigeer naar Instellingen en Privacy.
- Selecteer Spraak, inkten en typen.
- Klik op 'Stoppen met kennismaken' en bevestig door Uitschakelen te selecteren.
- Ga naar Bing en log in met hetzelfde account dat u gebruikt in Windows 10.
- Werk door de opties om alle opgeslagen gegevens te wissen.
- Ga terug naar Instellingen en Privacy en schakel alle opties uit waar u zich niet comfortabel bij voelt.
Het uitschakelen van die laatste privacyopties belemmert de werking van Cortana, dus is het een goed idee om ze allemaal uit te schakelen als u Cortana niet langer gebruikt.

Gebruik het register om Cortana uit te schakelen in Windows 10
Ik ben een groot fan van het gebruik van het register om te werken binnen Windows 10, maar het is niet voor bangeriken. Zolang je het prettig vindt om daar te werken en een back-up maakt voordat je wijzigingen aanbrengt, kan er weinig misgaan.
- Typ 'regedit' in het vak Cortana / Search Windows en selecteer de registereditor.
- Navigeer naar 'HKEY_LOCAL_MACHINE \ SOFTWARE \ Policies \ Microsoft \ Windows \ Windows Search'.
- Klik met de rechtermuisknop op de knop 'AllowCortana' en wijzig de waarde van 1 in 0.
Als u de Windows-zoekmap niet ziet, maakt u er een aan. Maak je geen zorgen, het is gemakkelijk.
- Klik met de rechtermuisknop op de Windows-map in het linkerdeelvenster en selecteer Nieuw en Sleutel.
- Noem het 'Windows Search'.
- Markeer de nieuwe map Windows Search, klik met de rechtermuisknop, selecteer New en DWORD 32-bit value. Noem het 'AllowCortana' en geef het een waarde van 0.
Nadat u uw wijzigingen hebt aangebracht, moet u zich afmelden bij Windows 10 en opnieuw inloggen om die wijziging te implementeren. Als je dat eenmaal doet, zou je moeten merken dat Cortana niet langer werkt.
Gebruik Groepsbeleid-editor om Cortana uit te schakelen in Windows 10
Groepsbeleid-editor is een handig hulpmiddel om te beheren hoe een Windows 10 Pro- of Enterprise-editie werkt. Als u weet hoe u in het register moet werken, zal GPEditor bekend zijn.
- Druk op de Windows-toets + R en typ 'gpedit.msc'. De Groepsbeleid-editor wordt geladen, dit kan enkele seconden duren.
- Navigeer naar Computerconfiguratie, Beheersjablonen, Windows-componenten en Zoeken.
- Selecteer Cortana toestaan en dubbelklik.
- Wijzig de waarde in Uitgeschakeld en klik op OK om te bevestigen.
- Log uit bij Windows en weer in om de wijziging te implementeren
Met zowel het register als de Groepsbeleid-editor, kunt u de wijziging gewoon ongedaan maken als u besluit opnieuw met Cortana te willen werken.