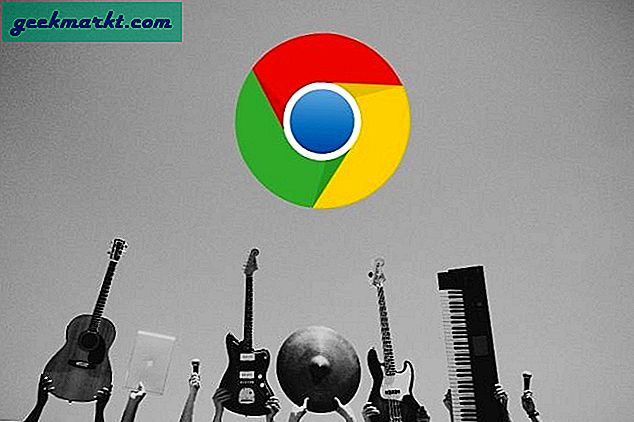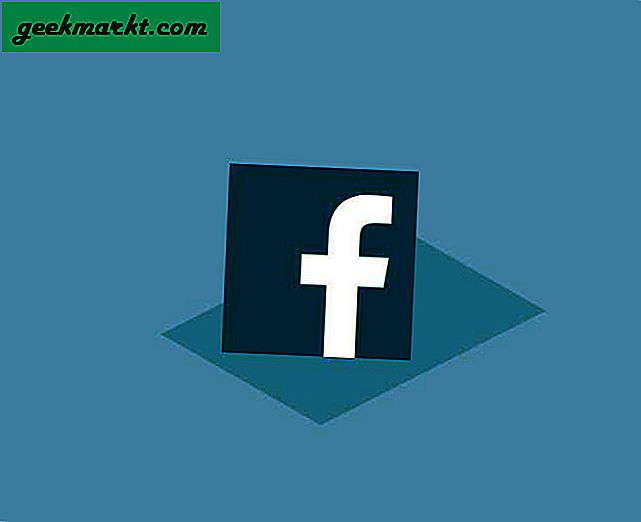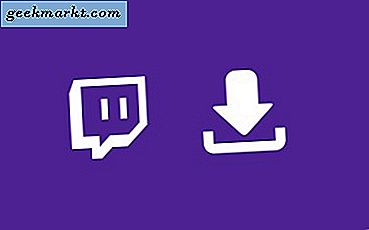OVA-bestanden worden gemaakt door virtuele machines en voldoen aan de Open Virtualization Format. Ze komen meestal in twee smaken, OVA of OVF en kunnen worden gebruikt in een aantal virtualisatie-apps, waaronder VirtualBox. Als u OVA-bestanden wilt gebruiken met VirtualBox, is deze zelfstudie iets voor u.
Wanneer u een virtuele machine (VM) maakt, is de volledige set binnen één bestand. In plaats van bestanden overal te verspreiden, zoals een traditionele OS-installatie, verpakt de software het in een op zichzelf staand bestand om alles netjes te houden. Het is om ervoor te zorgen dat de VM alles heeft wat nodig is om te functioneren. Als dat bestand voldoet aan de Open Virtualization Format, kan het worden gebruikt in veel VM-apps, waaronder VirtualBox en VMWare.
VirtualBox maakt gebruik van de .VDI-indeling, terwijl VMWare onder andere VMDK- en VMX-bestanden gebruikt. Beide zullen goed spelen met OVA-bestanden.
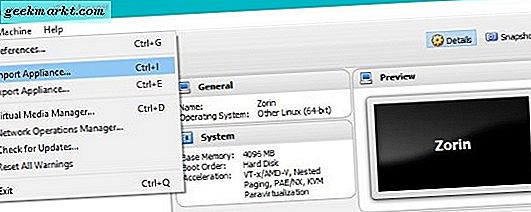
Gebruik OVA-bestanden met VirtualBox
Om OVA-bestanden te gebruiken met VirtualBox, moet u deze importeren en VirtualBox het bestand laten configureren zoals het moet. Het proces is vrij eenvoudig.
- Download en installeer VirtualBox als je het nog niet hebt.
- Open VirtualBox en selecteer Bestand en Importtoestel.
- Selecteer uw OVA-bestand in het importvak en verifieer de instellingen in het middelste venster.
- Breng eventuele wijzigingen aan in dat middenvenster.
- Selecteer onderaan importeren.
- Toestaan dat VirtualBox het bestand importeert en configureert voor gebruik.
Het kan enige tijd duren om OVA-bestanden te importeren. Ik heb onlangs een nieuwe Mac OS-afbeelding geïmporteerd en het duurde meer dan een uur. Een eerdere Linux-mage duurde slechts tien minuten, dus je zou wel of niet geduldig moeten zijn. De procedure is redelijk betrouwbaar, dus het is veilig om koffie te drinken of iets terwijl het werkt.
Wanneer u het OVA-bestand selecteert dat moet worden geïmporteerd, verschijnen de hoofddetails van de VM in het midden van het importvak. U kunt sommige details wijzigen, maar geen andere. Als u ze hier niet wijzigt, kunt u enkele ervan later in het hoofdmenu van Instellingen in VirtualBox wijzigen.
Het is de moeite waard om deze instellingen te controleren, omdat de machine die het OVA-bestand heeft gemaakt mogelijk minder bronnen had dan de machine die u importeert. Het is logisch om de geïmporteerde VM toegang te geven tot de maximale hoeveelheid resources, zodat deze sneller kan worden uitgevoerd.
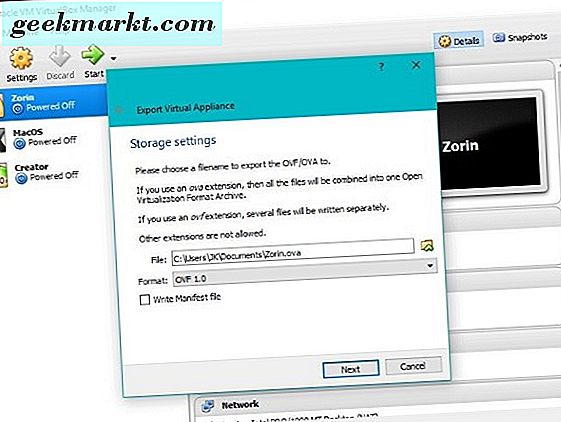
Exporteren van VirtualBox naar OVA
Standaard gebruikt VirtualBox .VDI-bestanden voor de VM-afbeeldingen. Het kan niet alleen importeren vanuit een OVA-bestand, maar ook exporteren naar een OVA-bestand. Het converteert een .VDI naar OVF die uitwisselbaar is met OVA, zodat u de afbeelding vrijelijk kunt gebruiken in een andere computer of een ander VM-programma.
- Open VirtualBox en selecteer de VM-afbeelding die u wilt exporteren.
- Bestand en exporteren.
- Geef het bestand een naam, selecteer een bestemming en vervolgens een indeling.
- Selecteer Volgende.
- Bevestig de details en selecteer Volgende.
VirtualBox maakt vervolgens een OVA-bestand aan dat u kunt gebruiken in andere VM-software. De formaatopties zijn allemaal OVF, maar OVA en OVF zijn hetzelfde. Het bestand-achtervoegsel is .ova, ongeacht welke optie u hier selecteert.
Fouten en problemen
OVA-bestanden worden verondersteld universeel te zijn, maar zoals gewoonlijk zijn dingen niet zo eenvoudig als dat. Af en toe wanneer u een OVA-bestand importeert, ziet u fouten. Syntaxis kan variëren, maar zal vaak iets zeggen als 'Import mislukt omdat de afbeelding niet voldoet aan OVA- of OVF-conformiteit of controles van de virtuele hardwarecontrole.' Als u deze fouten ziet, klikt u op Opnieuw proberen en het bestand zal meestal worden geïmporteerd zoals verwacht.
Als het importeren meer dan twee keer mislukt, controleert u het OVA-bestand opnieuw met het programma waarmee het is gemaakt om te controleren of het is beschadigd.
VirtualBox gastopnamen
Als u VirtualBox voor de eerste keer gebruikt of nieuw op een nieuwe computer hebt geïnstalleerd, moet u VirtualBox-gasttoepassingen installeren. Dit is een broninstallatie met stuurprogramma's en toepassingen waarmee de VM goed kan werken. Om een of andere reden worden deze bestanden nooit opgenomen in de standaard VirtualBox-installatie en moeten ze afzonderlijk worden geïnstalleerd.
- Download VirtualBox-gasttoevoegingen vanaf hier. Dit wordt het 'VirtualBox Oracle VM VirtualBox-uitbreidingspakket' genoemd. Het heeft waarschijnlijk een versienummer, maar dit verandert de hele tijd.
- Zorg ervoor dat dvd of gedeeld station is ingeschakeld op uw virtuele machine.
- Start uw VM-afbeelding.
- Selecteer Gasttoevullingen installeren in het menu Apparaten van de VM.
- Laat het proces aflopen.
Het Device-menu maakt deel uit van het VirtualBox-menu, niet het gastbesturingssysteem. Het bevindt zich aan de boven- of onderkant van het scherm, afhankelijk van hoe u uw VM's configureert. Na de installatie zou uw gastbesturingssysteem volledig functioneel moeten zijn.