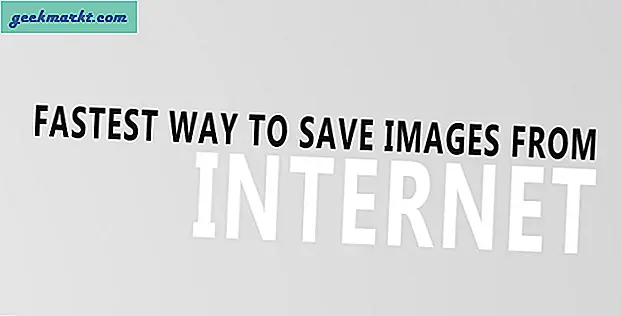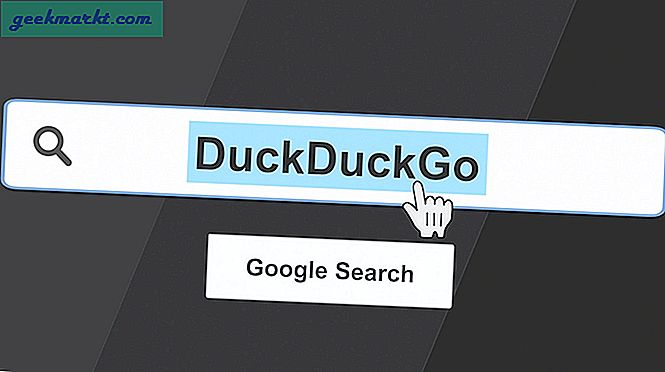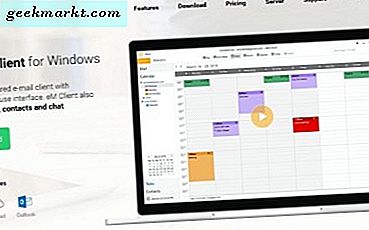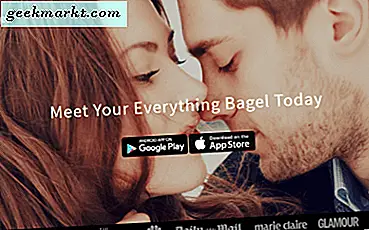Het afgelopen decennium is pc-gaming uit de as van console-gaming ontstaan om opnieuw een prominente manier te worden waarop mensen games spelen. Terwijl pc-gaming in de loop van de jaren 2000 over het algemeen met de populariteit van de PlayStation 2 begon, begon de pc-gamengemeenschap langzaam te groeien in de late jaren 2000 met de populariteit van Steam en de spanning van het bouwen van je eigen computer. Omdat onderdelen goedkoper zijn geworden (hoewel ze af en toe een prijsstijging hebben door de groeiende RAM- en grafische kaartenprijzen), hebben gebruikers ervoor gekozen hun eigen pc voor pc-games te bouwen in plaats van de nieuwste console van Microsoft of Sony te kopen om toegang te krijgen tot hogere grafische kracht, goedkopere updates onderweg, en de constante stortvloed aan gamingverkopen die wordt aangeboden via Steam en andere virtuele markten.
Hoewel veel pc-spellen een toetsenbord en muis vereisen, wil je echt een controller bij de hand hebben om een flinke hoeveelheid pc-games te spelen. Sommige games, zoals Dark Souls of Cuphead, hebben echt een controller nodig om het meeste uit het spel te halen. Er is geen gebrek aan gamingcontrollers op de markt die compatibel zijn met pc, maar een optie die je misschien niet hebt overwogen, is het gebruik van een DualShock 4-controller met je desktop- of laptop-pc. Hoewel de meeste desktopspelers misschien liever een Xbox 360- of Xbox One-controller gebruiken vanwege hun ingebouwde Microsoft-compatibiliteit en ondersteuning, zijn er een aantal redenen waarom u een DualShock 4 zou kunnen en moeten gebruiken op uw computer. Laten we de voor- en nadelen bespreken van het gebruik van de DualShock 4, hoe u deze met uw pc kunt gebruiken, en enkele manieren waarop de DualShock 4 de beste controller op de huidige markt is.
Wat maakt de DualShock 4 tot een goede controller?
De DualShock 4 is de vierde iteratie van de DualShock-lijn met controllers en de eerste sinds het origineel om het ontwerp te veranderen, terwijl het toch vasthoudt aan wat de controller overal herkenbaar maakt voor gamers. Sony bracht de originele PlayStation uit in 1994, gebundeld met de PlayStation Controller, compleet met vier richtingstoetsen (in plaats van een D-Pad) en vier gezichtsknoppen, maar miste de dual-analoge sticks die nu gemeengoed zijn op elke spelbesturing van de DualShock 4 naar de Xbox Elite-controller naar de Pro Controller van de switch. In 1997, drie jaar later, bracht Sony de Dual Analog Controller uit, maar werd in 1998 uit de markt gehaald ten gunste van een verfijnde versie.

Voer de originele DualShock in. Hoewel het dezelfde basisuitvoering had als de Dual Analog Controller, voegde de DualShock volledige rumble-ondersteuning toe, met een gerommel-motor verborgen in elk van de handgrepen. De uiteinden van de analoge sticks zijn ook aangepast, gaande van omgekeerde tips naar afgeronde knoppen, hoewel die omgekeerde tips op de Dual Analog Controller er bekend zullen uitzien voor alle DualShock 4-bezitters. Het DualShock-ontwerp bleef tijdens de volgende twee generaties gamen relatief hetzelfde; Sony plaagde een boemerangvormige controller voor de PS3 die nooit werd verzonden, en de Sixaxis-controller duurde slechts een jaar voordat hij werd geblindeerd voor de DualShock 3, een controller die hem een beetje te veilig afspeelde voor sommige gamers. Met de Xbox 360-controller op de markt begonnen consumenten de DualShock 3 te beschouwen als een mindere controller, een met een gebrekkig ontwerp en een aantal ongemakkelijke aspecten.

De DualShock 4 veranderde niet helemaal hoe de controller eruit ziet of aanvoelt, maar het was de grootste upgrade naar het ontwerp sinds het origineel met de PlayStation werd meegeleverd. De grepen werden opnieuw ontworpen om comfortabeler in de hand te zijn, de bumpers waren veranderd om echt als triggers te werken, de joysticks voegden de omgekeerde grip terug om je vinger op de stick te houden zonder te slippen, de start- en selectieknoppen werden verwijderd en een grote touchpad en licht werden toegevoegd aan het apparaat. We zullen later meer over dat touchpad praten - het is een belangrijke functie voor het gebruik van je DualShock 4 op je pc. Hoewel de DualShock 4 niet voor alle gamers zal winnen, is het een enorme stap vooruit van de DualShock 3 op het gebied van comfort, design en functies. Het is een controller die eindelijk bestand is tegen de Xbox-lijn van controllers en van teen tot teen gaat, punch-for-punch. En terwijl de Xbox One-controller Windows-gameplay standaard ondersteunt, is het u eigenlijk misschien verbaast hoe normaal de DualShock 4 is voor gaming op pc.

Waarom zou ik de DualShock 4 met mijn pc moeten gebruiken?
Je hebt misschien al een of twee DualShock 4s als je een PS4 hebt. Als leidende console betekent deze generatie dat er overal in de huizen van gamers meer DualShock 4's zijn, en hoewel de PS4 nog niet echt de verkoopcijfers van de PS3 heeft bereikt, zouden we niet geschokt zijn als we meer zouden leren over DualShock 4s ter wereld dan DualShock 3s, dankzij de uitgebreide accessoiremarkt voor de PS4. Als je een DualShock 4 in huis hebt liggen en je een andere speler wilt toevoegen aan een pc-coöp-game, of als je een nieuwe manier wilt proberen om je favoriete titels op je pc te beheren zonder dat je hoeft te kopen een gloednieuwe controller, de DualShock 4 is niet alleen een optie, het is een geweldige oplossing. Dit is waarom:
- Bekabelde en draadloze ondersteuning : in tegenstelling tot de Xbox One-controller, die alleen Bluetooth-ondersteuning toevoegt wanneer de herziene versie van de controller is vrijgegeven voor de Xbox One S, ondersteunen zowel de originele als de herziene versie van de DualShock 4 de Bluetooth-connectiviteit. Dit betekent dat u uw controller zowel over bekabelde als draadloze verbindingen kunt gebruiken. Wireless werkt heel goed voor games voor één speler, waarbij er maar één verbinding is tussen je pc, hoewel je maximaal vier draadloze verbindingen tegelijkertijd kunt ondersteunen (een ander voordeel ten opzichte van Xbox-controllers, die slechts één Bluetooth-compatibele controller ondersteunen bij een tijd). Aangezien de DualShock 4 microUSB als connector gebruikt, kunt u deze gemakkelijk op uw pc aansluiten als u op zoek bent naar een lag-free-ervaring.
- Het Touchpad : het touchpad kan een van de meest ondergewaardeerde redenen zijn om een DualShock 4 met Windows te gebruiken. Elke enthousiaste PC-liefhebber kan u vertellen dat een muis in feite nodig is om problemen die zich tijdens het gamen kunnen voordoen, nauwkeuriger in te stellen en op te lossen. Of het nu gaat om het wijzigen van uw volume-instellingen, het bijwerken van stuurprogramma's of het oplossen van iets in het configuratiescherm, met een muis in de buurt is een must voor elke vorm van gamen. Met het touchpad op de DualShock 4 kunt u de muis op uw pc gebruiken voor snelle oplossingen, zodat u uw muis met een draad achter kunt laten tijdens het spelen op een televisie. Het is niet perfect, en je wilt zeker geen volledige game spelen met het touchpad als muisbesturing, maar als je een systeeminstelling moet wijzigen, is dit een geweldig en snel alternatief.
- Out of the box Steam-ondersteuning : tot slot heeft de DualShock 4 volledige ondersteuning voor Steam uit de verpakking, zodat u zich geen zorgen hoeft te maken dat uw spel niet goed werkt met de controller waaraan u zojuist $ 60 hebt besteed.

Er zijn een paar nadelen aan het gebruik van de DualShock 4 op de pc, natuurlijk. Veel pc-games gebruiken de Xbox-controllerpictogrammen in het spel om een knop te identificeren, en als u niet vertrouwd bent met die knoppen, kan het moeilijk zijn om te onthouden welke ABXY-knop naar het vierkant, de driehoek, X en cirkel-knoppen op de PS4. Evenzo, voor degenen die via Bluetooth met hun controller spelen, zult u waarschijnlijk merken dat de levensduur van de batterij relatief laag is op de DualShock 4, vooral vergeleken met de Xbox One-controller.
Toch is het een geweldige keuze, vooral voor PS4-bezitters die geen nieuwe controller willen kopen om alleen PC-games te spelen. De DualShock 4 verkoopt meestal voor $ 59, 99, maar je kunt ze af en toe in de uitverkoop pakken voor slechts $ 39, 99. Er zijn ook veel kleuropties, waaronder de standaard zwart, rood, goud, kristal, nachtblauw, staalzwart en nog veel, veel meer.
Is er enig verschil in de versies van DualShock 4?
In 2016 stopte Sony met de verkoop van de originele PlayStation 4 in het voordeel van twee nieuwe modellen: de PS4 Slim en de PS4 Pro. Beide modellen worden geleverd met een nieuwe en verbeterde versie van de DualShock 4, met mat plastic op de gezichtsknoppen en D-Pad in plaats van de originele glans, een nieuwe lichtbalk boven het touchpad waarmee je de kleur van je controller kunt zien zonder dat je het hoeft kijk naar de achterkant van het apparaat en ondersteuning voor het afspelen via USB op de PS4.

Of u het oudere model of het nieuwere model van de DualShock 4 gebruikt, u kunt er zeker van zijn dat uw apparaat in het algemeen zal werken met zowel Steam als Windows. Het enige grote verschil is de toevoeging van de lichtbalk aan de voorkant van het apparaat; al het andere, van de (beperkte, helaas) batterijcapaciteit tot de Bluetooth-ondersteuning, blijft ongewijzigd.
Hoe u uw DualShock 4 met uw pc kunt instellen
Nu we begrijpen waarom de DualShock 4 een uitstekende keuze is om te gebruiken met je gaming-pc, is het tijd om je controller in te stellen met je pc. Er zijn drie verschillende manieren om dit in 2018 te doen, hoewel we ervan uitgaan dat de meeste gamers aandacht willen schenken aan de eerste twee. Je zult ook moeten beslissen of je je controller in een bedrade of draadloze modus wilt gebruiken. Bekabeld is veel eenvoudiger, stabieler en voert de batterij van je controller niet uit, maar het vereist wel een behoorlijke hoeveelheid geduld.
DS4Windows gebruiken
DS4 Windows is al jaren het startpunt voor gebruikers die hun DualShock 4-controllers op hun pc willen gebruiken. Een eenvoudig, gratis hulpprogramma dat regelmatig wordt bijgewerkt, DS4Windows fungeert effectief als de stuurprogramma's en de herafbeelder voor uw DualShock-controller, waarbij de knoppen op uw controller worden toegewezen aan wat een Xbox 360- of Xbox One-controller zou uitvoeren. Met DualShock 4-ondersteuning nu standaard ingebouwd in Windows, kan men debatteren dat de noodzaak voor DS4Windows is vervangen, maar als je op zoek bent naar een manier om niet-Steam-spellen te spelen of gewoon de extra ondersteuning wilt die DS4Windows biedt, is het net zo goed als een programma zoals het was toen het voor het eerst werd uitgebracht. Laten we kijken.

Begin met het downloaden en installeren van de nieuwste versie van DS4Windows door het zipbestand hier te downloaden. Pak het bestand uit en je ziet twee programma's: DS4Windows en DS4Updater. Dubbelklik op DS4Windows om het programma uit te voeren, dat in een klein venster op uw scherm verschijnt. DS4Windows is een eenvoudige applicatie, zonder veel visuele flair of onzin. Boven aan het venster ziet u vijf tabbladen: controllers, profielen, automatische profielen, instellingen en logboek. We zullen niet door alles heen lopen wat DS4Windows te bieden heeft, maar we zullen wel zeggen dat het de moeite waard is om de app te verkennen om enkele van de verborgen instellingen in de app te vinden.

Om te beginnen, tikt of klikt u op het tabblad Instellingen en klikt u op "Controller / Driver Setup". Dit zal u vragen een veiligheidsmachtiging goed te keuren op het apparaat, waarna u toegang krijgt tot het pop-up-koppelvenster. In deze handleiding wordt uitgelegd hoe u de DualShock 4 met Windows instelt, maar het is eigenlijk een vrij eenvoudig proces. Klik op de knop en u installeert de DS4Windows-stuurprogramma's op uw apparaat, wat nodig is om het platform te gebruiken. Windows 7-gebruikers hebben hun eigen stuurprogramma's, maar Windows 8- en Windows 10-gebruikers maken het prima met de knop bovenaan stap één.

Wanneer u klaar bent met het installeren van de stuurprogramma's, kunt u kiezen hoe u de app wilt blijven gebruiken. U kunt ervoor kiezen om uw controller op een bekabelde methode te gebruiken, met behulp van een microUSB-kabel, of u kunt Bluetooth gebruiken. Om een draad te gebruiken, sluit u uw controller aan op de USB-poort van uw computer of laptop met behulp van een microUSB-kabel. Uw computer zal u om een beveiligingscontrole vragen en u ziet de controller verschijnen op het tabblad Controllers. Als u Bluetooth wilt gebruiken voor een draadloze verbinding, moet u de onderstaande instructies of in DS4Windows volgen.

Als u de controller via Bluetooth wilt synchroniseren, houdt u uw DualShock 4 bij de hand en houdt u de PS-knop en de Share-knop drie seconden ingedrukt. Wanneer de lichtbalk begint te knipperen, kunt u de knoppen loslaten. Open nu Bluetooth-instellingen op uw apparaat (er is een snelkoppeling in DS4Windows), selecteer "Bluetooth of ander apparaat toevoegen", selecteer "Bluetooth" en koppel uw apparaat. Wanneer u om een code wordt gevraagd, voert u 0000 in. Na het koppelen ziet u dat uw controller klaar is om te worden gebruikt op het tabblad Controllers van DS4Windows. Het is ook vermeldenswaard dat u dezelfde functies en opties kunt gebruiken als een bekabelde controller met een draadloos gekoppelde DualShock 4. Vergeet niet dat Bluetooth enige latentie toevoegt en de latentie in de gaten houdt via de interface van de app onderaan in het scherm .
Uw controller moet gereed zijn voor gebruik en u kunt de controllerverbinding testen met behulp van de touchpad om uw muis te besturen. Als je enkele van de basisinstellingen van je controller wilt wijzigen, kun je dit als volgt doen:
- Lichtbalkkleurenbesturing: u kunt dit op het profieltabblad wijzigen door een nieuw profiel te bewerken of aan te maken, of door het kleine vakje aan de zijkant van de controller te selecteren op het tabblad Controllers. U kunt deze instelling ook gebruiken om de lichtbalk onmiddellijk uit te schakelen.
- Profielen: met profielen kunt u de bedieningselementen opnieuw toewijzen. Grotendeels, werkt het standaard prima, maar als je de standaard wilt bewerken of de instellingen wilt wijzigen, dan is dit waar je het doet.
- Verberg DS4 Controller: Afhankelijk van de game die je speelt, moet je dit mogelijk aangevinkt of uitgeschakeld laten om te voorkomen dat DS4Windows dubbele controllers en vermenigvuldigingsacties maakt.

Zoals altijd, voel je vrij om te rotzooien in de instellingen en mapper in te voeren om uit te vinden wat voor jou werkt. Aan het eind van de dag gaat het erom je spelervaring comfortabeler te maken dan anders het geval zou zijn. We gebruiken DS4Windows al jaren en met uitzondering van een paar kleine bugs, werkte het in principe vlekkeloos.
Native Support gebruiken in Steam
Als DS4Windows klinkt als een hoop werk en je toch al het grootste deel van je games in Steam houdt, hebben we goed nieuws. Ondersteuning voor Steam-ondersteuning voor DualShock 4-controllers uit de doos aan het einde van 2016, wat betekent dat je niet langer een app zoals DS4Windows nodig hebt om je DualShock met je favoriete games te gebruiken. In plaats daarvan heb je alleen Steam op je computer nodig, je DualShock 4 en een microUSB-kabel om verbinding te maken met je apparaat (Bluetooth werkt ook, hoewel we daar straks dieper op zullen ingaan).

Dit is de valstrik: om je DualShock 4 met Steam van origine te kunnen gebruiken, moet je Steam's Big Picture Mode gebruiken, een tool die Steam opent in een controllervriendelijke, console-achtige lay-out. Het is eigenlijk een best mooie app en maakt het lanceren van games gemakkelijker met een controller, maar het is niet ieders kopje thee, dus je moet dat in gedachten houden voordat je besluit om met Steam over DS4Windows te gaan. Begin door ervoor te zorgen dat, als u DS4Windows op uw computer hebt geïnstalleerd, deze niet actief is. Sluit de app volledig af. Vervolgens, om de Big Picture-modus te openen, zoekt u naar het pictogram boven in het Steam-venster en selecteert u het. Big Picture-modus wordt geopend in de modus Volledig scherm en geeft een Steam-logo weer. Uw controller zou hier automatisch moeten werken, al in staat om de grote beeldmodus te regelen. De lichtbalk gaat ook branden op uw controller.

Als je nu je Steam-bibliotheek kunt besturen, kun je waarschijnlijk lezen dat je moet gaan. Maar als u wilt knoeien met de voorkeuren van uw controller, kunt u dat absoluut. In veel opzichten werken de controller-voorkeuren voor Steam vrij gelijkaardig, als een beetje meer vereenvoudigd, vergeleken met DS4Windows. Duik in het instellingenmenu door de versnelling in de rechterbovenhoek te selecteren en vervolgens aan de linkerkant van het display 'Controllerinstellingen' te selecteren. Als u problemen ondervindt bij het werken met uw controller, moet u ervoor zorgen dat het selectievakje voor PS4-configuratieondersteuning is ingeschakeld en dat uw controller moet werken. Onderaan deze pagina staat "Detected Controllers;" selecteer de controller waarvan u de voorkeuren wilt wijzigen om die specifieke controller te bewerken.
Hier heb je een paar snelle opties. U kunt de controller een naam geven (handig als u een aantal controllers hebt en u wilt deze onderscheiden van een andere) en de kleur van de controller aanpassen. De schuifregelaar voor kleuren is bijna net zo gebruiksvriendelijk als die in DS4Windows, hoewel het niet mogelijk is om uw eigen hex-code in te voeren. Het rumble in de DualShock 4 kan vanuit de Steam-opties worden in- of uitgeschakeld en u kunt ook zowel de helderheid als de verzadiging van uw lightbar regelen. Uiteindelijk is het niet zo zwaar als wat je op DS4Windows zou kunnen zien, maar Steam's ondersteuning is ook een beetje stabieler dan DS4Windows.

Het koppelen van een controller via Bluetooth is ook mogelijk binnen Steam. Volg de instructies hierboven met DS4Windows om het te doen, maar houd in principe de PS-knop en de Share-knop op je controller drie seconden lang ingedrukt, ga dan naar Bluetooth-instellingen en volg de basispaarinstructies op je apparaat . Als je eenmaal hebt gekoppeld via Bluetooth, zou je Steam moeten kunnen gebruiken zoals hierboven beschreven.
PlayStation nu
We zullen niet al te lang stilstaan bij PlayStation Now, Sony's streaming-service voor het on-demand spelen van meer dan 600 PS3- en PS4-games wanneer je maar wilt. Met slechts $ 99, 99 voor een volledig jaar aan service, is PlayStation Now een goede deal als je internet snel genoeg is om het programma te ondersteunen, vooral als je enkele klassieke PlayStation-exclusieve games wilt proberen. PlayStation Now vereist een DualShock 4, die u aansluit op uw pc met behulp van een microUSB-kabel met uw pc, of met behulp van de draadloze controller-adapter van PlayStation met uw computer (Bluetooth wordt niet ondersteund). Uiteindelijk is het nog een andere manier om games op je pc te besturen met een DualShock 4, maar de meeste mensen spelen hun games via Steam, GOG of een andere pc-gaming-service.

***
Gezien het feit dat de DualShock 4 een van de beste controllers is die we in de jaren 2000 hebben gezien, is het niet verrassend dat mensen het apparaat als hun belangrijkste controller op andere platforms willen gebruiken. Of je nu op zoek bent naar een controller voor je nieuwe computer, of je hebt toevallig wat extra DualShocks rond het huis liggen, zodat je vrienden ze kunnen gebruiken wanneer ze voor multiplayer-games komen. Het gebruik van je PlayStation 4-controllers op je pc is een no-nonsense brainer.
Of je het nu wilt gebruiken met Steam, Origin, GOG, emulators of een ander platform, het is gemakkelijk om de DualShock aan te passen voor je eigen behoeften met weinig werk aan je kant. Uiteindelijk is het aan jou om te kiezen of je een Xbox- of PS4-controller met je gaming-pc (of een derde-optie van Razer en andere bedrijven) wilt gebruiken, maar het is goed om te weten dat beide platforms met weinig problemen kunnen worden gebruikt. jouw einde.