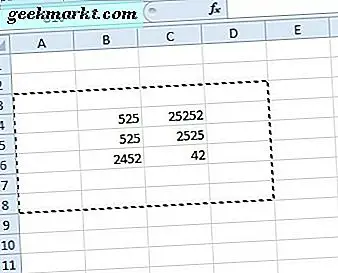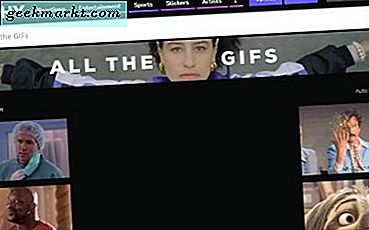Er is geen tekort aan manieren om streaming televisie te kijken in 2017. Ergens in je huis heb je waarschijnlijk een soort settopbox, of het nu iets van Roku, Amazon of zelfs een Apple TV is. De meeste moderne gameconsoles bevinden zich buiten de Nintendo's Switch-functie als streaming-apparaat en als je op de een of andere manier hebt weten te vermijden streaming-boxen te kopen, heeft je televisie waarschijnlijk toch al dezelfde functionaliteit ingebouwd. En toch, met al deze verschillende apparaten, is de enige streamingoptie waar we naar terug blijven komen onze vertrouwde Google Chromecast. Of het nu gaat om de betaalbaarheid van het apparaat ($ 35 voor een streamingstick), het gebruiksgemak of het ontbreken van menu's en updates, Chromecast is een van onze favoriete manieren om inhoud van onze telefoons naar grotere schermen te streamen. Het is een betrouwbare service die vrijwel elke videoprovider heeft ingebouwd in hun apps op Android-telefoons en -tablets, behalve Amazon Instant Video natuurlijk.
Helaas betekent het ontbreken van menu's en andere opties van Chromecast dat het toewijzen van een hele HDMI-poort aan de streamingstick een beetje zonde kan zijn, vooral als je andere apparaten bezit zoals kabeldozen, Blu-Ray-spelers of gameconsoles. Maar gelukkig kunnen eigenaren van Xbox One de entertainmenteigenschappen van hun systeem gebruiken om het bekijken van inhoud via je Chromecast een beetje gemakkelijker te maken. Het combineren van de hulpprogramma- en mediafuncties van je Xbox One met de eenvoud van je Chromecast is een geweldige combinatie die je hele mediabeleving een beetje meer samenhangend maakt, waardoor je games kunt spelen, Blu-Rays kunt bekijken en de inhoud van ja-stream kunt bekijken naar je telefoon. Laten we eens kijken hoe het gedaan is.
De poorten op uw Xbox One begrijpen
De originele Xbox One werd onthuld in 2013 met een focus op de mediamogelijkheden van het systeem, waaronder de mogelijkheid om kabeltelevisie te kijken via de interface van de Xbox en de interactiviteit van het gebruik van een verbeterde Kinect om je medialandschap met je stem te besturen. Misschien niet verrassend, het kern Xbox-publiek - voornamelijk bestaande uit gamers - kwam er niet helemaal op neer om bijna uitsluitend te presenteren hoe het systeem media speelt, en de algehele onthulling van het systeem werd als een teleurstelling beschouwd. Sindsdien hebben Microsoft en het Xbox-team zoveel mogelijk gedaan om sommige media-first-functies terug te draaien. Kinect is allesbehalve dood, niet meer gebundeld in het systeem en vereist dat een adapter op nieuwere systemen zelfs wordt ondersteund, en hoewel nieuwere Xbox One-modellen 4K Blu-Ray-spelers bevatten (waardoor de Xbox One S een van de goedkoopste spelers op de markt is) markt tot nu toe), ging Microsoft helemaal over games, uit angst om hun publiek verder te vervreemden.
Dit is het goede nieuws: ondanks de gebrekkige mediamogelijkheden ondersteunen alle drie de modellen van de Xbox One nog steeds HDMI-in. De meeste elektronica die geen monitors of beeldschermen zijn, heeft een HDMI-uit-poort, wat betekent dat video- en audioservices via die poort kunnen worden uitgevoerd naar een beeldscherm. De Xbox One ondersteunt echter zowel HDMI-uitgang als HDMI-ingang. Hoewel dit verwarrend kan zijn voor sommige gebruikers die tijdens de installatie het verschil tussen de twee poorten niet kennen, betekent dit dat de Xbox One kan worden gebruikt om een televisiesignaal via de interface van uw console weer te geven. Het is best leuk, omdat het niet op de meeste andere apparaten wordt aangeboden.
Nu er drie verschillende modellen van de Xbox zijn, kan het verwarrend zijn om erachter te komen welke poort u op elk apparaat zoekt. Hier is een korte handleiding om uit te zoeken wat u op elk systeem moet vinden.
Xbox One (origineel)
Als je vanaf dag één een Xbox One-bezitter bent, heb je de originele Xbox One-console in je bezit. Het is een beetje omvangrijker dan de andere twee, met een ontwerp dat vaak wordt vergeleken met een moderne videorecorder, maar met strakke lijnen en een mooi ontwerp, het is nog steeds een fantastisch uitziende machine. We zullen foto's van de originele Xbox One-console gebruiken in onze gids hieronder, maar dit is een diagram rechtstreeks van Microsoft, met de poortselectie op de achterkant van de originele machine.

U kunt hier de originele handleiding voor deze console bekijken (ga naar de onderkant van het artikel, langs de informatie op de Xbox One S), compleet met alle labels voor elke poort, maar hier is alles wat u moet weten: poortnummer 2 is uw HDMI-out-poort, wat betekent dat u wilt dat uw kabel van hieruit naar de ingang van uw televisie gaat. Poort nummer 4 is ondertussen de consoles HDMI-in poort. Dit is wat we zullen gebruiken met onze Chromecast in de onderstaande stappen.
Xbox One S
Met de release van de Xbox One S in 2016 heeft Microsoft een aantal belangrijke stappen gezet in het opnieuw uitvinden van de vorm en het gevoel van de originele console. De nieuwe versie van Microsoft heeft een nieuwe body die 40 procent kleiner is dan de originele Xbox One, samen met een kleine toename in snelheid en 4K Blu-Ray-ondersteuning. De poortselectie langs de achterkant van het apparaat is over het algemeen vereenvoudigd, nu met een meer gestroomlijnde lay-out van poorten en de verwijdering van de speciale Kinect-poort. Gelukkig heeft Microsoft de HDMI-ingang aan de achterkant van het apparaat behouden en deze direct naast de HDMI-uitpoort in de lay-out verplaatst.

Dit maakt de dingen ongelooflijk eenvoudig, zoals je kunt zien in het bovenstaande schema. Poortnummer 2 is het HDMI-uitvoersignaal, wat betekent dat je dat van je console naar je televisie zult gebruiken voor beeld- en geluidsondersteuning. De poort ernaast is uw HDMI-ingang, wat we zullen gebruiken voor ons Chromecast-apparaat in de onderstaande stappen. Dit is een belangrijk onderscheid tussen de originele Xbox One en Xbox One S: als je een eerste generatie Chromecast-apparaat met de Xbox One S gebruikt, wil je de kleine HDMI-extender gebruiken om ervoor te zorgen dat je de HDMI-uit-poort ernaast. Chromecast-gebruikers van de tweede generatie zouden goed moeten zijn, omdat het hulpprogramma van de extender met het eerste-genapparaat al in het ontwerp is ingebouwd.
Xbox One X
Prima, dus de Xbox One X is nog een paar maanden verwijderd van de release, maar dat betekent niet dat we toekomstige eigenaars niet kunnen helpen met hun Chromecast-ondersteuning. Als je niet bekend bent met dit nieuwe model, is de One X een aanzienlijke upgrade ten opzichte van de originele Xbox One, waardoor dit de krachtigste console is die ooit op de markt is geïntroduceerd. Naast de 4K Blu-Ray-ondersteuning die eerst door de One S werd aangeboden, voegt dit nieuwste model native 4K-spelondersteuning toe aan het arsenaal, waardoor het de eerste console is om dit te doen (de PS4 Pro benadert native 4K maar bereikt deze niet helemaal ). Het ontwerp van de Xbox One X is niet al te dramatisch veranderd sinds de lancering van de One S vorig jaar - interessant is dat het, ondanks de krachtigere hardware, iets kleiner is dan de refresh van 2016.

Hoewel we nog geen handig diagram van Microsoft hebben, op basis van de afbeelding van de achterkant van het apparaat hierboven, weten we dat de poortlay-out en -selectie voor de One X ongelooflijk lijkt op wat we in de One X hebben gezien S. De eerste HDMI-poort helemaal links naast de voedingsadapter is de HDMI-out-poort, die op uw televisie wordt uitgevoerd, terwijl de HDMI-ingang ernaast staat, precies zoals we zagen met de One S hierboven . Nogmaals, gebruikers van de eerste generatie Chromecast willen de HDMI-extender gebruiken die bij hun apparaat is geleverd om te zorgen dat hun Chromecast-stick de HDMI-uit-kabel niet hindert.
Je Chromecast verbinden met de Xbox One
Zodra je je IO-indeling hebt bepaald, kun je eenvoudig je Chromecast aansluiten op je Xbox One. Zoek om te beginnen de HDMI-in-poort zoals beschreven in de bovenstaande gids; als standaardregel is het altijd de HDMI-poort die zich dichter bij de rechterkant van uw console bevindt. Plaats de Chromecast-dongle in die poort. Als u een Chromecast van de eerste of tweede generatie gebruikt, moet u uw USB-connector aansluiten op de netadapter in de doos of de USB-poorten aan de achterkant van uw Xbox One gebruiken om de Chromecast aan te zetten. Alle Chromecast Ultra-gebruikers (de Chromecast die 4K-weergave ondersteunt) moeten de meegeleverde netspanningskabel gebruiken die is ontworpen voor hun apparaat.

De Xbox One instellen om te casten
Zodra je je Chromecast hebt aangesloten op de HDMI-ingang op je Xbox One, One S of One X, zullen we onze aandacht richten op de software op je Xbox One. Schakel uw systeem in en zoek de tv-app op het startmenu van uw apparaat. Zodra je dit hebt geselecteerd, verschijnt er een scherm op je apparaat dat je uitnodigt om "TV kijken op je Xbox". Traditioneel wordt dit systeem gebruikt om kabeldozen hun videofeeds in je Xbox One te laten invoeren, om gebruik te maken van de Xbox's eigen menu's en handleidingen voor uw kabelservice. Nadat je de applicatie hebt geopend, selecteer je 'Stel je kabel- of satellietbox in'. Hoewel de Chromecast geenszins een DVR is, proberen we alleen maar de Xbox One te laten herkennen als een media-invoer.

Zodra je Xbox One je Chromecast heeft gedetecteerd (door een eenvoudig bericht weer te geven met de melding 'We hebben een signaal van je kabel- of satellietbox gedetecteerd'), selecteer je de knop 'Volgende' op je display, die nog een paar instellingsschermen laat zien eindelijk kunt u uw Chromecast gebruiken via uw Xbox One.

Voordelen voor het gebruik van uw Chromecast via uw Xbox One
Wat het gebruik van uw Chromecast en Xbox One zo goed maakt, is het gebruiksgemak van het balanceren van twee verschillende media-universums. Met uw Chromecast kunt u eenvoudig het grootste deel van de inhoud rechtstreeks vanaf uw telefoon streamen, inclusief video van Netflix, Hulu, HBO en meer. Wat beter is, is dat je ook het voordeel krijgt dat je content kunt streamen die anders niet toegankelijk zou zijn via de apps van Xbox, zoals je Google Play-content. Bijna elke media-app in de Play Store heeft ingebouwde ondersteuning voor Chromecast en de enige belangrijke app die Amazon Instant Video niet heeft, heeft een app voor de Xbox One.
En dat is het beste deel van het delen van uw Chromecast en Xbox via één ingang. Alles wat de Chromecast niet kan doen, zoals het spelen van games of het streamen van originele Amazon Prime-shows, kan worden afgehandeld door de eigen reeks toepassingen van de Xbox. Als je liever via Netflix door de standaardinterface bladert, werkt de Xbox-toepassing perfect, maar als je liever rechtstreeks vanaf je telefoon begint te streamen, kun je dat ook gemakkelijk doen. Als je zowel de streamingmogelijkheden van de Chromecast als de standaardinterface van de Xbox kunt gebruiken, is dit een op media gebaseerde match gemaakt in de hemel.
Er zijn natuurlijk nog enkele andere voordelen aan het gebruik van je Chromecast via je Xbox. Consolidatie van HDMI-poorten op je televisie is altijd goed, waardoor je een reservepoort kunt opslaan voor alle andere elektronische apparaten die je in huis hebt liggen. U hoeft ook geen ingangen of kabels tussen de twee apparaten te schakelen; start gewoon de tv-app op je Xbox en je bent klaar om te gaan. Met één van de coolste functies van de Xbox-interface, Snap, kunt u uw Chromecast aan de ene kant van het scherm weergeven en het resterende deel van het scherm gebruiken om een game te spelen of een tweede app weer te geven. En als u een Kinect-gebruiker bent, kunt u uw Chromecast starten door Kinect te vragen de tv-toepassing te openen.
***
Er is veel liefde voor zowel het Xbox-ecosysteem als de mogelijkheid om eenvoudig content via je Chromecast vanaf je telefoon te streamen, maar wat hen beiden nog beter maakt, is het vermogen om de twee ecosystemen met elkaar te koppelen. Veel gebruikers zien de mogelijkheid om HDMI-in op de Xbox One te gebruiken over het hoofd, wat niet veel andere apparaten beweren te hebben. Dus in plaats van de instant streaming-functies van uw Chromecast of de vereenvoudigde menusystemen van de Xbox te missen, doe dan wat het beste is voor uw mediabibliotheken: combineer de twee platforms samen en leef in een waarlijk zalig mediabestaan.