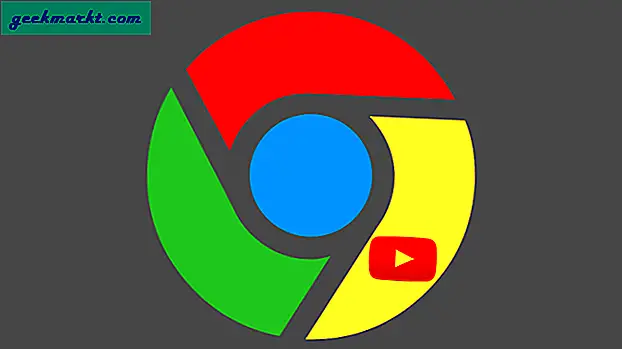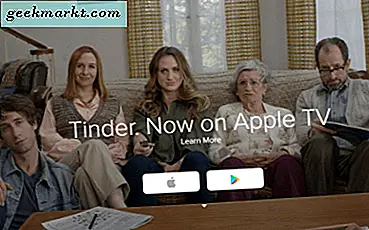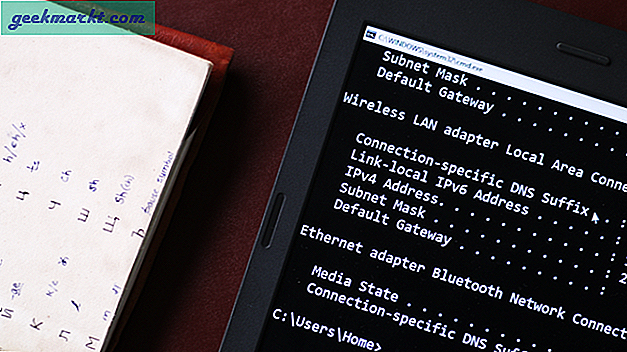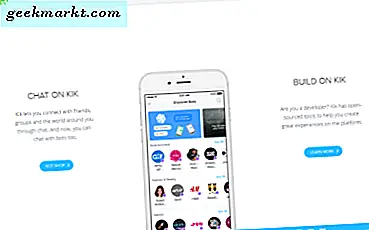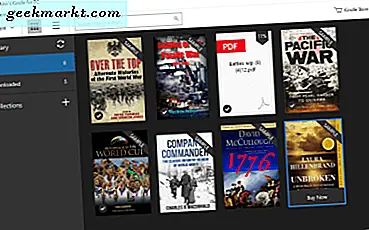
Je hebt misschien gehoord van de Amazon e-reader apparaten die e-books openen. U hoeft echter niet echt te betalen voor een e-reader om e-books te openen. Ten eerste kun je de Kindle-app toevoegen aan een Android-tablet of iPad. Nu kunt u Amazon Kindle-software ook toevoegen aan Windows en e-books openen op uw desktop of laptop. Dit is hoe je de Kindle op Windows-pc kunt gebruiken.
Kindle voor pc is freeware software die u aan uw bureaublad kunt toevoegen door deze pagina te openen. Klik daar op de knop Downloaden om het Kindle-installatieprogramma op te slaan. Klik vervolgens op het installatieprogramma om de software aan Windows toe te voegen. Een Kindle voor pc-venster openen wordt geopend met de software. Voer de vereiste gegevens in dat venster in om u aan te melden bij uw Amazon-account.
Vervolgens kunt u e-books openen in de Kindle-software. Je kunt Kindle voor pc als je standaard e-bookprogramma configureren via de pagina Uw inhoud en apparaten beheren Amazon die in de onderstaande snapshot wordt weergegeven. Klik op het tabblad Uw apparaten en selecteer Kindle voor pc die daar wordt vermeld. Klik op de optie Als standaardapparaat instellen om Kindle voor pc als uw standaardapparaat te configureren. Vervolgens worden e-books gedownload naar de Kindle Windows-software wanneer u deze bij Amazon bestelt.
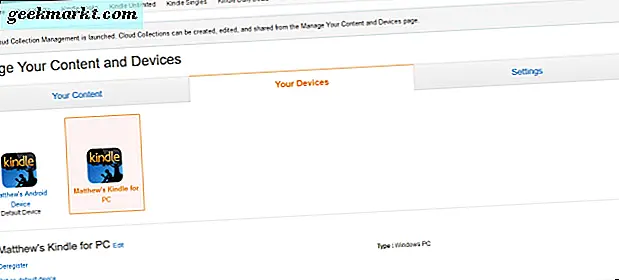
Kindle voor PC's Library geeft e-books weer met thumbnail-omslagafbeeldingen zoals in de foto direct hieronder. Als alternatief kunt u overschakelen naar e-book lijstweergave door op de knop Items weergeven in lijst te klikken. Druk op de knop Items weergeven als tegels om terug te schakelen naar de miniaturen van de omslag. U kunt elk e-book uit de bibliotheek verwijderen door er met de rechtermuisknop op te klikken en Verwijderen te selecteren.
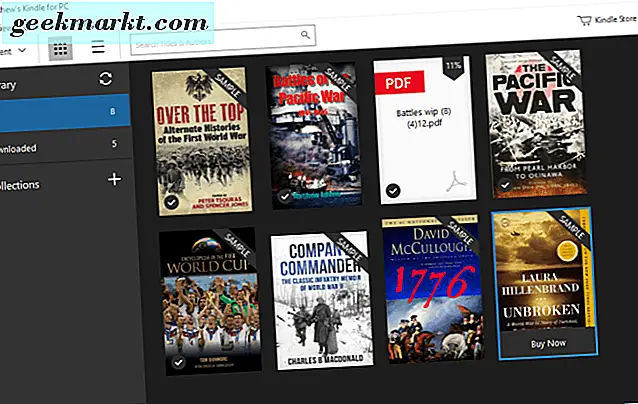
Dubbelklik op een e-book in de bibliotheek om het te openen zoals hieronder. U kunt door de pagina's bladeren door de cursor naar links en rechts van het venster te verplaatsen en op de pijlen te klikken. Sleep de schuifbalk onder aan het programmavenster om door het e-book te bladeren. Of u kunt ook op de linker- en rechterpijltoetsen drukken om door de pagina's te bladeren.
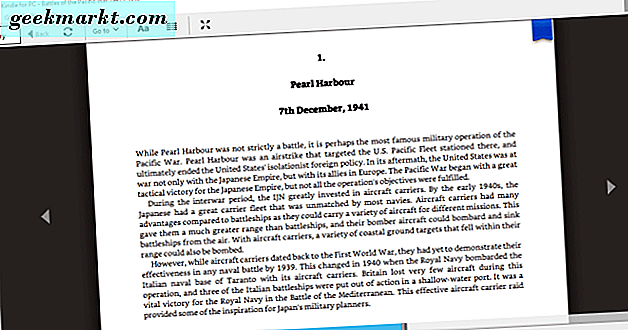
Het programma heeft een horizontale en verticale werkbalk met verschillende opties. Als u op de knop Volledig scherm weergeven op de horizontale werkbalk drukt, schakelt u over naar het volledige scherm voor het e-boek. De knop Tekst in meerdere kolommen weergeven verdeelt de pagina's in twee kolommen. Klik op de knop Ga naar om direct naar specifieke locaties in het e-book te gaan. U kunt ook een bladwijzer selecteren voor deze paginaoptie in de rechterbovenhoek van de werkbalk om pagina's op te slaan in Notebook.
De optie Uw lettertype, kleurmodus en meer wijzigen is de primaire aanpassingsknop op de horizontale werkbalk. Als u dat selecteert, wordt het venster in de foto direct hieronder geopend. Daar kunt u een alternatief Georgia-lettertype selecteren. Druk op de knoppen Kleurmodus om tussen drie alternatieve achtergrondkleuren voor de pagina te kiezen.
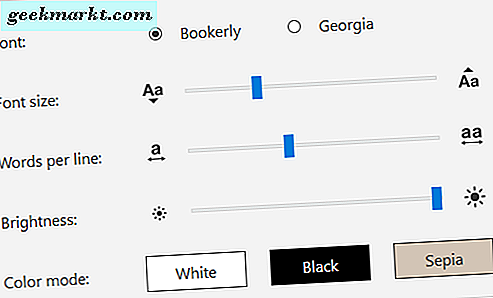
U kunt notities maken en hoogtepunten in het e-book toevoegen door tekst met de cursor te selecteren en vervolgens met de rechtermuisknop te klikken om de onderstaande werkbalk te openen. Daar kunt u ervoor kiezen om de geselecteerde tekst met vier kleuren te markeren. Druk daar op de knop Notitie toevoegen om een tekstvak te openen.

De zijbalk van het Notebook bevat alle opgeslagen notities, bladwijzers en gemarkeerde tekstfragmenten. Klik op Notebook op de verticale werkbalk om de zijbalk te openen die hieronder wordt weergegeven. Vervolgens kunt u op een bladwijzer klikken om de pagina met de bladwijzer te openen of een markering selecteren om naar de e-booklocatie te gaan waar u deze hebt toegevoegd.
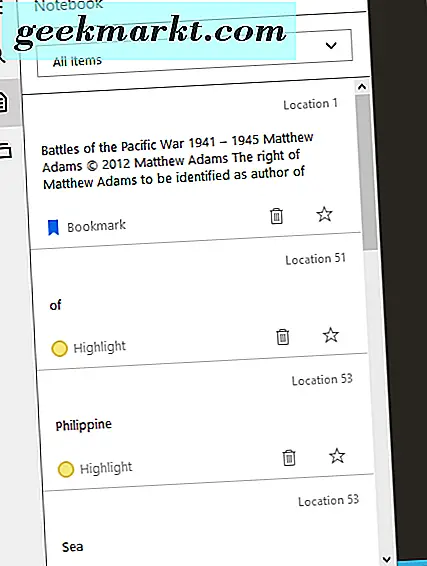
De verticale werkbalk bevat een zoekoptie . Druk op die knop om een zoekvak en zijbalk te openen. U kunt trefwoorden invoeren in het zoekvak en de zijbalk geeft e-boeklocaties weer die exacte overeenkomsten bevatten, zodat u er snel naartoe kunt gaan.
Je kunt ook pdf's openen in de Kindle-software. Druk op de sneltoets Ctrl + Alt + L om de bibliotheek te openen. Vervolgens kunt u PDF importeren selecteren in het menu Bestand. Selecteer een pdf om te openen op Kindle zoals hieronder. De PDF-werkbalken hebben niet allemaal dezelfde opties, maar u kunt de Notebook-opties selecteren voor markeringen, bladwijzers en notities op vrijwel dezelfde manier als voor e-books.
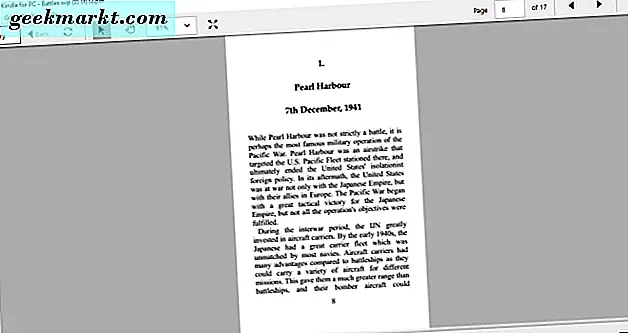
Klik op Extra > Opties om het onderstaande venster te openen waarin u verdere software-instellingen kunt selecteren. Als u Registratie selecteert, kunt u inhoud van het apparaat verwijderen. U kunt ook de taalinstellingen van de gebruikersinterface vanuit dat venster configureren.
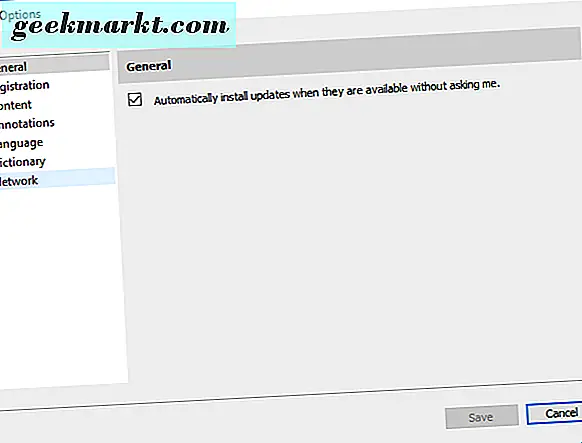
De JumpLists voor de taakbalk van de Kindle voor pc bevatten ook recent geopende titels. U kunt met de rechtermuisknop op het taakbalkpictogram van de software klikken om zijn Jump-lijst hieronder te openen. Vervolgens kunt u daar selecteren om e-books te openen in plaats van de bibliotheek. De Jump List bevat ook extra opties Ga naar bibliotheek en Synchroniseren en Controleren op items .
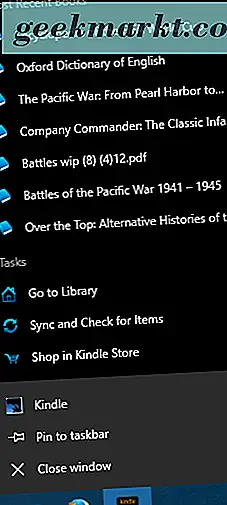
Dus als je geen e-reader hebt, is Kindle voor pc een geweldig alternatief voor je software. De Kindle-app is ook gratis beschikbaar voor het Windows 10 Mobile-platform. Met het Windows-programma kunt u al uw favoriete e-books openen, hun opmaak enigszins aanpassen en annotaties toevoegen aan notities en markeringen.