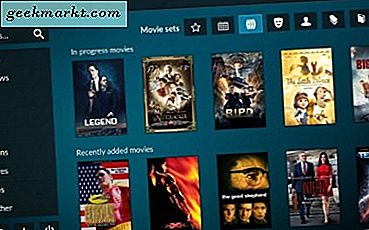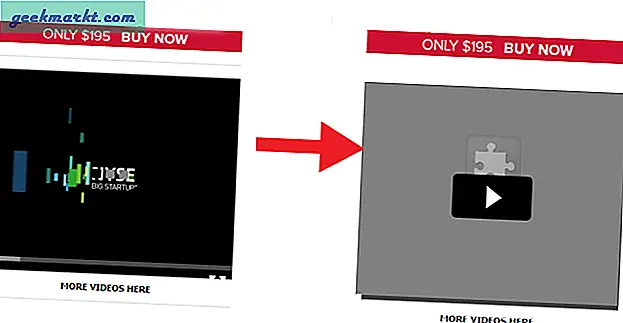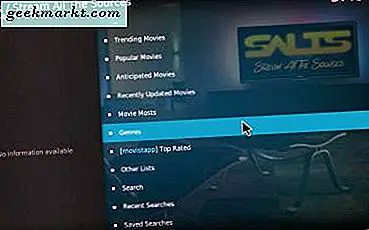
Kodi is een van de beste mediacentra voor Windows en andere platforms. Als het aankomt op het kijken naar films, is Kodi moeilijk te verslaan. Met de software kunt u films bekijken van videobestanden, cd of dvd en streaming add-ons die ze uit andere bronnen streamen. Je kunt dus een verscheidenheid aan films in Kodi bekijken, zelfs als je zelf geen enorme filmbibliotheek hebt!
Als je Kodi nog niet hebt, voeg je de nieuwste v17 Krypton toe aan Windows vanaf deze pagina. Klik daar op het Windows-pictogram en druk op Installer om de installatiewizard van het mediacenter op te slaan op uw harde schijf. Open vervolgens het installatieprogramma om Kodi v17 toe te voegen aan Windows. Daarna kunt u uw eigen bioscoop opzetten met filmbestanden, dvd's en streaming-add-ons.
Films kijken vanaf CD, DVD of Blu-ray Discs
Kodi ondersteunt CD, DVD en Blu-ray zodat je bewegingen in al die formaten kunt bekijken. Als u een film van een schijf in Kodi wilt bekijken, opent u eerst het mediacenter en plaatst u de cd, dvd of Blu-ray in de pc. Plaats de cursor op Disc op de zijbalk van Kodi zoals in de onderstaande opname. Vervolgens kunt u op een afspeelschijfknop drukken om de film te bekijken.
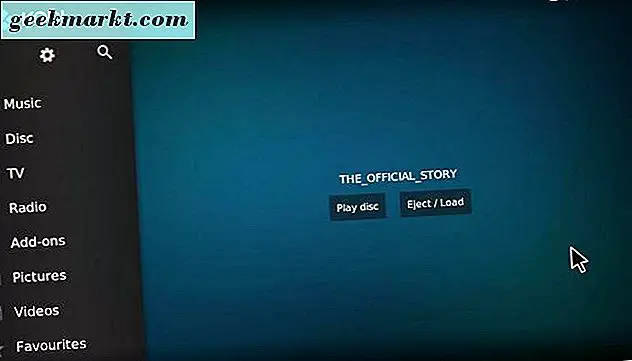
U kunt de film ook zo configureren dat deze automatisch in Kodi wordt afgespeeld na het plaatsen van de schijf. Klik op het tandwielpictogram boven in de zijbalk van Kodi en selecteer Spelerinstellingen . Selecteer Schijven in de Kodi-zijbalk om de instellingen te openen die direct in de snapshot worden getoond.
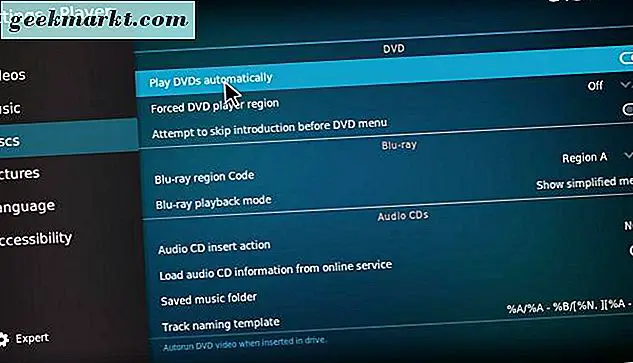
Die opties omvatten instellingen voor DVD en Blu-ray. Dvd's automatisch afspelen is een optie die u onder dvd kunt selecteren. Klik op Dvd's automatisch afspelen om die instelling te activeren. Wanneer u nu een dvd invoegt, wordt de film automatisch afgespeeld in Kodi.
Wanneer een film wordt afgespeeld, kunt u de bedieningselementen voor afspelen selecteren die direct in de snapshot worden getoond. Ze bevatten een knop Videomenu waarmee het filmmenu wordt geopend waaruit u filmhoofdstukken kunt selecteren. Druk op de knop Ondertiteling om ondertitels voor de film te downloaden.

Druk op de knop Instellingen aan de rechterkant van de afspeelknoppen om meer opties te openen. Klik vervolgens op Video-instellingen om de opties te openen die direct in de snapshot worden getoond. Daar kunt u de weergavemodus configureren door op de weergavemodus te klikken. Als u zwarte balken wilt verwijderen die zich mogelijk nog in de buurt van de film bevinden, selecteert u Zoomen om de film bij te snijden. Of u kunt zoomfactor selecteren en de balk verslepen om dat handmatig te configureren. Als de film een beetje donker is, klikt u op Contrast om het contrast te verhogen.
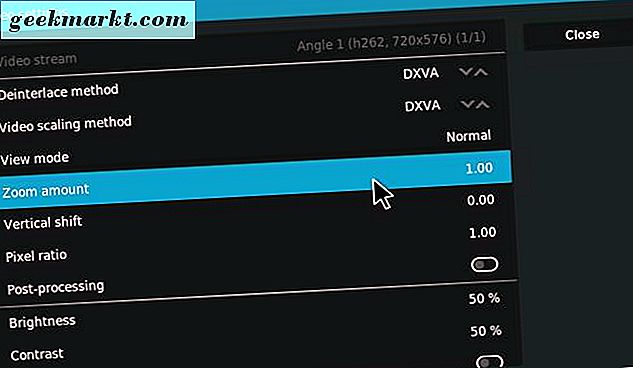
Als u het volume wilt configureren, selecteert u Audio- en ondertitelinstellingen in Instellingen. Standaard staat het volume meestal op een maximale instelling; maar je kunt het verder verhogen door de volumeamplificatiebalk te slepen. Klik op Ondertiteling inschakelen en Bladeren naar ondertiteling om desgewenst een ondertitelbestand voor de film te selecteren. Klik op Als standaard instellen voor alle video's om de geselecteerde opties als standaard voor alle films op te slaan.
Voeg filmvideo-bestandsbronnen toe aan Kodi
U kunt ook filmvideobestanden toevoegen aan Kodi en deze in het mediacentrum afspelen. U kunt films van verschillende websites downloaden. Ze zijn echter niet allemaal legaal, want sommige bevatten auteursrechtelijk beschermde filmcontent. Blijf dus bij het downloaden van films uit het publieke domein van websites zoals The Internet Archive, PopcornFlix en Retrovision. Aangezien Kodi de meeste videobestandsindelingen ondersteunt, zou het er niet toe moeten doen in welk formaat u de film opslaat.
Als u een filmbestand in Kodi wilt afspelen, voegt u de bron toe door op Video's in de zijbalk> Bestanden en video's toevoegen te klikken. Hiermee wordt een vak Videobron toevoegen geopend waaruit u broninhoud kunt toevoegen door op de knop Bladeren te drukken en de map te selecteren die de videobestanden van de film bevat. Klik op OK om het venster Inhoud instellen te openen dat hieronder wordt weergegeven.
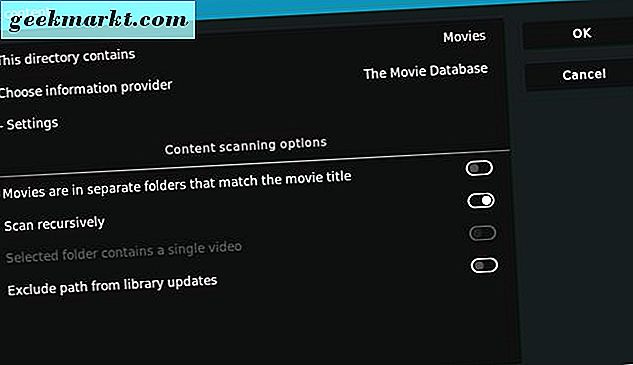
Vervolgens kunt u klikken op Deze map bevat en selecteert u Movies . Kodi's standaard Movie Database scraper vindt fanart, rating en andere details voor de film. Druk op OK om de filmvideomap toe te voegen aan Kodi, die u vervolgens kunt openen door de cursor over Video's op het startscherm te bewegen en het onder Mediabronnen te selecteren. Klik op een film in de map om deze in het mediacenter te bekijken.
Films streamen met ZOUTEN
Streaming-add-ons geven je een andere manier om films te kijken in Kodi. Dit zijn add-ons die films en tv-programma's vanuit andere bronnen streamen, zodat je ze in Kodi kunt bekijken. Er zijn talloze streaming add-ons voor het mediacentrum zoals Exodus, waarvan dit Tech Junkie-artikel je vertelt hoe je het in Jarvis moet installeren. SALTS, anders Stream All The Sources, is echter een goede alternatieve streaming add-on voor het mediacentrum. Dit is hoe je films met SALTS kunt bekijken in Kodi v17, maar houd er rekening mee dat Tech Junkie niet instemt met het streamen van auteursrechtelijk beschermde filminhoud in welke vorm dan ook.
Selecteer eerst Add-ons in de zijbalk van Kodi en klik op het tandwielpictogram bovenaan de rand van de add-ons. Klik vervolgens op Onbekende bronnen op het tabblad Add-ons om die instelling in te schakelen. Druk op de knop Ja om de geselecteerde instelling te bevestigen.
Open vervolgens deze webpagina in uw browser en klik op tknorris release repository om het add-on pakket SALTS te downloaden. Of u kunt SALTS-bèta op uw harde schijf opslaan vanaf deze pagina. Open Kodi opnieuw, klik op Add-ons op het startscherm en selecteer het vakpictogram boven aan de add-onszijbalk. Klik op Installeren vanuit ZIP-bestand en selecteer de repository.tknorris.release-1.0. 1 in het venster Installeren vanuit zipbestand.
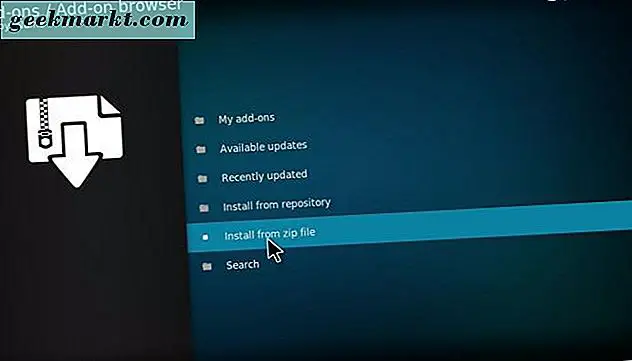
Selecteer nu Installeren vanuit repository om een lijst met add-ons te openen met de tknorris Release Repository . Klik op tknorris Release Repository > Video-add-ons en selecteer Stream All The Sources om de opties van de add-on te openen zoals hieronder getoond. Druk op de knop Installeren om SALTS aan Kodi toe te voegen.
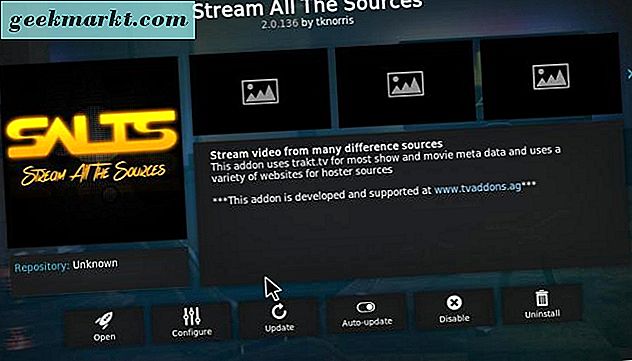
Daarna kunt u SALTS openen vanuit het startscherm door Add-ons en SALTS te selecteren . Selecteer Instellingen om verdere add-on-opties te openen. Daar kunt u een Auto-Configure SALTS- optie selecteren om de add-on automatisch te configureren voor betere prestaties. Druk op de knop Doorgaan in het venster Automatische configuratie om de instellingen te bevestigen.
Druk op de knop .. om terug te gaan naar de hoofdindex van de add-on en selecteer Movies om de filmcategorieën in SALTS te openen zoals in de onderstaande snapshot. Vervolgens kunt u op Zoeken klikken en een filmtitel invoeren om deze te vinden. Wanneer u op een film klikt om deze te bekijken, vindt SALTS beschikbare streams. Selecteer een streambron om de film mee te bekijken. Vervolgens start de film in Kodi met de standaard afspeelknoppen.
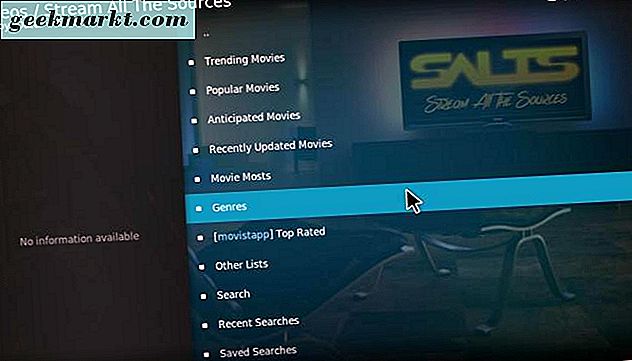
Zo kun je films kijken op Kodi v17 en je eigen bioscoop opzetten met dvd's, filmbestanden en SALTS. Merk op dat er nogal wat andere streaming add-ons zijn voor Kodi, en dit artikel vertelt je enkele van de beste film- en tv-apps voor het mediacentrum.