
Hoewel Microsoft veel nieuwe opties heeft toegevoegd aan Windows 10, zoals de hier behandelde taakweergave, hebben ze ook enkele dingen verwijderd. Microsoft heeft het Media Center bijvoorbeeld uit Windows 10 verwijderd. Dit was een handige alles-in-één mediaspeler waarmee u muziek, video's en diavoorstellingen van afbeeldingen kunt afspelen. U kunt echter nog steeds een nieuw Media Center toevoegen aan Windows 10 met een paar softwarepakketten van derden.
Het Kodi Media Center
Kodi was oorspronkelijk het Xbox Media Center, maar is nu beschikbaar voor andere platforms. U kunt deze software toevoegen aan Windows, Android, Linux en Mac OS. Open deze pagina en klik op het Windows- installatieprogramma om de installatiewizard op te slaan. Open vervolgens de installatiewizard en doorloop de stappen om Kodi te installeren.
Als je dat hebt gedaan, open je het Kodi-mediacentrum dat wordt weergegeven in de onderstaande opname. De Kodi-startpagina bevat een navigatiebalk van waaruit u Muziek, Video's, Afbeeldingen, Programma's, Instellingen en Weer kunt selecteren (als u deze toevoegt). In de linkerbenedenhoek is er een uitschakelknop waarmee je kunt afsluiten en een sterknop die je kunt selecteren om je media met een ster te openen.
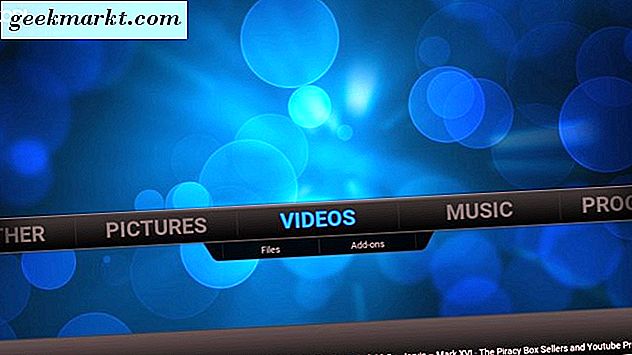
Kodi heeft zijbalken en contextmenu's waarmee u kunt navigeren en opties kunt selecteren. Selecteer bijvoorbeeld Muziek op de startpagina om het menu te openen dat wordt weergegeven in de momentopname direct hieronder. Verplaats de cursor naar de linkerzijde van het venster of druk op de linkerpijltoets om de zijbalk te openen.
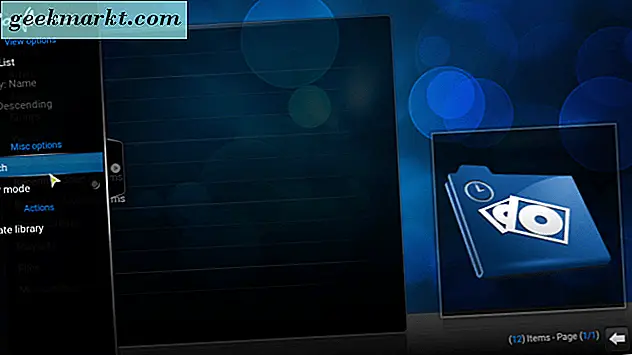
U kunt ook met de rechtermuisknop op een menu-item klikken om het contextmenu in de foto direct onder de pagina te openen. Dat omvat verdere opties voor het item. Als u bijvoorbeeld met de rechtermuisknop klikt op een nummer in een menu, kunt u opties selecteren zoals Toevoegen aan favorieten, Wachtrijitem of Nummerinformatie .
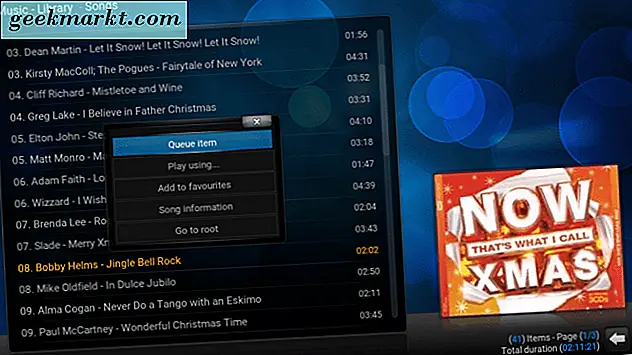
Rechtsonder in de menu's vindt u de pijl Terug en de Home-knoppen. Druk op de knop Terug om terug te gaan naar het vorige menu. U kunt daar op de startknop klikken om terug te keren naar de Kodi-startpagina.
Merk op dat Kodi niet automatisch muziek, afbeeldingen of video's in uw mappen vermeldt. Als zodanig moet u deze handmatig openen. Als u nieuwe nummers wilt toevoegen, selecteert u Bestanden in het menu Muziek en Muziek toevoegen om het venster Muziekbron toevoegen hieronder te openen. Selecteer vervolgens Bladeren > C om door uw mappen te zoeken, een nummer of album te selecteren, druk een paar keer op de knop OK en vervolgens Ja om te bevestigen om een nummer of album aan Kodi toe te voegen. Vervolgens kunt u klikken op Nummers of Albums om ze af te spelen.
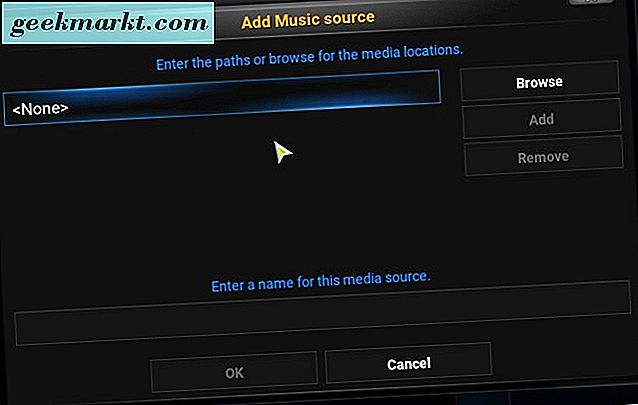
Wanneer je een nummer vanuit het menu begint af te spelen, krijg je een aantal geweldige visualisaties. Selecteer Volledig scherm in de zijbalk om de muziekspeler en visualisaties te openen zoals in de snapshot direct hieronder. Vervolgens kunt u de visualisatie-instellingen verder configureren en nieuwe instellingen selecteren door op de knoppen in de rechteronderhoek te drukken.
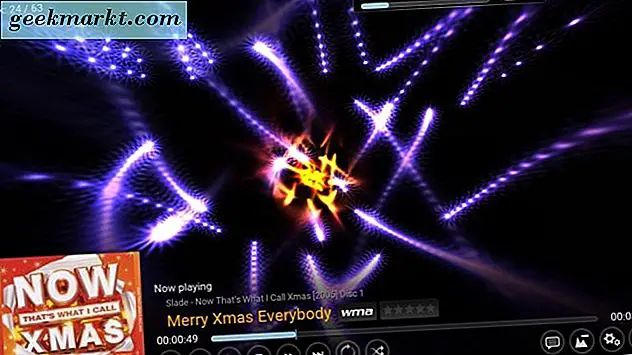
Het toevoegen van video's en afbeeldingen aan Kodi is vrijwel hetzelfde. Selecteer Video's op de startpagina en vervolgens Bestanden > Bestanden toevoegen om een aantal video's te kiezen die u aan Kodi wilt toevoegen. Selecteer vervolgens Bestanden > Video's en klik op een clip om het af te spelen zoals hieronder.
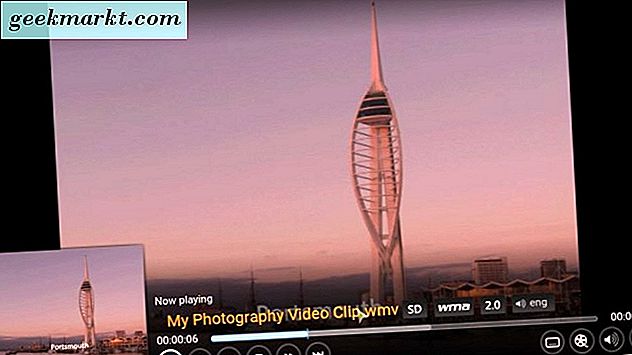
Net als het Windows Media Center kunt u afbeeldingen in diavoorstellingen afspelen in Kodi. Hiertoe selecteert u Afbeeldingen en voegt u een afbeeldingsmap toe aan Kodi. Open vervolgens de linkerzijbalk en selecteer de optie Diavoorstelling van daar om een diavoorstelling af te spelen die alle foto's in de map bevat.
Kodi geeft je ook uitgebreide details voor geselecteerde afbeeldingen. Klik met de rechtermuisknop op een foto in het menu en selecteer vervolgens Beeldinformatie. Dat opent het venster Beeldinformatie waarin u de bestandsgrootte, resolutie en instellingen van de camera voor de foto kunt zien.
U kunt ook afbeeldingen en andere media aan uw favorieten toevoegen door met de rechtermuisknop op een afbeelding te klikken en Toevoegen aan favorieten in het contextmenu te selecteren. Vervolgens kunt u de afbeelding openen in het onderstaande favorietenmenu door op de sterknop linksonder op de startpagina te klikken.
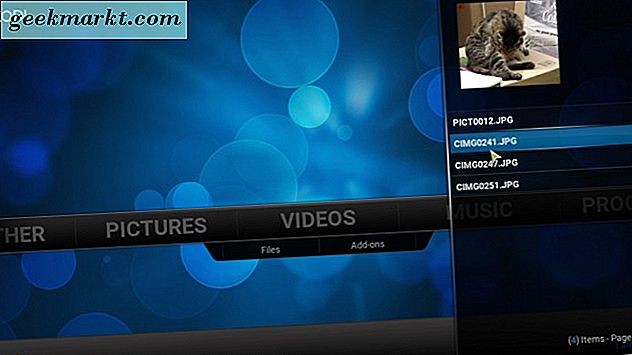
Klik op Systeem op de Kodi-startpagina om verdere aanpassingsinstellingen te openen. Van daaruit kunt u nieuwe skins of thema's aan de software toevoegen. Selecteer Uiterlijk > Huid en huid opnieuw. Vervolgens kunt u ervoor kiezen om over te schakelen naar een opnieuw aangeraakte alternatieve skin die direct in de snapshot wordt weergegeven. U kunt ook klikken op Meer ophalen om een aantal andere skins toe te voegen.
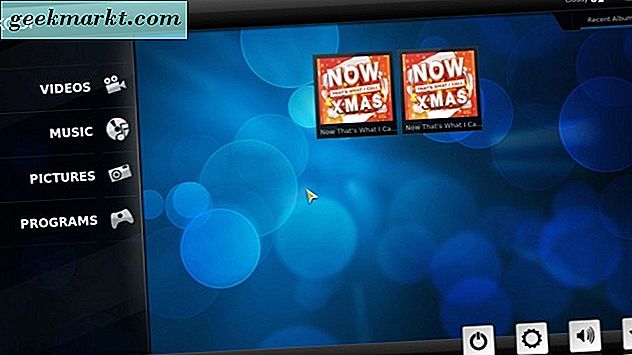
Bovendien kunt u weervoorspellingen toevoegen aan Kodi. Selecteer Instellingen > Weer en vervolgens Service voor weersinformatie . Kies een geschikte weersvoorspeller en ga terug naar de startpagina waar je een weeroptie kunt vinden. Selecteer dat om een prognose te openen zoals hieronder.
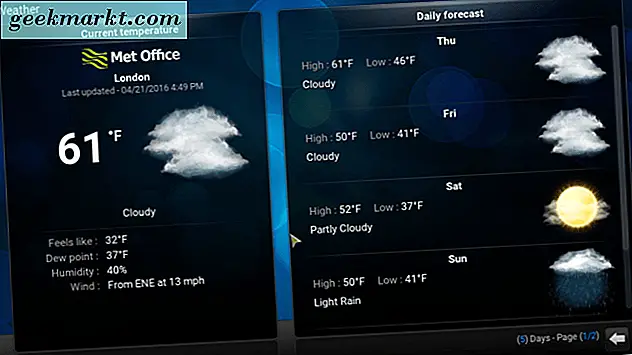
Kodi heeft ook een uitgebreide repository met add-ons. Selecteer Systeem > Instellingen > Add-ons en Installeer vanaf repository om het plug-in menu te openen. Dan kun je daar op een categorie klikken en een add-on selecteren om toe te voegen aan de Kodi.
Het MediaPortal Media Center
MediaPortal is een alternatief voor Kodi die u vanaf deze pagina aan Windows 10 kunt toevoegen. U kunt vanaf daar een MediaPortal 1 en MediaPortal 2 naar Windows 10 toevoegen. Dit artikel behandelt MediaPortal 1, dat meer plug-ins heeft dan de andere versie. Klik op MediaPortal 1 om het zip-bestand op te slaan, dat u vervolgens kunt uitpakken door Alles extraheren te selecteren in Verkenner. Loop door de installatiewizard en open de MediaPortal-software in de onderstaande snapshot.
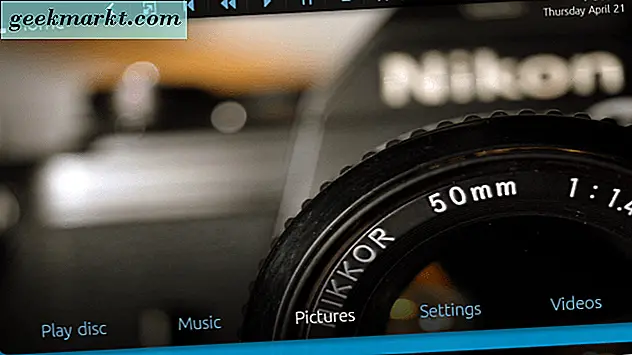
Navigatie is vergelijkbaar met Kodi, want het startscherm van MediaPortal bevat een balk waaruit je muziek, video's, afbeeldingen, instellingen, enz. Kunt selecteren. Bovenaan het MediaPortal-venster bevindt zich ook een bovenste balk die je snel toegang geeft tot afspeel- en navigatieknoppen . Aan de linkerkant van die balk bevinden zich de navigatie- en startnavigatieknoppen en helemaal rechts is er een close-optie die u kunt indrukken om MediaPortal te verlaten.
Het goede aan MediaPortal is dat het automatisch de muziek, video en afbeeldingen in uw mappen weergeeft. Als zodanig hoeft u ze niet handmatig te openen zoals in Kodi. Klik bijvoorbeeld opnieuw op Muziek op de startpagina en Muziek om uw albums en nummers in MediaPortal te openen. Vervolgens kunt u met de rechtermuisknop klikken op een titel van een nummer om een contextmenu te openen met meer opties. U kunt ook de cursor links van het venster verplaatsen om een zijbalk te openen met extra opties erop.
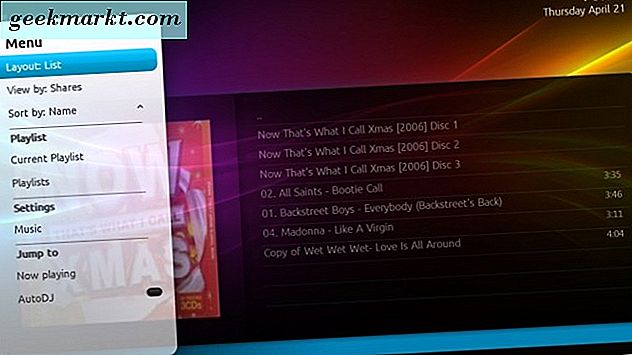
Selecteer Afbeeldingen en het mappictogram om miniatuurvoorbeelden van uw afbeeldingen te openen, zoals hieronder. Open het zijbalkmenu en selecteer Slideshow vanaf daar om ze in een diavoorstelling af te spelen. Klik op Slideshow- instellingen in de zijbalk en vervolgens op Slideshow om alternatieve overgangseffecten te selecteren.
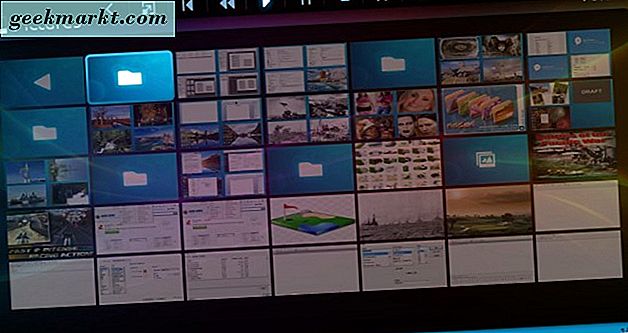
MediaPortal heeft een paar ingebouwde plug-ins en u kunt er ook meer aan toevoegen. Selecteer Plug-ins op het startscherm om de plug-ins te openen die bij de software zijn geleverd. Het bevat de Tetris-, Sudoku- en News- plug-ins die u kunt selecteren.
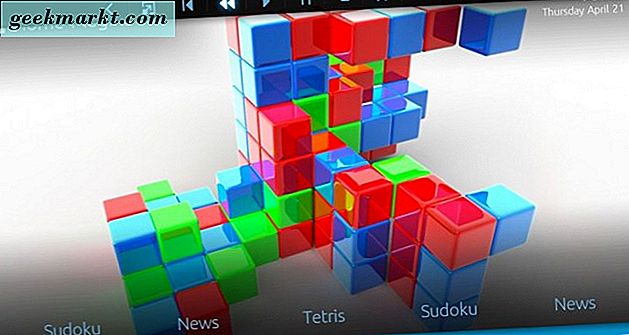
Selecteer Instellingen om MediaPortal verder aan te passen. Vanuit dat menu kun je op GUI > Huid klikken om alternatieve standaard skins voor de software te selecteren. Elke skin heeft ook alternatieve thema's om uit te kiezen. De standaardWideHD- skin heeft bijvoorbeeld een Xmas- thema. Je kunt ook nog veel meer skins en plug-ins toevoegen met de MediaPortal Extensions Manager die met de software wordt meegeleverd.

Er is ook een apart MediaPortal - configuratievenster dat u buiten de hoofdsoftware kunt openen. Mogelijk vindt u een MediaPortal - Configuration-snelkoppeling op uw bureaublad. Klik daarop om het venster te openen dat wordt weergegeven in de onderstaande opname. Dat heeft iets meer uitgebreide instellingen dan wat je zult vinden in het instellingenmenu van MediaPortal.
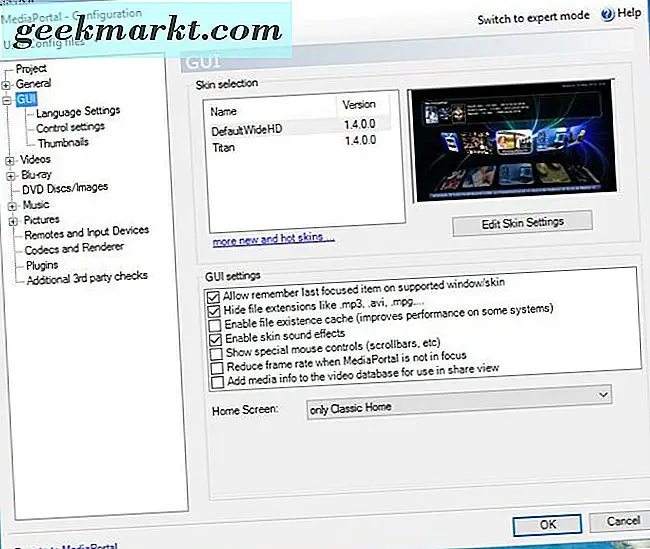
Dus Kodi en MediaPortal zijn twee geweldige vervangingen voor Media Center die u kunt toevoegen aan Windows 10. Ze hebben meer uitgebreide opties en instellingen dan het originele Windows Media Center. Plex is nog een nieuw Media Center dat je ook zou kunnen uitproberen.







