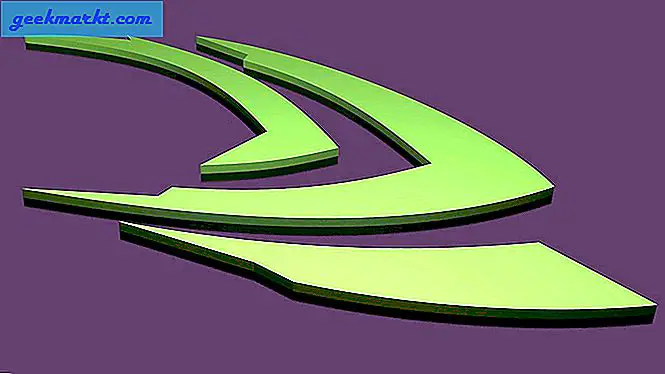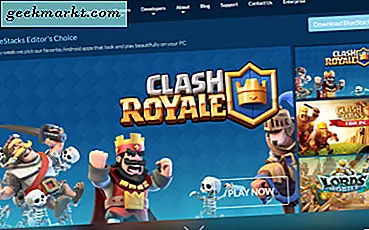Helaas werkt technologie niet altijd zoals wij dat willen. De kans is groot dat we allemaal een plotselinge crash of systeemstoring hebben gehad waardoor ons apparaat opnieuw is opgestart. Maar wat als die simpele herstart niet genoeg is? Een MacBook Air die niet reageert, is zeker reden tot bezorgdheid, maar het is ook niet het einde van de wereld.
Dit is wat u kunt doen als uw MacBook Air helaas niet wordt ingeschakeld.
(Het is mogelijk dat je MacBook Air wordt ingeschakeld maar niet correct opstart. Als dat het geval is, blijf dan lezen, we hebben je gedekt!)
Controleer de stroomaansluiting
Zorg ervoor dat je MacBook het sap krijgt dat hij nodig heeft. Zelfs als de batterij volledig is opgeladen, controleert u of uw MacBook is aangesloten op een betrouwbare stroombron. Als de adapter niet lijkt te worden opgeladen, sluit hem dan aan op een ander stopcontact. Mogelijk zit er vuil in de adapterpoort dat voorkomt dat de magneten van de oplader ook kunnen worden aangesloten.
Als de batterij van uw MacBook volledig leeg is, laadt u hem een paar minuten op voordat u hem aanzet.
Koppel alle randapparatuur los
Accessoires zoals printers en USB-hubs kunnen problemen veroorzaken bij de opstartvolgorde. Ontkoppel alles dat is aangesloten op uw MacBook Air om ervoor te zorgen dat het opstartproces niet wordt onderbroken.
Probeer een power-cycle
Dit is een veelgebruikte techniek om een niet-reagerende MacBook te repareren, vooral als het scherm is bevroren. Houd de aan / uit-knop tien seconden ingedrukt. Hierdoor wordt de MacBook gedwongen opnieuw op te starten.
Reset de System Management Controller (SMC)
De systeembeheerscontroller is een chip in Intel-gebaseerde MacBook Airs die verschillende componenten gebruikt, zoals het toetsenbord, koelventilatoren en aan / uit-knoppen. Het is mogelijk dat uw computer niet reageert omdat de SMC opnieuw moet worden ingesteld.
- Koppel de MagSafe- of USB-C-lichtnetadapter los van de MacBook.
- Druk op Shift-Control-Option en druk tegelijkertijd op de aan / uit-knop (of de knop Touch ID). Houd deze toetsen 10 seconden vast.
- Laat de toetsen los.
- Sluit de voedingsadapter opnieuw aan.
- Druk nogmaals op de aan / uit-knop om uw MacBook weer in te schakelen.
Voer een fabrieksreset uit
Als uw MacBook Air kan opstarten maar niet meer reageert, kunt u een fabrieksreset uitvoeren om deze terug te zetten naar de standaardvoorwaarde. U moet een internetverbinding hebben om het herstelproces te voltooien. Merk op dat een fabrieksreset alle gegevens op de MacBook Air zal wissen.
- Controleer of de stroomadapter niet is aangesloten.
- Back-up van uw gegevens. Gebruik een externe harddrive of USB-thumbstick om belangrijke gegevens van uw MacBook Air te verwijderen.
- Sluit je MacBook Air af. Sluit vervolgens de voedingsadapter weer aan.
- Druk op de aan / uit-knop en houd "Command-R" ingedrukt. Houd beide toetsen ingedrukt totdat het Apple-logo verschijnt. Je zou in de herstelmodus moeten zijn met een "Mac OS X Utilities" -menu.
- Verbinden met het internet. Selecteer "Wi-Fi" in het menu Extra en voer uw Wi-Fi-informatie in.
- Selecteer onder "Hulpprogramma's" "Internet Recovery" of "OS X Recovery".
- Selecteer "OS X opnieuw installeren". Uw MacBook zou de nieuwste OS X-installatiebestanden moeten downloaden.
- Start uw MacBook Air opnieuw op.
Gebruik Schijfhulpprogramma om een beschadigde schijf te herstellen
Als een van de schijven van je MacBook is beschadigd, wordt deze nog steeds opgestart, maar reageert deze niet goed.
- Volg stap 1-5 van de vorige methode om de herstelmodus te activeren.
- Selecteer "Schijfhulpprogramma" en klik vervolgens op "Doorgaan".
- Gebruik de zijbalk om de schijf te selecteren die u wilt repareren.
- Selecteer 'Eerste hulp'. Als u een bericht ziet dat uw schijf bijna zal mislukken, moet u het vervangen. U kunt de schijf op dit moment niet herstellen.
- Klik op 'Uitvoeren'.
Je bent op dit moment ofwel in de hel (hooray!) Of je moet een aantal extra stappen nemen.
- Als Schijfhulpprogramma 'overlappende extentietoewijzing'-fouten meldt: ten minste twee bestanden bezetten dezelfde ruimte op uw schijf. U moet elk bestand in de betreffende lijst controleren. Als een van de bestanden kan worden vervangen of opnieuw worden gemaakt, kunt u deze verwijderen.
- Als Schijfhulpprogramma uw schijf niet kan repareren of als u een bericht ontvangt met de melding "De onderliggende taak gerapporteerde fout", probeert u de schijf opnieuw te herstellen. Als u hetzelfde bericht blijft ontvangen, voert u een fabrieksreset uit (zie hierboven).
Als geen van deze oplossingen werkt, hebt u mogelijk een hardwareprobleem. Overweeg in dat geval je MacBook Air naar een Apple Store te brengen om het te laten repareren. Als al het andere faalt, ga dan naar de door Apple aangewezen MacBook Pro-ondersteuningspagina.