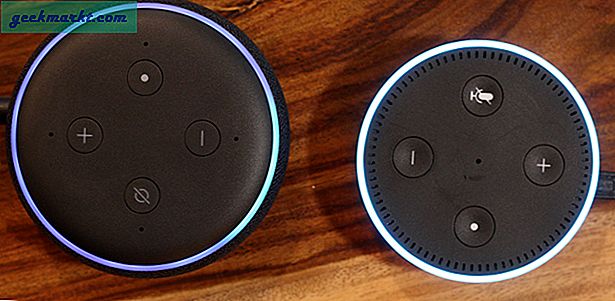Het is geen geheim: de technologie heeft een revolutie teweeggebracht in onze manier van leven. In de afgelopen tien jaar - eigenlijk sinds de eerste iPhone - heeft iedereen, van studenten tot bedrijfseigenaren tot makers van inhoud, zich tot smartphones gewend om ons leven bij te houden. Tegenwoordig is het gebruikelijk om op onze Android-telefoons en -tablets te vertrouwen voor allerlei soorten taken en informatie. Er zijn veel toepassingen die veelbelovend zijn om uw productiviteit of focus te verbeteren, maar met zoveel keuze in onze toepassingen, wat is echt het beste van het stel?
Het testen van honderd productiviteits-apps zal niet veel doen, maar uw eigen productiviteit uitwissen - gelukkig hebben wij ze dus zelf getest. Van tekstverwerkers en spreadsheetontwikkelaars tot apps die zijn ontworpen om uw focus en aandacht op het werk bij de hand te houden, onze lijst heeft iets voor iedereen. Ongeacht wat u zoekt in een nieuwe productiviteitsapp, onze top tien selecties moeten worden gedownload op elk nieuw Android-apparaat in uw selectie. Dus, zonder verder oponthoud, hier zijn onze top tien productiviteits-apps voor Android. Zorg ervoor dat u onze lijst de klok rond leest.
10. Lastpass downloaden
We hebben allemaal de nieuwsverslagen gehoord of de artikelen online gelezen. Links en rechts lijken bedrijven te lekken en klanteninformatie, waaronder namen, adressen, creditcardgegevens en wachtwoorden voor hackers online te verliezen. Het gebeurt overal: Verizon. Walmart. Zenuwtrekking. Yahoo. Yahoo opnieuw . Enorme bedrijven die u voorziet van uw persoonlijke gegevens, gegevens en wachtwoorden die op een ochtend in het openbare vertoog verschijnen, voor iedereen die voldoende tijd en moeite heeft om door te zoeken en te vinden.

U kunt niet voorkomen dat bedrijven worden gehackt en uw informatie opnemen, tenzij u bereid bent om van het netwerk te leven, waarbij u technologie, bankieren en alle andere moderne gemakken opgeeft voor de gemoedsrust die uw informatie heeft gewonnen niet worden gestolen. Maar dat is een vrij grote levensbeslissing - en voor de meesten van ons, onmogelijk, tenzij we ervoor kiezen om belangrijke levensbeslissingen en -veranderingen te nemen - dus in plaats daarvan kunnen we proactief over onze gegevens komen. Gebruik steeds hetzelfde, eenvoudige wachtwoord voor uw accounts. Maak in plaats daarvan de overstap naar een wachtwoordbeheerder, een beslissing die miljoenen over de hele wereld hebben genomen, en zorg ervoor dat de bedrijven die vertrouwd zijn met uw wachtwoord en privégegevens niet de enige zijn die uw informatie kunnen beschermen.

Lastpass is onze favoriete app voor wachtwoordbeheer op Android, om een paar verschillende redenen. Ten eerste heeft de app een volledig functionele gratis laag die je bijna alle opties geeft die je zou kunnen vragen vanuit Lastpass, waardoor je eenvoudig kunt inloggen op je accounts op je telefoon, tablet en pc. Met plug-ins beschikbaar voor de meeste grote browsers, waaronder enkele selecties op mobiele apparaten, zoals Dolphin Browser, kunt u zich probleemloos aanmelden bij een van de accounts op uw apparaat. De app biedt ondersteuning voor vingerafdrukken, dus u hoeft uw (bij voorkeur lange en ingewikkelde) hoofdwachtwoord niet in te voeren op uw apparaten met vingerafdrukfunctie.

De synchronisatie in Lastpass werkt goed, snel en moeiteloos laden in nieuwe accounts, of we ze nu toevoegen vanaf onze laptop, desktop of iets anders. U kunt notities en labels noteren voor elk van uw accounts en zelfs sorteren op categorie wanneer u op zoek bent naar specifieke webpagina's of logins. De app kan automatisch een uniek wachtwoord voor uw applicaties maken, waarbij wachtwoorden met hoofdletters en kleine letters, cijfers en speciale tekens worden gegenereerd. Ongeacht de nieuwe login van uw app, kan Lastpass de lege ruimte voor u invullen. Nog beter, wanneer u een app genereert, biedt Lastpass u de mogelijkheid om uw wachtwoord uitspreekbaar te houden, zodat u de spelling en het patroon gemakkelijker kunt onthouden wanneer u niet bent aangemeld bij Lastpass op een nieuw apparaat. En als u uw browsen net zo veilig wilt houden als uw accounts en wachtwoorden, heeft Lastpass een ingebouwde browser in hun toepassing, zodat u al uw aanmeldingen op één plek kunt bewaren.
We noemden dat Lastpass een gratis applicatie is, maar zoals je zult zien bij de meeste productiviteitstoepassingen, is hier ook een betaald niveau. Hoewel de gratis versie van Lastpass de meeste gebruikers alles biedt wat ze nodig hebben uit een wachtwoordbeheerder - en meer - biedt Last Premium een aantal extra functies tegen een abonnement van $ 12 / jaar (aflopend tot $ 1 per maand). Inbegrepen bij Premium: familie-wachtwoord delen met een ingebouwde gedeelde familiemap, 1 GB versleutelde bestandsopslag van bestanden, verwijdering van advertenties, verificatie van vingerafdruk op de desktop (als uw computer dit ondersteunt) en aanvullende functies voor prioriteitsondersteuning.

Over het algemeen denken we echter dat je de standaard gratis versie van Lastpass meer zult vinden dan je nodig hebt in een wachtwoordbeheerder. Voorbij zijn de dagen waarop één hoofdwachtwoord voor elk account en apparaat je veilig houdt. In plaats daarvan moet elke service die u gebruikt zijn eigen unieke wachtwoord hebben, bij voorkeur lang en met diverse tekens, cijfers en letters. Het is echt vervelend om al uw wachtwoorden zelf te beheren, dus doe dat niet. Lastpass is een geweldige gratis oplossing voor een lang probleem. De volgende aanval op een belangrijke dienst of applicatie zal ongetwijfeld sneller gebeuren dan je denkt. Hoewel we niet op betrouwbare wijze kunnen voorkomen dat deze datalekken plaatsvinden, kunnen apps zoals Lastpass ons op zijn minst enige extra beveiliging bieden. En als Lastpass niets voor jou is, ga je naar 1Password of Avast-wachtwoorden, nog twee geweldige keuzes voor wachtwoordbeheer.
9. Decision Crafting Downloaden
Decision Crafting is een vrij nieuwe applicatie in de Play Store, maar we vonden het zo'n interessant concept, iets dat we eerder niet eerder hadden gezien op Android, we moesten het onder onze favoriete productiviteits-apps in de Play Store zetten. Productiviteit lijkt misschien een vreemd categorisch soort voor Decision Crafting, maar in onze ervaringen kunnen uitstelgedrag en een gebrek aan productiviteit vaak leiden door besluiteloosheid en een gebrek aan zekerheid. Dit lijkt misschien een raar aanbod, maar zodra je de app op de juiste manier gebruikt, zul je geschrokken zijn van hoe handig deze app kan zijn.

De eerste weergave van de app is vrij blanco, een overzichtelijk ontwerp volgens de ontwerprichtlijnen voor een T. Er is hier geen glijdend menu om te spreken, maar de app bevat wel een actieknop in de rechterbenedenhoek, en een drievoudige gestippelde menuknop in de rechterbovenhoek, die u toegang geeft tot back-ups, herstelopties, tips, een donatieknop en een schuifregelaarmenu (daarover meer in een ogenblik). Tik op de actieknop rechtsonder om een nieuw beslissingsmenu voor beslissingen te openen, te beginnen met uw opties. Beslissing Crafting kan worden gebruikt voor beslissingen van elke grootte en variëteit, van waar te eten of welke film te kijken, helemaal naar waar te gaan studeren of welke jobaanbieding te accepteren, en de eenvoudigste manier om te demonstreren hoe handig dit is app is door te doorlopen hoe setup stap voor stap werkt.

U begint met het invoeren van de opties waaruit u moet kiezen (namen van restaurants, scholen, films, enz.). Van daaruit voert u de criteria in voor elke selectie, bedenk wat u wilt uit een film, restaurant of schoolkeuze. Je kunt zoveel criteria invoeren als je wilt, en elke groep een belangrijkheidsbeoordeling van 10 geven (of, als je wilt, je kunt het schuifregelaarmenu gebruiken dat we hierboven noemden). Nadat je je verschillende criteria hebt ingevoerd, klik je op "Finish" en je laadt een geheel nieuw scherm. Dit is waar je elke individuele selectie "beoordeelt"; Als u bijvoorbeeld wilt beslissen waar u wilt eten voor het diner, kunt u het restaurant rangschikken op hoe vol de plaats meestal is, hoe snel of langzaam het eten wordt bereid, de prijs van eten op het menu en of het vegetarisch of veganistische opties zijn beschikbaar voor selectie. U kunt op elk gewenst moment de criteria en selecties voor beslissingen die u hierboven hebt gemaakt, wijzigen wanneer u uw keuzes beoordeelt. Zodra je elke selectie hebt beoordeeld op basis van je gekozen criteria, selecteer je het gele vinkje in de benedenhoek om terug te keren naar het hoofdscherm - en voor de echte magie van Decision Crafting om te beginnen.

Decision Crafting zal, gebruikmakend van de statistieken die u hebt opgemaakt voor zowel het belang van elk criterium als voor elke keuze bij elk criterium, uw beslissingen nemen met behulp van een formule en de juiste beslissing voor u bepalen, samen met een handige cirkelgrafiek die weergeeft hoe elk restaurant gerangschikt is in de competitie. U kunt de gegevens delen en exporteren, maar zonder de formule die is gebruikt om de beslissing te berekenen, kan het u niet veel helpen om de gegevens voor iedereen om u heen te bekijken en te becommentariëren. Elke beslissing die u via de app maakt, wordt opgeslagen op de hoofdpagina van de app en kan op elk moment worden geopend en gewijzigd. De winnaar van elke beslissing wordt ook weergegeven op deze pagina, gemarkeerd in een donkerder grijs dan de andere keuzes in uw beslissingsgrafiek.

De app is niet perfect. Zoals het er nu uitziet, is de app alleen op versie 1.0.10, en het laat zien dat het op dit moment een beetje kaal is buiten het centrale uitgangspunt. We willen graag wijzigingen zien waarmee u de formule kunt zien die wordt gebruikt om uw keuzes te berekenen, evenals een nachtmodus of variaties op het algemene thema. Toch is het een goed begin voor een applicatie, waarvan we denken dat deze van pas zal komen in tal van situaties. Van beslissingen over datum en nacht of filmnacht, tot aankoop van opties tot belangrijke gebeurtenissen in het leven, zoals waar je naartoe moet of wat je op school kunt studeren, we konden Decision Crafting een serieuze gamechanger zien worden als het gaat om het helpen van degenen onder ons die toevallig zijn (of toevallig leven met) de beslissing angstig. We zijn verheugd om de volgende paar versies van deze app te zien, maar zelfs in de vroege modus is het zeker de moeite van het bekijken waard.
8. Evernote downloaden
Als het gaat om productiviteits-apps op Android, is Evernote waarschijnlijk de eerste toepassing in je geest - het is zo goed. De klassieke app voor het maken van notities is de afgelopen decennia enorm geëvolueerd en zelfs als andere opkomende notitie-apps de menigte hebben uitgedaagd, is Evernote sterk gebleven, met betrouwbare synchronisatie tussen apparaten en browsers, een grote verscheidenheid aan methoden voor het maken van notities en lijsten, en enkele van de beste organisatie-opties in het spel. Als u op zoek bent naar de beste productiviteits-apps op Android, bent u waarschijnlijk al een beproefde Evernote-gebruiker, maar als dat niet het geval is, staat u een geweldige ervaring te wachten.
Laten we beginnen met het belangrijkste aspect van elke app voor het maken van notities: de daadwerkelijke ervaring met het maken van aantekeningen. Evernote zit boordevol functies voor het opschrijven van uw gedachten, klasnotities, takenlijsten, D & D-campagnes, schetsen, plannen voor het weekend - alles wat u maar kunt bedenken, Evernote heeft een hulpmiddel om het te hosten. Elke notitie wordt in specifieke notitieboeken bewaard, dus je plannen voor je gezinshereniging passen niet bij de boodschappenlijst van vorige week. De app biedt ondersteuning voor checklists en takenlijsten, zodat u eenvoudig alles kunt opslaan wat u nodig heeft in een gemakkelijk leesbare indeling, en elke opmerking kan worden doorzocht, zodat notities nooit verloren gaan in de shuffle. Elke notitie kan meerdere informatieformaten bevatten, inclusief tekst, schetsen en handgeschreven notities, foto's en video (ofwel van uw camera of vooraf opgeslagen op uw apparaat), audio (opnieuw opgenomen vanuit uw microfoon of van bestaande geluiden op uw telefoon of tablet), PDF's, informatie die is opgeslagen in uw browser, en meer. Je kunt zelfs je camera gebruiken om papieren documenten te scannen en er commentaar op te geven, zodat je alle informatie in je leven kunt bewaren op zowel je apparaat als de cloud.

Evernote stopt niet alleen met het toestaan van je eigen aantekeningen. De app heeft ook een robuuste samenwerkingshulpprogramma ingebouwd en hoewel deze niet helemaal voldoet aan de integratie van Google Drive in delen, is het nog steeds een uitstekende tool die Evernote een goede tool voor uw bedrijf of onderneming maakt. Niet alleen kunnen individuele notities en notitieblokken tegelijkertijd worden gedeeld en verwerkt, maar u kunt opmerkingen plaatsen over documenten, foto's en afbeeldingen zoeken met annotatieondersteuning om feedback te geven aan uw teamleden en werk markeren waarvan u denkt dat het compleet is of aanvullende wijzigingen nodig heeft.

Maar alles wat we hierboven hebben genoemd, kan natuurlijk goed gedaan en gedaan worden door duizenden verschillende apps in de PlayStore. Twee functies maken Evernote speciaal: ten eerste moet de mogelijkheid om uw notities te synchroniseren niet onderbelicht zijn. Alles wat u schrijft, invoert, tekent, fotografeert, opneemt of vastlegt op Evernote, wordt automatisch opgeslagen in de cloud en is toegankelijk vanaf elk apparaat waarop u bent ingelogd, inclusief telefoons, tablets en pc's. In onze testen is de test van Evernote perfect, waardoor uw werk zonder vertraging met één apparaat wordt gesynchroniseerd. Het is echt indrukwekkend voor een bedrijf dat niet Google wordt genoemd, en het mag niet onderbelicht zijn - en dat geldt ook voor Evernote's andere feesttent, zoekfunctie. Zoeken in Evernote is anders dan bij andere andere zoekfuncties in andere notitie-apps die we hebben getest. Evernote kan niet alleen zoeken in uw eigen tekst en handschrift, maar ook letterlijk doorzoeken in foto's. Zoeken naar informatie op foto's van documenten of schriftelijke aantekeningen van anderen is niets minder dan futuristisch. Het voelt magisch elke keer als we het gebruiken.

De grootste tekortkoming in de notitieserie van Evernote is de prijs. Evernote heeft een gratis laag, maar het is ongelooflijk beperkt in vergelijking met sommige van de andere producten voor het maken van aantekeningen die er zijn. Dit is wat u gratis krijgt: een ongelimiteerde hoeveelheid opslagruimte voor uw documenten en foto's (60mb nieuwe opslagruimte per maand), synchronisatie beperkt tot twee apparaten, zoeken naar tekst binnen afbeeldingen, toegangscode vergrendelingen en natuurlijk alle standaardnotavoorzieningen die we hierboven hebben gemarkeerd. En dit is wat u niet op de vrije rij krijgt: offline notebooks, zoeken in PDF-tekst, visitekaartjes scannen, klantenondersteuning van welke aard dan ook (serieus, we hebben gecontroleerd), Office-documenten zoeken, notengeschiedenis en PDF-annotatie - onder andere dingen . Om toegang te krijgen tot een aantal van deze functies, moet je $ 34, 99 per jaar poneren en kun je nog steeds niet meer dan de helft van de functies gebruiken die we hierboven noemden. De laag van $ 34, 99 beperkt je ook tot 1 GB opslagruimte per maand, maar je kunt wel zoveel apparaten synchroniseren als je wilt. Als je elke functie wilt die Evernote aanbiedt, moet je naar het Premium-abonnement springen voor $ 69, 99 per jaar. Naast het ontgrendelen van elke functie met Evernote, krijg je ook 10 GB aan nieuwe opslagruimte per maand, maar voor bijna $ 6, 00 per maand moet je het privilege betalen.

En dat is echt het grootste probleem met Evernote - voor de meeste gebruikers die op zoek zijn naar de beste notebookcursus ter wereld, moet je behoorlijk wat betalen om alle functies in de app te ontgrendelen. We zijn niet tegen het betalen voor diensten, maar het gratis niveau van Evernote is zo anemisch als het gaat om functies - serieus, er is geen ondersteuning voor gratis gebruikers - dat we niet anders kunnen dan het gevoel hebben dat hun platform een beetje te ver is gegaan in proberen hun tariefplannen te organiseren. Toch, als je geïnteresseerd bent in enkele van de functies van Evernote die we hierboven beschreven hebben, wil je toch hun app bekijken. Bij gebruik als proefversie is de gratis laag respectabel en kan je een goed idee krijgen van hoe de app werkt, synchroniseert en functioneert. Maar over het algemeen, als je er helemaal belang bij hebt echt de kracht van Evernote te gebruiken, zul je moeten upgraden naar minstens de middenlaag, zo niet het volwassen $ 69 / jaarplan. En voor veel gebruikers is dat misschien net iets te steil.
7. Downloaden van Adobe Scan
Adobe Scan is niet zo robuust als sommige andere apps in deze lijst, maar dat betekent niet dat je het moet negeren. Als hulpprogramma vonden we dat Adobe Scan super betrouwbaar is voor wat het moet doen: papieren documenten scannen naar een tablet of telefoon voor conversie naar een PDF-bestand. Het kan tekst automatisch herkennen en, volgens Adobe, alles in tekst, inclusief papieren notities, documenten, afbeeldingen, visitekaartjes, whiteboards en meer, omzetten in een doorzoekbaar document. Dit is een geweldig hulpmiddel voor iedereen die documenten onderweg wil scannen - maar het is niet perfect, en sommige beperkingen kunnen voor sommige gebruikers een beetje te veel zijn.

Eerst en vooral is dit een Adobe-app door en door. Hoewel de app gratis is en u geen Adobe Creative Cloud-aankoop hoeft te gebruiken, moet u uw Adobe ID vanaf het begin maken of aanmelden. Vanaf daar wordt de app onmiddellijk geladen in de opnamemodus van de camera, zodat u elk papieren document kunt vastleggen, ongeacht of het handgeschreven of getypt is en ongeacht de grootte. Vanzelfsprekend hangt de kwaliteit van de scan af van een paar verschillende factoren: de kwaliteit van de camera van je apparaat, de hoeveelheid en kwaliteit van de verlichting in het gebied waar je je document opneemt, en hoe je nog steeds je handen kunt vasthouden voor de hoeveelheid tijd die het kost om uw document te scannen. Dit is geen ongelooflijk snel proces, het kost ongeveer 10 seconden om een foto te maken. Als u last heeft van trillende handen, zult u merken dat uw scans moeten worden overgedaan.

Nadat de scan is voltooid, kunt u uw scan in de rechterbenedenhoek van de toepassing bekijken. Er zijn een paar verschillende opties om uw scan aan te passen. Ten eerste kunt u uw instellingen voor de kleur van uw scan wijzigen. Adobe Scan probeert standaard de kleur, helderheid en het contrast van uw foto te optimaliseren, maar de tekst kan er vaak vervaagd uitzien. Met behulp van het kleurhulpmiddel kunt u uw scan wijzigen via de instelling "Auto kleur" om de originele foto, een grijsschaalversie of een "whiteboard" -instelling weer te geven, waardoor de helderheid en het contrast in uw afbeelding in wezen oploopt tot, eerlijk gezegd, onbruikbaar niveaus voor een foto; als u deze app gebruikt om foto's van whiteboards te maken, is dit misschien perfect voor u. Andere tools zijn roteren en bijsnijden, in wezen onmisbare hulpmiddelen voor elke PDF-scanapp, en ze werken precies zoals u zou verwachten. U kunt uw scans herschikken voordat ze samen als een PDF worden opgeslagen en u kunt scans rechtstreeks van hun weergavepagina verwijderen. Ten slotte is het toevoegen van een nieuwe foto eenvoudig: tik op het pictogram in de linkerbenedenhoek en selecteer 'Neem nog een foto'.

Naast deze bewerkingstools is er niet veel anders voor Adobe Scan. U kunt uw PDF natuurlijk opslaan en exporteren, die wordt opgeslagen op zowel uw apparaat als in uw Adobe Cloud-documentenmap, waar het zal werken om de tekst in uw document te herkennen. U kunt het document rechtstreeks vanuit de app in Acrobat openen en openen. Helaas, als je het document in een andere PDF-lezer wilt openen, heb je geen geluk met het tikken van "Openen in Acrobat" zonder dat Acrobat Reader op je apparaat eenvoudigweg een koppeling bevat om de app te downloaden van Google Play . Er zijn enkele andere functies en sync-oplossingen die verborgen zijn weggewerkt in de app, waaronder de mogelijkheid om PDF's naar Office-compatibele documenten te converteren, en opname van Adobe Fill en Sign, een andere handige Adobe-plug-in voor uw telefoon of tablet.

En dat is min of meer het. Adobe Scan is een toepassing voor één doel, en hoewel daar in theorie niets mis mee is, willen we deze functionaliteit graag direct in Acrobat laten inbouwen om rommel in onze app-laden te voorkomen. De enige grote tekortkoming in de service van Adobe Scan heeft betrekking op de functie voor automatisch vastleggen, die eenvoudig kan worden uitgeschakeld vanuit de zoeker van de camera, waardoor deze een probleem vormt. Adobe Scan lijkt misschien een vreemde conclusie, aangezien deze app voor sommige mensen de download niet de moeite waard zal zijn. Als je veel handgeschreven notities neemt, of als je regelmatig documenten inlevert, wil je deze meteen pakken - als je dat nog niet hebt gedaan. Maar voor iedereen is het een handig hulpmiddel om op je telefoon te houden, maar het is zeker geen noodzakelijke toevoeging aan je apparaat.
6. Solid Explorer downloaden
We zijn er allemaal geweest: je werkt aan een opdracht of een project op je telefoon of tablet en je realiseert je dat het bestand dat je moet bekijken ergens op je apparaat is begraven. Een van de voordelen voor Android is al jaren de mogelijkheid om toegang te krijgen tot het bestandssysteem van je telefoon of tablet zonder het vermogen in Android te wijzigen of te hacken. Of je nu probeert bestanden te verplaatsen, toegang hebt tot je downloads en documentenmap of bestanden en mappen op externe media zoals een SD-kaart kunt bekijken, een goede bestandsverkenner-app is essentieel voor elke op het werk gerichte Android-gebruiker. En sinds Android 5.0 is onze favoriete bestandsbrowser Solid Explorer, een app die goed genoeg is om als een must-download op elk apparaat te worden beschouwd.

Solid Explorer is een bestandsbrowser gericht op eenvoud, ontwerp en functies. Bij het openen van de app valt het eerste wat je opvalt op: Solid is rijk aan materiaalontwerp - en de app ziet er geweldig uit. Solid kan thematisch zijn en naar wens worden aangepast, met lichte, donkere, zwarte en autothema's beschikbaar binnen de instellingen. We zijn grote fans van apps die automatische dark-modi ondersteunen: Textra, een van onze favoriete sms-apps voor Android, doet hetzelfde en ziet er ongelooflijk uit. Solid stopt hier niet: u kunt de primaire en accentkleuren wijzigen (standaard zijn deze ingesteld op blauw en geel), het kleurenschema en zelfs het pictogram is ingesteld in Solid (standaard ingesteld op cirkels, een goede combinatie voor Android 7.0 Nougat).
Maar hoe aanpasbaar een app ook is, een bestandsbrowser is maar zo goed als de mogelijkheid om bestanden te verplaatsen en te openen. Gelukkig blinkt Solid uit in schoppen. De app kan standaard door uw bestanden bladeren en deze gebruiken, openen in de standaardbestandsweergave en u snel toegang tot mappen geven. Zodra u het bestand vindt dat u nodig hebt, is het openen ervan net zo eenvoudig als het tikken op de bestandsnaam. De meeste apps hebben een app die is toegewezen om dit bestandstype al te openen, maar als dat niet het geval is, vraagt Android je een app te kiezen om toegang te krijgen tot dat bestand. Bijvoorbeeld, tikken op een gedownloade PDF gaf me de mogelijkheid om het bestand te openen in Google Drive, Google's PDF Viewer, Microsoft Word of Xodo, evenals de optie om die app in te stellen om die bestanden één keer of altijd te openen.

Als u lang op een bestand tikt, hebt u verschillende opties om een bestand te verplaatsen en te delen: u kunt het bestand knippen en kopiëren, het naar de prullenbak sturen, het bestand delen via een extra app, de app archiveren of coderen en zelfs een snelkoppeling maken. naar dat bestand. Knippen, kopiëren en plakken werkt ook hier goed, waardoor het eenvoudig is om meerdere bestanden en mappen tegelijkertijd over uw apparaat te verplaatsen. Solid geeft zelfs een voortgangsbalk voor elke gegevensoverdracht. Op tablets en grotere telefoons werkt Solid beter in de liggende modus. Standaard laat Solid je standaard twee afzonderlijke panelen in het landschap hebben, waardoor multitasking een fluitje van een cent wordt. Dit is vooral effectief voor telefoons en apparaten met zowel interne als SD-kaartopslag, waardoor het eenvoudig is om video's, muziek, downloads en andere bestanden tussen de twee opslagruimten te verplaatsen.
Solid Explorer is echter niet alleen een standaard browser-app. Solid heeft ook toegang tot uw cloudopslag-apps via een tiental verschillende cloudservices, inclusief maar niet beperkt tot Google Drive, Dropbox, OneDrive, Box en SugarSync. De app kan zelfs LAN / SMB-verbindingen gebruiken voor toegang tot uw thuiscomputer en FTP-, SFTP- en WebDav-serververbindingen voor toegang tot serveropslagcentra bij u thuis of op kantoor. Door deze cloud- en netwerkverbindingen in Solid te implementeren, maakt het verplaatsen van bestanden van uw tablet of telefoon naar uw laptop of desktop en vice versa het werken aan bestanden onderweg veel eenvoudiger. En alsof Solid besliste dat het niet genoeg was om die services standaard aan te bieden, kun je extra plug-ins voor Solid downloaden van de Play Store, en ondersteuning toevoegen voor apps zoals Mega- en zelfs USB-apparaten.

Solid is geen gratis app, maar de proef duurt 14 dagen voordat u wordt gevraagd om te betalen. Met de ontgrendelingssleutel wordt u slechts $ 1, 99 gerund. Sommige van de plug-ins die zijn gedownload van de Play Store zijn extra kosten, maar voor slechts $ .99 per item is dit een eerlijke prijs voor wat de beste bestandsverkenner-app op Android is. We hebben hier niet veel anders om aan te bevelen: ES File Explorer was onze top gratis keuze, maar de app raakte de hele 2016 leeg met bloatware en adware. Er zijn een paar andere keuzes op Google Play: Astro, ZenUI Bestandsbeheer en de app File Explorer van NextApp zijn allemaal netjes beoordeelde programma's, maar geen enkele komt in de buurt van het aanraken van de grootsheid die wordt geboden met Solid Explorer. Bekijk dit zeker eens.
5. Google Keep Download
Google Keep is een vreemde kleine app van Google, die is ontworpen om ergens in uw werkstroom te passen tussen een volwaardige app zoals Google Documenten en de gesproken herinneringen die kunnen worden ingesteld via de Google-assistent op Android 7.0-apparaten. Functies behouden zoals in een alles-in-één notitie-, lijst-, herinnerings- en taaktoepassing, en hoewel het misschien niet perfect is in een van deze categorieën, is de aanpak "alles-of-alles" ideaal voor iemand die op zoek is naar een eenvoudige applicatie die niet wordt overladen met te veel functionaliteit voor zijn eigen bestwil.

Op het eerste gezicht lijkt Keep vrij eenvoudig in vergelijking met apps zoals Evernote of Any.do. Het grootste deel van het app-display dient om uw notities op volgorde weer te geven, in de vorm van een tile of lijst, met een focus op kleur en organisatie. Onderaan de app vindt u de interface voor het maken van notities, die een paar verschillende opties heeft. Met de grootste, met het label "Take a note ...", kun je eenvoudig beginnen met het typen van een willekeurige tekstnotitie. Wanneer u de notitie-interface verlaat, wordt uw notitie automatisch opgeslagen in de app en kunt u de notitie weergeven en bewerken vanaf elk apparaat waarop uw Google-account is aangemeld. Elke notitie heeft echter een aantal afzonderlijke opties terwijl je typt. U kunt bijdragers toevoegen, vergelijkbaar met hoe Google Drive en Google Documenten werken, elke notitie labelen met een specifieke tag of een idee, kopieën maken van afzonderlijke notities en zelfs een notitie een themakleur van uw keuze toewijzen. Individuele notities hebben ook de mogelijkheid om herinneringen toe te voegen en te worden vastgemaakt aan de bovenkant van uw notities-app, waardoor het gemakkelijk wordt om de belangrijke notities te zien die in uw toepassing zijn opgeslagen.
Als u echter teruggaat naar het hoofdscherm van Keep, ziet u een paar andere opties die beschikbaar zijn bij het starten van een notitie. Met de eerste kunt u een notitie omzetten in een checklist-indeling, perfect voor takenlijsten, shopping- en paklijsten. U kunt uw informatie doorstrepen terwijl u klaar bent met de notitie en het tabblad valt onder aan uw notitie, met een lijn door het item. Als u besluit dat u het item in uw notitie moet vervangen, schakelt u het selectievakje links van uw informatie uit en wordt de notitie opnieuw aan uw Keep-lijst toegevoegd. In onze tests is het geen perfecte taak om de app te vervangen, het is gewoon een beetje te simplistisch voor de meeste gebruikers die op zoek zijn naar een programma om een lijst te maken, maar voor degenen die in hun lijsten niets speciaals nodig hebben, Zal je doel prima dienen. De tweede optie opent een tekeninterface waarmee u markeringen, pennen en markeerstiften kunt gebruiken om een op tekens gebaseerde notitie te maken. U kunt uw lijnen en informatie selecteren om deze door de interface te verplaatsen en zelfs inhoud te verwijderen. Dit werkt allemaal bijzonder goed als je een apparaat met stylus gebruikt, zoals de Galaxy Note-serie telefoons en tablets of de Nvidia Shield-tablet en -tablet K1.

Ten derde vinden we een optie voor een spraakmemo en het is een van onze favoriete opties voor de hele app. Met behulp van de eigen spraakherkenningssoftware van Google haalt Keep tijdens het praten dubbelzinnig, transcribeert en neemt hij uw stemacties op. Wanneer u klaar bent met het opnemen van uw spraakmemo, toont Keep zowel uw getranscribeerde tekst als een opname van het regelitem. Bij onze tests werkte de transcriptie net zo goed als andere Google-apps met stem, en het toevoegen van interpunctie is net zo eenvoudig als het uitspreken van de interpunctie. De vierde en laatste methode voor het maken van notities maakt gebruik van de camera van je apparaat, zodat je een foto van iets kunt maken en er aan kunt koppelen en deze aan een notitie kunt toevoegen. Onder de foto kunt u eenvoudig tekst en herinneringen toevoegen en u kunt zelfs een al bestaande afbeelding voor uw notitie gebruiken.

Google Keep is niet zo volledig uitgerust als een app als Evernote of Any.do, maar wat het mist in functies en extra functionaliteit, maakt het goed op een paar belangrijke gebieden. Ten eerste is de app razendsnel vergeleken met zijn concurrenten. Hoewel velen de aanvullende functies voor het maken van notities in Evernote en herinneringsfuncties in Any.do waarderen, zijn deze toevoegingen voor veel gebruikers niet alleen overbodig, ze vertragen ook het gebruik van de app actief. Voorzie gebruikers precies van wat de meeste gebruikers nodig hebben om aantekeningen, herinneringen, foto's en spraakmemo's veilig en gereed voor weergave te houden. Door te voorkomen dat de app te vol wordt met extra functies, zorgt Google voor een snelle notitietoepassing op elk apparaat, ongeacht de vermogenslimieten van elke telefoon of tablet. Ten tweede, door te synchroniseren via een Google-account in plaats van een extra Any.do- of Evernote-account, is het eenvoudig om toegang te krijgen tot uw notities op elk apparaat waarop uw Google-account is aangemeld - en de kans is groot, dat is elk apparaat waarvan u de eigenaar bent. Van de webclient en -toepassing tot de Android- en iOS-app, Keep is overal waar u het nodig hebt. En de toevoeging van Google-integratie betekent dat gebruikers kunnen delen en notities gezamenlijk kunnen bewerken en bewerken.

Keep is geen app die is ontworpen voor ervaren gebruikers. Je zult de enorme notitie-opties die beschikbaar zijn in apps zoals Evernote on Keep niet vinden, en voor sommige gebruikers is dat een absolute dealbreaker. Maar - en dit is van fundamenteel belang - de meeste gebruikers zoeken naar een app voor het maken van notities die snel, eenvoudig en gratis is. Blijf daar beter bij dan elke andere notitie-app op Android, en biedt tegelijkertijd cloudsynchronisatie tussen apparaten en een heleboel bonusfuncties voor diegenen die foto's of spraakmemo's willen toevoegen aan hun takenlijsten. In het geval van Google Keep is eenvoud de reden waarom de app zo goed werkt.
4. Microsoft Word downloaden
In tegenstelling tot sommige van de apps op deze lijst, hebt u vrijwel zeker enige kennis van Microsoft Word. Of je een fan bent van de gevestigde tekstverwerker van Microsoft is een heel ander gesprek, maar als je net als de meeste studenten of medewerkers wiens levens het typen van lange documenten, brieven, formulieren, papers of essays betreft, moet je waarschijnlijk Woord in je leven. Nu het goede nieuws: het heeft een lange weg afgelegd sinds de redelijk-beschimpte versie van 2007 en Word's app op Android is eigenlijk behoorlijk solide, vooral op een tablet. Het is nog steeds niet de snelste applicatie ter wereld, maar voor een mobiele applicatie is Microsoft Word bijna net zo boordevol functies als zijn desktop-brethren - vooral als je bereid bent te betalen voor een upgrade.

Laten we beginnen met de basisapplicatie. Het is niet verwonderlijk dat in Word-achtige Microsoft-toepassingen u moet inloggen met een reeds bestaand Microsoft-account of dat u zich wilt aanmelden voor een account. Hoe vervelend het is om in te loggen op Android met niet-Google-accounts, veel mensen gebruiken en gebruiken dagelijks Microsoft-accounts, dus in onze ogen is dit niet het einde van de wereld. Nadat u bent ingelogd, wordt u naar een scherm gebracht met zowel uw recente documenten als een tabblad voor het maken van nieuwe documenten. U kunt kiezen uit een leeg document en uit verschillende sjablonen, zoals notities, lijsten, journaalboekingen, contouren en meer. Word maakt en slaat standaard uw document op in het cloud-systeem van Microsoft, OneDrive, maar u kunt er ook voor kiezen om de bestanden lokaal op te slaan in de map "Documenten" van uw apparaat, of een geheel andere map.
Zodra uw nieuwe document is gemaakt, wordt u naar een redelijk schoon ogende weergave geleid, compleet met een virtueel toetsenbord om te typen (dit wordt verborgen als uw telefoon of tablet is verbonden met een Bluetooth-toetsenbord). -schermtoetsenbord om te voorkomen dat het op ongelegen momenten verschijnt als u het niet gebruikt). Het lijkt misschien vreemd in het begin - Word zonder een menubalk - maar wees gerust dat het daar is, verborgen achter een vervolgkeuzemenu, om ervoor te zorgen dat Word er zo schoon mogelijk uitziet. Op een tablet ziet de menustructuur van Word er fenomenaal uit. Serieus, het is een van de weinige tools voor tekstverwerking die we hebben getest en die niet ingewikkeld of moeilijk te navigeren is. Het voelt als een traditionele desktop-applicatie, en dat is een van de dingen die Word zo goed maakt. Hetzelfde menusysteem dat wordt gebruikt in nieuwere versies van Word wordt hier volledig weergegeven, met behulp van tabbladen zoals 'Bestand', 'Startpagina' en 'Lay-out' om door besturingselementen en opties te navigeren. Als u een dagelijkse gebruiker bent van Word, of een complete Word-master, voelt u zich hier meteen thuis.

Hoe goed functioneert de app eigenlijk? Nou, het is eigenlijk best goed. Zelfs als ik de tablet testte op een zwakker platform met minder RAM dan de meeste moderne smartphones, kon de interface van de app snel worden geladen en door de tabbladen bladeren, waardoor ik de instellingen snel kon aanpassen terwijl ik typte. Typen van het virtuele toetsenbord verscheen snel en zonder aarzeling en het typen van een Bluetooth-toetsenbord van Microsoft was net zo snel. Er is af en toe een hik of punt van vertraging opgetreden bij bepaalde instellingen, maar het leek voort te komen uit de app die extra inhoud en lettertype downloadde, in plaats van dat de app actuele technische problemen ondervond. En zoals we hierboven al zeiden, Word op Android is een volledig uitgeruste poort van de desktopversie, zelfs met hulpmiddelen die belangrijk zijn voor studenten en werknemers, zoals Track and Review Changes - als u een Engelse les hebt gevolgd, weet u hoe belangrijk dat kan zijn in een schoolomgeving.

Jammer genoeg brengt het wijzen op een functie als Track Changes ons bij het deel van de recensie dat elke lezer vreest: om elke functie in Word voor Android te ontgrendelen, moet je je registreren en betalen voor een Office 365-abonnement - een plan dat, voor de meesten gebruikers, u ongeveer $ 69, 99 per jaar (of $ 6, 99 per maand) voor de persoonlijke versie uitvoeren. Voor die jaarlijkse aankoop van $ 70 krijg je elke Office-bureaubladtoepassing, 1 terabyte aan cloudopslag op OneDrive, een Office-licentie voor één pc of Mac en de volwaardige mobiele Office-ervaring op één tablet en één telefoon (en ook 60 minuten) van Skype minuten per maand, voor het bellen naar mobiele telefoons en vaste lijnen). Nu, of dit een goed aanbod is of niet, is echt het soort financiële beslissing dat van persoon tot persoon zal verschillen. Voor sommigen is Office een must-have en betaalt jaarlijks voor de nieuwste software in plaats van Microsoft Office terug te kopen telkens wanneer een nieuwe versie uitkomt, zal dit financieel succes opleveren. Voor anderen is het misschien een beter idee om vast te houden aan de gratis versie van Word die beschikbaar is in de Play Store zonder een Office 365-abonnement, of om van platform te veranderen naar zoiets als Google Docs. Voor studenten die Word willen gebruiken voor de functies die het biedt en niet zijn opgenomen in zoiets als Google Documenten, is er goed nieuws: Office 365 for Education bestaat, en als je voldoet aan de deelnamevereisten, kun je Office mogelijk gratis krijgen .

Hier is de bottom line: Evernote en Word zijn twee van de meest populaire applicaties op Android en andere platforms voor het maken van notities en documenten, het synchroniseren met de cloud en het samenwerken met anderen. Ze zullen je allebei ongeveer $ 70 per jaar kosten om elke applicatie maximaal te benutten, en voor veel mensen, vooral studenten, zal het een moeilijke keuze zijn tussen beide. Als u op zoek bent naar een veel meer op de notities gerichte toepassing, is het platform van Evernote waarschijnlijk beter, met de ondersteuning voor handschrift, foto's, video en audio en de robuuste zoekfunctionaliteit. For those students—or writers, for that matter—it might be the better of the options. For most people though, Office 365 includes a number of applications that are irreplaceable in day-to-day use, and between the OneDrive storage, free Skype minutes, and both the desktop and mobile versions of Office included in your purchase, Office 365 offers more of what the average consumer looking for a productivity app wants.
3. Any.do Download
Choosing one to-do list application on Android for recommendation is difficult. There are more than a dozen good-to-great choices to choose from, including Todoist, Trello, Wunderlist (before it's shut down by Microsoft and replaced), and even Google Keep and Evernote. But if you're looking for a dedicated to-do list app to keep track of everything going on in your life, our favorite pick for full-fledge to-do list applications is Any.do, for its robust application features, wide variety of software platforms outside Android, and its gorgeous design.

When you first launch Any.do, it can be a bit overwhelming—the tutorial offered is quick, and throws a lot of information at you all at once. The actual display of the app, however, is fairly easy to get used to and navigate around: your list is calendar-based, with a "Today, " "Tomorrow, " "Upcoming, " and "Someday" tab for you to input your projects and plans onto. The main display shows every single to-do list of yours combined into one list, but that doesn't mean Any.do doesn't offer categories and separate lists. Tapping the grid-based display brings you to your lists, the presets of which include "Work, " "Personal, " and "Grocery List." From here, you can choose to go into a single list, or stick with the "All" display. The main display also includes icons for your notifications and a triple-dotted menu button that allows you to change the sorting order, clear your completed tasks, print or share a list, and activate "Any.do Moment, " which we'll discuss more in a moment.

Along the bottom of the display, you'll find three other views: Tasks, which is the default layout for Any.do, Calendar, and Settings. Calendar brings you to a display that allows you to add your device's calendar to the application. From here, you can see you Google Calendar—or whatever other calendar app you use—plans and appointments mixed in with your Any.do tasks and to-do lists an interesting format that might help keep your dates and plans a bit more organized than just using Google Calendar or Any.do independently of each other. As far as settings go, you have some basic settings available, including a quick-add bar displayed in your notification tray (on by default, but if you like to keep your notification tray clean and clear, you'll want to disable it), an option for what the "first" day of the week is (Monday, by default), an option to change the default list, as well as the sound options for your platform. You can even connect your Any.do account to an Amazon Echo through here, which, if you have an Echo and regularly use Alex, is a pretty neat feature.

The app works well, though the white background can be a bit harsh on your eyes (more on theming in a moment). Adding tasks to your to-do lists is just as quick and easy as you'd expect: tap the blue add icon in the lower-right hand corner, and you'll be brought to the "Add Task" display. Along the top of your device, you'll see the input box, along with more than a dozen presets for tasks, like calling, checking, email, cleaning, purchasing, and studying. The presets are a neat feature, and can make adding tasks that much easier—especially since presets have their own suggestions, like "study for test" or "clean bathroom." Sometimes, even the sub-suggestions have their own suggestions, making it easy to think of the things you need to do before you actually even think of them. The app is heavy on animation, some fast and some slow, so if you're the kind of person who gets impatient when app animations run a bit too slow, you'll have to test the app out to see if it hits your standards.
Just like Word and Evernote before it, Any.do has a pro plan that unlocks additional features and capabilities—though in fairness to Any.do, their plan is far more affordable than the plan from those two services. Any.do Pro lets you change the design and theme colors of each list, attach files and notes to to-do lists, adds a "habit-building" feature that supposedly helps you build up a habit through repetition of a specific thing, and allows you to make collaborative edits, allowing you to edit, change, and discuss to-do lists between other users. Finally, the pro version adds improved functionality to their marquee feature, "Any.do Moment, " which lets you plan and view your day without the clutter of your other lists and plans for the week. You can get reminders for all of these moments, or mark them as delayed or complete. Any.do Pro has three different plans: a single device plan for $21 annually, a multi-device plan for $23.04 annually, and a multi-device plan for $2.49 monthly ($29.88 annually, after all 12 payments). Whether or not these features are worth it to you is another conversation, but we appreciate seeing both the flexibility of annual and monthly plans, and relatively-affordable subscriptions when compared to the $70 plans from Microsoft and Evernote.

In our eyes, Any.do is a great app for syncing your to-do lists and your calendar together. The app features a great layout, even if the animations are, at times, a bit too-much for our tastes. The amount of features on the free tier makes it ideal for those looking for a simple to-do and task application, and the price of their premium plan is more affordable than the competition, even if it (obviously) can't do quite as much as apps like Word and Evernote before it. We do wish theming was included in the free tier, even if only to eliminate the bright white backgrounds of the standard app. Regardless, Any.do is our pick for the best to-do list app out on Android—and the fact that it has a web client and an iOS app available for syncing accounts makes it that much better.
2. Xodo Download
What list of productivity apps is complete without a powerful PDF reader? There are a ton of great selections for displaying, editing, and annotating PDFs available on the Play Store, but none of them offer the same level of features, functionality, and design—all without charging a dime. Xodo can do almost anything you need a PDF reader to handle: annotations, signatures, sharing, autosync, and so much more, packed into a single, very fast PDF app. If you're looking for the best free PDF reader for Android, you can stop looking—it's Xodo.
First, let's discuss the basic layout and design of Xodo. Much like Solid Explorer, Xodo's design is entirely based on standard material design guidelines, with a circular action button in the lower-right hand corner, a sliding menu hidden to the left of the display, and a triple-dotted menu button in the upper-left corner to be used to reformat and change the sorting order and filtering of your documents. If you're an experienced Android user, everything will function and be displayed exactly where you expect, based on material design. Inside the sliding menu, you'll find your document folders and synced cloud storage services (more on this in a moment). The settings menu contains a ton of options and settings to experiment and play around with, including page animations, image smoothing, a full screen mode enabled by default, and one of our favorite settings, stylus as pen, allowing Xodo to recognize a stylus and still use our fingers to move and change pages. Everything in Xodo is laid out clean and clear, with several different viewing modes. Moving and deleting documents is a breeze too—just like in Solid Explorer, a long press will bring up a menu bar along the top of the display, making it easy to change and modify the PDFs in your library.

Even if you aren't someone who feels the need to edit and annotate PDFs, Xodo is one of our favorite readers on the store. The amount of functionality built into reading PDFs on Xodo is astounding, and it really shows how much work the devs put into building this app. There are some standard PDF features built-in, like bookmarking specific pages for future reference and using a tab interface that makes it easy to switch between multiple PDFs at once. If a PDF allows for reformatting (read: it isn't just a static image), reflow can help make your PDF fit in a readable display without requiring you to zoom in and out of a page as you read your documents. Xodo has some other neat reading tricks, too, like a night mode for reading in low-light situations without harming your eyes, and a vertical scrolling mode in single, double, or cover page modes. And yes, there are a ton of viewing modes, including the aforementioned versions, as well as a book-like mode that allows you to flip pages with an included animation. It makes reading PDFs feel that much more advanced than it actually is.

Of course, this is a list of productivity apps, and if you're going to be productive, chances are you'll be marking up, annotating, and editing the PDFs in your library. Luckily, Xodo has a ton of functionality here too, and it's what truly pushes Xodo ahead of other readers like the built-in Google Drive reader and Adobe's own Acrobat Reader. You can do the obvious, standard editing, like drawing and typing directly on top of a document, underlining and highlighting text, and adding circles, lines, and other graphics to your document. Of course, Xodo wouldn't make this list if all it could offer were identical features to the other PDF readers out there. Xodo can also merge and split PDFs, making it easy to take pages from multiple PDFs and combine them into one document. You can change page orders, delete entire pages, and even search through your annotations to find specific notes.

Overall, Xodo just takes the cake when it comes to reading and annotating the app. Some users might prefer to use Adobe's Acrobat Reader, in conjunction with apps like Fill and Sign and the aforementioned Adobe Scan, but for most users, you just can't beat the amount of features and functionality offered by Xodo for absolutely free, with no in-app purchases and no advertisements to speak of. Xodo is a robust, fully-featured PDF reader and editor on Android, and it's one of our top choices for the platform. If you're looking to manage your documents on the go, definitely seek this one out.
1. Google Drive (Suite) Download
Yes, it might be a bit of a cop-out—after all, Google Drive is effectively spread over four separate apps—but when it comes to cloud storage, word processing, spreadsheet creation, slideshows and presentations, and collaborative work, there's nothing better on Android than Google's own Drive Suite. And even though you've probably used these apps before, it's worth revisiting each aspect of Drive just to see the amount of features and functions hidden inside Google Drive. Let's take a look, app-by-app.
The main Google Drive app is one of our favorite cloud storage apps, syncing with your Google account on every device you sign into quickly and easily. The app comes with 15GB of free storage, and storage expansions are cheaper than the majority of other cloud-based competition out there right now. It's also easy to find ways to add free storage into your Drive account: Chromebook users get additional storage, as do students. Sometimes, Google even gives away a few gigabytes of expansion for free, making it easy to build out your Drive library. Files are quick to upload, though as usual, true upload speeds will depend on the speed of your internet connection. Once your files have been uploaded, you can sort by name, type, date uploaded or accessed, and even create folders for additional sorting.

Drive also makes it easy to share your files and folders with others, making it the ideal cloud service for anyone looking to get work done with others around you. Because both files and folders can be shared independently, it makes it easy to collaborate on a project without sharing additional, unnecessary information. You can even view what and when your content was accessed by others, and set specific access levels for each collaborator independently of each other. Specific files and folders can be set for offline viewing easily, downloaded right to your devices storage. Drive also functions well with other Google apps, specifically Photos: any photos or videos you upload to Drive will also be organized and accessible right from your Photos app.
While Google's Drive app might be great for accessing your files, the three additional Drive applications—Docs, Sheets, and Slides—all happen to have their own features and functionality, all while keeping tight integration with every Drive feature we mentioned above.

Docs is perhaps the best-known and most-used of the three. The app is necessary to open any of the Google doc files saved inside your Drive account that may have been created on your desktop or laptop computer, but the app also allows you to make and create new documents that are automatically backed up to Google Drive, so long as sync has been enabled on your tablet or phone. The app has plenty of features and functionality, including sorting options, viewing options, and more. Obviously, the marquee feature of Docs is editing your documents on the go, but the app can also be used to open other, non-Google Doc files, like those taken from Word or downloaded from an email. They'll be converted to a Google Doc file, where you can continue to edit them. Docs saves everything as you type, so backing up and saving is never a worry when inside the app, and since Docs is a Google project, you can research your project online without even leaving the app. And while most students (or recent students, if you've graduated) will know this, but the collaborative features built right into Docs are absolute lifesavers when it comes to group projects, making it easy to brainstorm in and outside of the classroom.

Sheets is probably used less often than other Drive apps, but it's no less important. Documents are all well and good, but for finance students, people work hard in business sectors, or anyone just trying to keep track of financials and statistics in a well-organized manner, Sheets is irreplaceable. Just as Docs allows users to access their Google Doc files on their Android devices, Sheets is used to access any Sheets files created on desktops or laptops. Sheets uses the same sorting and categorizing and sorting methods that we've previously seen in Docs, and sharing also functions similarly. The main uses of the Sheets app come from the abilities and functions that spreadsheet users and creators love to see: cell formatting, chart and data viewing options, formulas, and insights on your data are all included here, as is the all-important find and replace function. And don't worry—Sheets can open, view, edit, and save Excel files, so your data can carry over between applications and devices easily.

Slides is another app familiar to students, functioning largely as a free Powerpoint replacement. Though the app isn't quite as powerful as what we've seen from Microsoft over the years, the ease-of-use here makes it ideal for a quick presentation maker. Just as with Sheets and Docs before it, Slides has a wide variety of viewing and sharing options for collaborating on slideshows with coworkers or fellow students. Slides can even add comments to slideshow presentations, making it easy to see the associated notes for each presentation. Obviously, Slides has a bit of an additional social aspect to it: unlike with Docs or Sheets, your slideshows will have to eventually be seen by an audience, whether it be a professor, a boss, or anyone else. In addition to editing and rearranging your presentation, Slides allows you to present right from your phone or tablet, both over projectors and, using Hangouts, video calls within scheduled meetings. And since Slides is designed to be used to present to an audience, the app comes with built-in Android Wear integration, allowing you to control your phone or tablet right from your wrist.

And of course, all three of these apps integrate right back into the standard Google Drive app. When you create a new document, slideshow, or spreadsheet, the app automatically saves the file right inside Drive. To open any of your files, it isn't even necessary to open the corresponding app—everything can be opened right from Drive, so long as the associated application is preinstalled on your device. This ease of use, and the amount of features and functionality offered by these four apps, make it essential to anyone looking for the best productivity suite for their phone or tablet. It might be cheating, but Google's entire library of Drive applications are the perfect Android apps: fast, fluid, and fully integrated with Google services. If you somehow have avoided making the switch from Office to Google Drive and Docs, and you don't need any of the specific Office-only features provided by Microsoft, Drive is one of our favorite productivity experiences on Android.