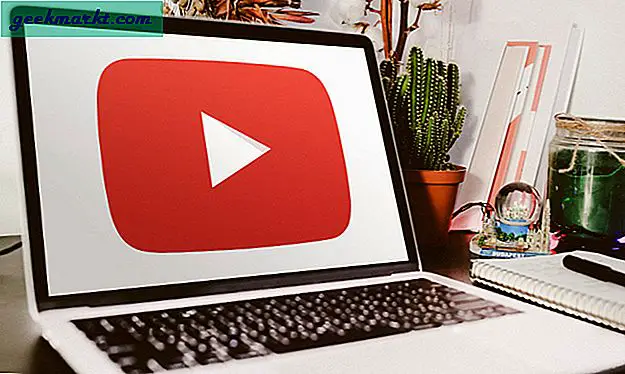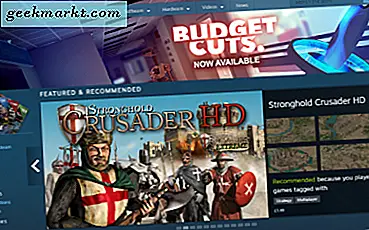Als je op mij lijkt, behandel je je Windows-desktop als een echte desktop die nooit hoeft te worden opgeschoond - alles wat je nodig hebt, of misschien nodig hebt, of moet kijken naar alles wat daar te doen is. Het kan een beetje eindigen ... rommelig. Maar het organiseren van je Windows-puinhoop kan ook eenvoudiger zijn dan het opruimen van je levensechte rommel.
Als u veel snelkoppelingen toevoegt aan het Windows 10-bureaublad, zijn er enkele manieren om ze beter te ordenen en minder rommel te maken. U zou uw bureaubladpictogrammen kunnen verkleinen, maar dat is misschien maar een tijdelijke oplossing. Windows heeft een paar opties die u kunt gebruiken om bureaublad te ordenen. Er zijn ook een aantal extra pakketten van derden voor Windows die u kunt gebruiken om bureaubladpictogrammen te groeperen in meer specifieke categorieën.
De bureaubladpictogrammen organiseren met mappen
Uw eerste optie voor het opruimen van een rommelige desktop is met mappen. Het toevoegen van nieuwe mappen aan het bureaublad is eenvoudig. Klik met de rechtermuisknop op het bureaublad en selecteer 'Nieuw ' en vervolgens 'Map' in de vervolgkeuzelijst om te maken een lege map.
(Vergeet niet de map een naam te geven wanneer je hem maakt - als je het vergeten bent, klik je met de rechtermuisknop op de map en selecteer je "Rename" om een naam in te voeren.) Je bureaublad wordt een mysterieuze plaats als al je snelkoppelingen in de map worden gesorteerd "Nieuwe map", "Nieuwe map (1)", "Nieuwe map (2)", enzovoort.)
Selecteer nu snelkoppelingen op het bureaublad door er met de linkermuisknop op te klikken en sleep ze naar uw nieuwe map. Dat zal de pictogrammen van het bureaublad verwijderen, maar je kunt altijd de map openen vanaf het bureaublad om toegang te krijgen tot de snelkoppelingen erin. U kunt een willekeurig aantal mappen toevoegen aan het bureaublad voor alternatieve snelkoppelingscategorieën zoals toepassingen, hulpprogramma's, multimediasoftware, enzovoort. Vervolgens kunt u de pictogrammen naar de mappen verplaatsen, zoals in de onderstaande afbeelding.
![]()
Windows 10 heeft ook enkele contextmenu-opties die u kunt gebruiken om bureaubladpictogrammen te ordenen. Selecteer een groep pictogrammen en klik met de rechtermuisknop om het contextmenu te openen dat wordt weergegeven in de onderstaande snapshot. Vervolgens kunt u verschillende opties selecteren om de bureaubladpictogrammen te sorteren op naam, grootte, itemtype of gewijzigde datum.
![]()
Voeg snelkoppelingspictogrammen voor snelkoppelingen naar het bureaublad toe
Als je snelkoppelingspictogrammen hebt georganiseerd in bureaubladmappen zoals we hierboven hebben besproken, zou je willen dat je in je mappen kon kijken zonder ze te hoeven openen, alleen om je eraan te herinneren wat je erin had gestopt. Zulke mappen bestaan niet in normale Windows, maar je kunt er wat toevoegen met een programma genaamd Nimi Places. Dat is een draagbaar softwarepakket dat u kunt gebruiken om mapgroepen aan het bureaublad toe te voegen. Open deze pagina en klik op "Download Nimi Places" om zijn exe op te slaan in Windows 10. Klik vervolgens op de .exe en selecteer "Nimi Places uitpakken" om de software te starten zoals hieronder.
![]()
Nimi Places wordt gestart met vier containergroepen voor Toepassingen, Games, Documenten en Downloads. U kunt bureaubladsnelkoppelingen kopiëren en in deze vakjes plakken door met de rechtermuisknop op een pictogram te klikken en 'Kopiëren' te selecteren. Klik vervolgens met de rechtermuisknop in een van de containervakken en klik op 'Plakken' om de gekopieerde snelkoppeling eraan toe te voegen.
U kunt de containers ook slepen om ze opnieuw op het bureaublad te plaatsen. Of, als u wilt dat ze blijven zitten, zodat u ze niet per ongeluk versleept, kunt u de optie "Vergrendelen" gebruiken. Om de containers te vergrendelen, klikt u met de rechtermuisknop op een container en selecteert u vervolgens de optie "Vergrendelen". Vervolgens worden de containers op het bureaublad vergrendeld. U kunt ze op dezelfde manier ontgrendelen door met de rechtermuisknop op de container te klikken en 'Ontgrendelen' te selecteren.
Om uw eigen groepcontainers aan het bureaublad toe te voegen, klikt u op het pictogram Nimi Places in het systeemvak. Dat opent het onderstaande venster. Klik op de knop '+' rechtsonder om een nieuwe container te maken. Klik vervolgens op 'Plaatsen' en selecteer vervolgens een van uw bureaubladsnelkoppelingsmappen. Hiermee wordt de mapcontainer aan het bureaublad toegevoegd en kunt u de snelkoppelingen openen die daar vanaf staan.
![]()
U kunt het formaat van de containers wijzigen door met de muis op de randen te slepen. Houd er rekening mee dat u ook met een schuifbalk door de inhoud van grotere containers kunt bladeren: klik op de rechterkant van een container en sleep de schuifbalk omhoog en omlaag.
Als u de titels van de containers wilt bewerken, klikt u eerst met de rechtermuisknop op de titelbalk boven aan de containervak. Selecteer vervolgens de optie "Naam van container wijzigen", waarmee het onderstaande tekstvak wordt geopend. Voer een alternatieve titel in voor de container daar.
![]()
De software heeft nog enkele andere aanpassingsmogelijkheden voor de containers. Als u ze wilt zien, klikt u met de rechtermuisknop op een container en selecteert u 'Vormgeving' en 'Thema' in het submenu om die instellingen te selecteren. Hiermee kunt u een aantal alternatieve achtergronden voor de containers kiezen.
![]()
Groepeer de bureaubladsnelkoppelingen in vakken
ToolBox is een ander pakket van derden dat u kunt gebruiken om uw bureaubladpictogrammen te groeperen. Je kunt het programma hier downloaden. Klik op tbox285.zip om de Zip op te slaan. Open vervolgens de map Zip in Verkenner en klik op "Alles uitpakken" om de map uit te pakken. Als u de inhoud van het zip-bestand hebt uitgepakt, kunt u daar ToolBox uitvoeren.
Nu kunt u nieuwe pictogramvakken voor het bureaublad instellen door met de rechtermuisknop op het pictogram van de ToolBox in het systeemvak te klikken en 'Nieuwe Toolbox' te selecteren. Hiermee voegt u een vak toe aan het bureaublad zoals u kunt zien in de onderstaande afbeelding. Sleep bureaubladpictogrammen naar het vak of naar vakken en organiseer ze.
![]()
Om deze bureaubladpictogramvensters verder aan te passen, klikt u er met de rechtermuisknop op en selecteert u 'Toolboxeigenschappen' in het contextmenu. Dat opent het venster in de snapshot direct daaronder. Daar kunt u het formaat van de vakken wijzigen, de kleuren ervan wijzigen en nieuwe effecten toepassen.
![]()
Als u de grootte van de pictogramvensters wilt wijzigen, sleept u de balken onder "Venster- en tegelgrootte". Sleep de balk "Rijen" om de hoogte van het vak uit te vouwen of kleiner te maken. U kunt ook de balk "Kolommen" naar rechts of links slepen om de breedte te wijzigen.
U kunt de kleuren van de vakken wijzigen door op het vakje naast 'Kleur' te klikken. Hiermee wordt een kleurenpalet geopend waaruit u andere kleuren kunt kiezen. Of u kunt een achtergrondachtergrond aan het kader toevoegen door "Bitmap" in het vervolgkeuzemenu te selecteren en op de knop "..." naast het padpad Achtergrondbitmap te klikken.
U kunt de titel bovenaan het vak opnemen door op het selectievakje "Titelbalk zichtbaar" te klikken (of de titel verbergen door deze uit te vinken). Voer nieuwe titels in voor het vak in het tekstvak "Toolboxnaam" bovenaan het venster.
Wanneer u klaar bent, klikt u op de knop "Wijzigingen toepassen" om alle nieuw geselecteerde instellingen toe te passen.
Het werkbalkbedieningspaneel somt al uw pictogramvakken op. U kunt met de rechtermuisknop op een vak klikken en "Werkbalkbedieningspaneel" selecteren om het onderstaande venster te openen. Op het tabblad "Toolboxes" worden de vakjes van het bureaubladpictogram weergegeven. U kunt een vak verwijderen door er met de rechtermuisknop op de titel te klikken en "Toolbox verwijderen" te selecteren. Klik op "Instellingen"> "Alle toolboxinstellingen opslaan" om snel alle snelkoppelingen, effecten en bureaubladposities van de pictogramvensters op te slaan.
![]()
Bovendien kunt u ook vakken instellen die snelkoppelingen naar systeemladen bevatten. Het werkbalkbedieningspaneel bevat bovenaan een "Wizards" -menu. Selecteer dat om een klein menu te openen waarin u een snelkoppelingsvak voor systeemmappen, stations en megapacks kunt instellen.
![]()
Met Windows 10-mapopties, Nimi Places en ToolBox kunt u nu uw bureaubladpictogrammen effectief groeperen en de snelkoppelingen ordenen. Je kunt ook hetzelfde doen met het Fences-softwarepakket, maar dat is geen freeware. App-opstartprogramma's zijn een andere goede manier om een rommelige desktop op te ruimen, zoals uiteengezet in het artikel Nieuwe opstartprogramma's toevoegen aan Windows 10.