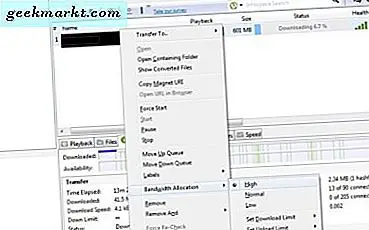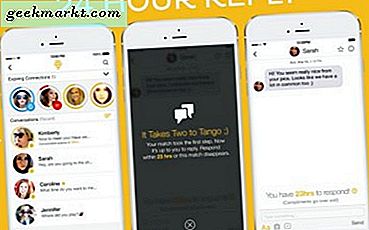Iedereen die van Android houdt, zou Tasker moeten gebruiken. Ten minste een keer!
Voor degenen onder u die niet weten wat Tasker is, het is een Android-automatiseringsapp die bijna alles op uw Android kan automatiseren.
Bijvoorbeeld; het kan je een noodbericht sturen naar je belangrijke anderen voordat je batterij leeg raakt, het scherm automatisch draaien wanneer je de YouTube-app opent of het vergrendelscherm automatisch uitschakelen wanneer je thuis bent, enz. dit gebeurt Doen datd.w.z. het laat je acties activeren op basis van gebeurtenissen zoals locatie, tijd, staat en gebaar enz.
Dit bericht maakt deel uit van de beste Tasker-profielenreeks, je kunt deel 2 en deel 3 hier vinden.

Hoewel Tasker een betaalde app is (3 $ in PlayStore) en elke cent waard is, heeft het ook een steile leercurve. Probeer dus de proefversie van 7 dagen voordat u de app uit de Play Store koopt.
In deze gids ziet u 10 nuttige Tasker-profielen. Als je echter een complete beginner bent, raad ik je aan eerst deze video te bekijken.
Beste Tasker-profielen
1. Nachtmodus
Beschrijving - 's Nachts schakelt dit profiel automatisch wifi uit, activeert het de stille modus en keert' s ochtends terug naar de oude instellingen. Over het algemeen helpt het om een beetje batterijsap te besparen.
Profielen> Klik op + teken> Kies Tijd voor uw nachtmodus> Nieuwe taak toevoegen en geef deze een naam die u wilt
Taak> Geef het een naam (optioneel)> Tik op de “+”Pictogram> Audio> stille modus> Aan.
Ga nogmaals naar de taak> Tik op de "+”Pictogram> Net> WiFi> Uit

2. Noodtekst
Beschrijving - Stuur een keer een automatische sms naar uw geliefde (een vooraf gedefinieerd contact) wanneer uw batterij bijna leeg is.
Profiel> Staat> Vermogen> Batterijniveau> Stel het in tussen 5 en 0%.
Stel een nieuwe taak in voor dit profiel> Geef het een naam> klik op het + -pictogram> Telefoon> Sms verzenden> Specificeer het nummer en voer de tekst in.

3. Houd het scherm ingeschakeld
Beschrijving - Schakel het automatische scherm tijdelijk UIT wanneer u lees-apps zoals pocket of Reddit enz. Gebruikt. Op deze manier hoeft u het scherm niet vaak aan te raken, alleen om het aan te houden.
Profiel> Applicatie> Selecteer de apps waarvoor u het scherm AAN wilt houden.
Stel een nieuwe taak in voor dit profiel> Geef het een naam> klik op het + -pictogram> Weergave> Time-out weergave> verhoog de tijdslimiet tot het gewenste niveau.
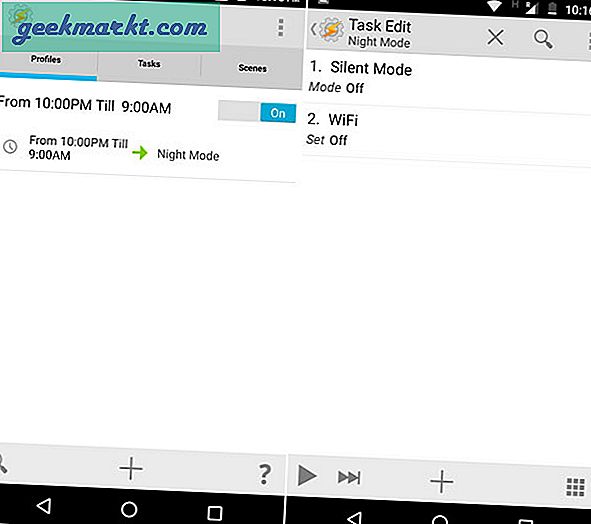
4. Start automatisch met het afspelen van muziek wanneer een hoofdtelefoon is aangesloten
Beschrijving - Wanneer u uw hoofdtelefoon aansluit, start de telefoon automatisch uw favoriete muziekspeler, verhoogt het volume tot een gewenst niveau en begint de laatst afgespeelde muziek af te spelen.
Profiel> Staat> Hardware> Headset aangesloten> Elke
Nieuwe taak> klik op het pictogram +> App> App starten> Selecteer uw muziekspeler-app.
Nieuwe taak> verhoog het volume tot het maximum.

Om automatisch muziek af te spelen, heb je een plug-in voor mediahulpprogramma's nodig. Installeer dat dus vanuit Google play en keer terug naar uw taak.
Nieuwe taak> Plug-in> Mediahulpprogramma's> tik op het potloodpictogram om de configuratie te selecteren en vervolgens op de Smart Play-optie. Bekijk deze video voor een gedetailleerd overzicht.

5. Start de ene applicatie automatisch na de andere
Beschrijving - 's Ochtends controleer ik meestal eerst mijn e-mails, gevolgd door Google Analytics, Adsense en enkele sociale media. U kunt het zo automatiseren dat de volgende app automatisch wordt geopend zodra u de eerste sluit.
Profiel> Applicatie> Selecteer uw eerste applicatie uit de lijst.
Nieuwe taak> klik op het + -pictogram> App> App starten> Selecteer de app die u wilt starten nadat u de eerste app hebt gesloten.
Hierdoor wordt de tweede app gestart net nadat de eerste is gestart, maar we willen dat de tweede app wordt gestart wanneer we klaar zijn met het gebruik van de eerste app. Ga dus terug naar het profielgedeelte> tik op de tweede app-naam> selecteer verplaats om de optie te verlaten.
6. Schakel tussen WiFi en 3G
Beschrijving - Mensen gebruiken thuis wifi en schakelen 3G uit, maar als ze uitgaan, geven ze de voorkeur aan 3G omdat er geen wifi is. Dus zonder dit handmatig in te schakelen, kunt u Tasker gebruiken om het te automatiseren.
Profiel> Locatie> Net = aan, GPS = uit, straal 500m, herstel
Taak> Actie: Net> WiFi> Aan
Taak> Actie: Net> WiFi> Uit
Bekijk de detailstappen vanaf hier.
7. Stil inkomende oproepen door uw telefoon te draaien
Beschrijving - Als u een inkomend gesprek ontvangt terwijl u in de vergadering bent, kunt u uw telefoon snel in de stille modus zetten door de schermoriëntatie te veranderen in de schermrichting naar beneden. Trouwens, in de meeste Android-telefoons wordt het indrukken van de volumetoets ook stille inkomende oproepen, dus je hebt dit profiel niet echt nodig)
Trouwens, in de meeste Android-telefoons worden inkomende oproepen ook stil door op de volumetoets te drukken, dus je hebt dit profiel niet echt nodig, maar hoe dan ook, hier is hoe het werkt.
Profiel> Staat> Sensor> Oriëntatie> Naar beneden gericht
Nieuwe taak> klik op het + -pictogram> Audio> Stille modus> Aan
8. Schud uw telefoon om het flitslicht in te schakelen
Beschrijving - Als je telefoon LED-flitsers ondersteunt, wat tegenwoordig bijna elke telefoon doet, kun je je Android schudden om zaklampen in te schakelen. Dit is handig als het licht UIT gaat of als je in de kelder bent en geen tijd hebt om de instellingen te doorlopen.
Begin met het downloaden van Tesla Led Plugin van Google Play. Nogmaals, ik heb geen Android met LED-ondersteuning, maar ik weet zeker dat je het nu alleen kunt doen. Hier is een overzicht dat zal helpen.
Profiel> Gebeurtenis> Sensor> Schudden> Kies uw voorkeur
Nieuwe taak> klik op het + -pictogram> Derde partij> TeslaLed> breng de gewenste wijzigingen aan
Verwant: 5 snelle manieren om zaklamp op Android te gebruiken
9. Laat weten wanneer de batterij is opgeladen
Beschrijving - De beste methode is om de batterij op te laden bij 30-40% en te stoppen bij 80-90%. Overladen of te veel leeglopen heeft invloed op de levensduur van de batterij. Daarom kunt u Tasker gebruiken om een waarschuwing in te stellen wanneer uw batterijniveau daalt tot 30 en hoger dan 80%.
Profiel> Gebeurtenis> Voeding> Batterij vol> stel de prioriteit in zoals je wilt
Maak nu een nieuwe taak> klik op het + pictogram> Alert> Notify Sound> typ ‘Disconnect Battery’ of iets dergelijks in de titel
10. Vergrendel uw applicaties
Beschrijving - Met een wachtwoord beveiligde apps die u niet wilt dat anderen deze gebruiken.
In het profielgedeelte> Klik op + teken> applicatie> selecteer de applicaties die je wilt vergrendelen
Maak nu een nieuwe taak aan> klik op het + -pictogram> Weergave> Vergrendelen> Voer het wachtwoord in
Afsluiten
Tasker is een krachtige automatiseringsapp. Als u zich een soort automatisering kunt voorstellen, kunt u dit waarschijnlijk met Tasker doen. Alles hangt af van uw verbeeldingskracht en vaardigheden.
In dit gedeelte hebben we alleen het oppervlak bekrast en praten we over de basistasker-profielen. Er zijn veel geavanceerde dingen die we met Tasker kunnen doen, bekijk onze deel 2 en 3 van de tasker-serie (link hierboven).
Lees ook:
15 beste Tasker-plug-ins om uw Android volledig te automatiseren
9 beste Tasker-alternatieven voor Android-automatisering
Video uitleg.