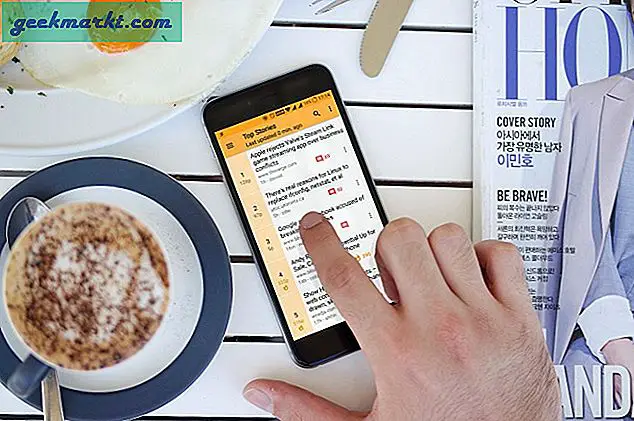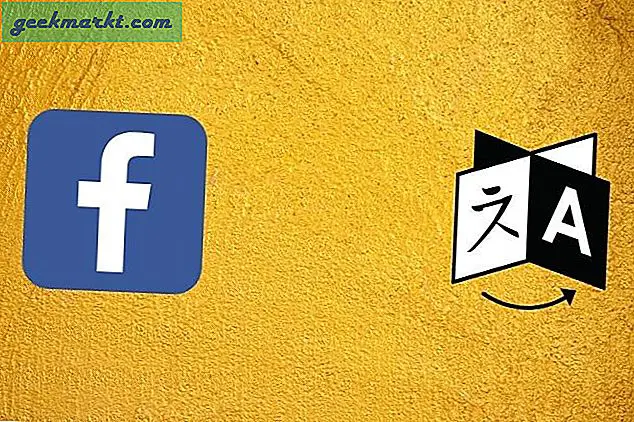In Windows kunt u uw eigen VPN-server maken om onderweg toegang te krijgen tot gedeelde mappen of andere internetapplicaties. Windows doet dit met behulp van het PPTP-protocol (Point-to-Point Tunneling). In feite gebruiken de meeste bedrijven deze methode om hun werknemers toegang te geven tot bedrijfsbronnen, bestanden en applicaties. Omdat dit een goede oude is VPN, is uw verbinding volledig versleuteld. Als u zich afvraagt, volgt u de onderstaande stappen om uw eigen VPN-server in Windows te maken.
Lezen:Overal toegang tot uw computerbestanden met TeamViewer
Voordat u verder gaat
Voordat u een Windows VPN-server maakt om via internet toegang te krijgen tot bepaalde toepassingen of gedeelde mappen, moet u weten dat de procedure niet beginnersvriendelijk is. U moet dingen weten als port forwarding, het aanmaken van een nieuw gebruikersaccount, basis firewall-instellingen, lokale IP-adressen, enz.
Het is ook handig als u een statisch IP-adres. De meeste internetproviders wijzen echter alleen dynamische IP-adressen toe. Als dat jouw geval is, raad ik je aan je aan te melden voor een dynamische DNS-service zoals OpenDNS of No-IP en verkrijg een statisch adres voor uw dynamische IP. Dit maakt het gemakkelijk bij het configureren van de VPN.
Om de zaken begrijpelijker te maken, heb ik de hele procedure in vier secties verdeeld. Volg elke sectie en je zou goed moeten zijn.
Hoe VPN op Windows 10 in te stellen
Het eerste dat we moeten doen, is een VPN-server maken op de computer waartoe u via internet toegang wilt hebben. U kunt deze machine zien als de server met een statisch adres. Zoals ik al zei, als je IP adres dynamisch is, gebruik dan een dynamische DNS-service en maak een statisch adres voor uw dynamische IP-adres.
Zoek om te beginnen naar het configuratiescherm in het startmenu en open het. Ga hier naar “Netwerk en internet> Netwerkcentrum”. Klik vervolgens op de link "Adapterinstellingen wijzigen" in het linkerpaneel.
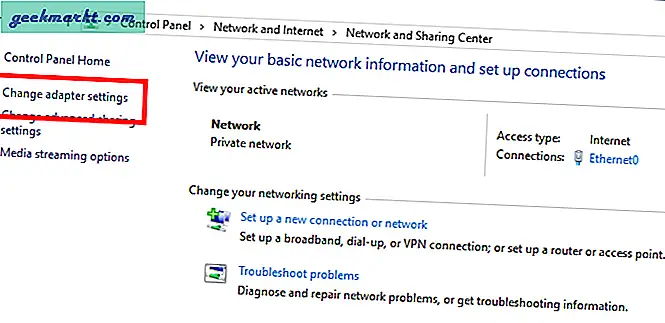
Druk in het nieuwe venster op de ALT-toets op uw toetsenbord om het bovenste navigatiemenu weer te geven. Klik op de optie "Bestand" en selecteer de optie "Nieuwe inkomende verbinding".
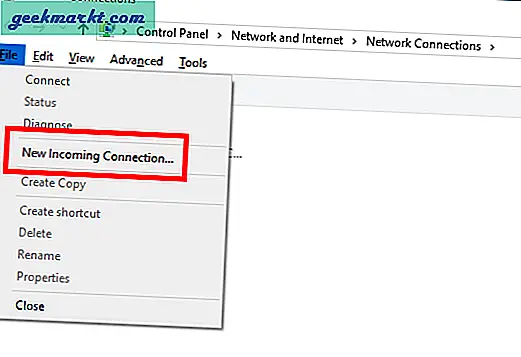
Selecteer in het nieuwe venster een gebruikersaccount dat u toegankelijk wilt maken via internet en klik op de knop "Volgende". Als u wilt, kunt u voor dit specifieke doel een nieuw gebruikersaccount aanmaken. Om dat te doen, klikt u op de knop "Iemand toevoegen" en vult u de vereiste gegevens in.
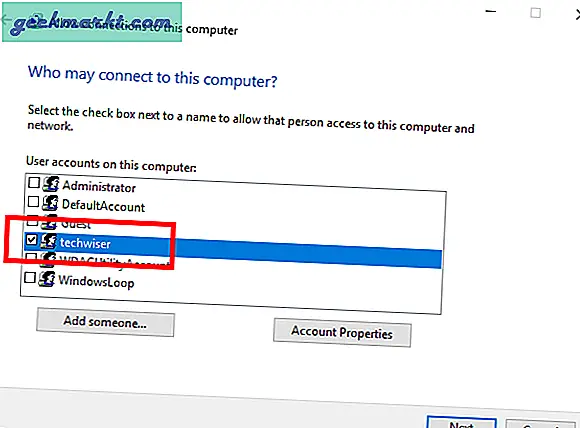
Selecteer nu de optie "Via internet".
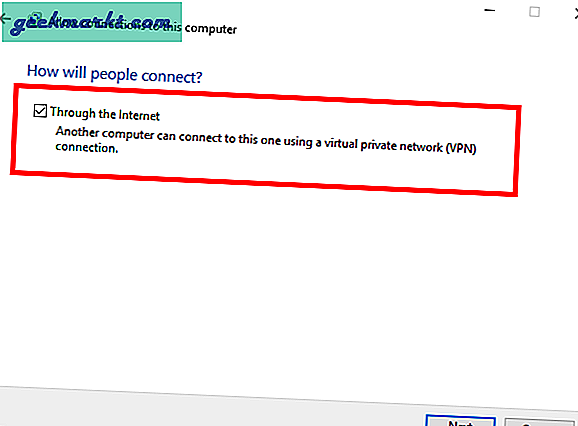
Laat de standaardopties staan en klik op de knop "Toegang toestaan".
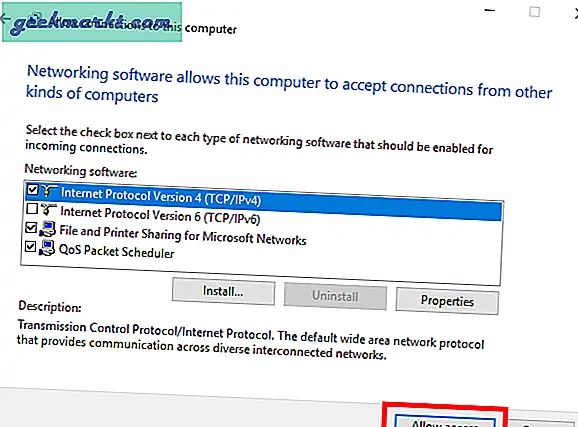
De bovenstaande actie zal een inkomende verbindingsadapter maken. Als u klaar bent, toont het venster uw computernaam. Klik op de knop "Sluiten".
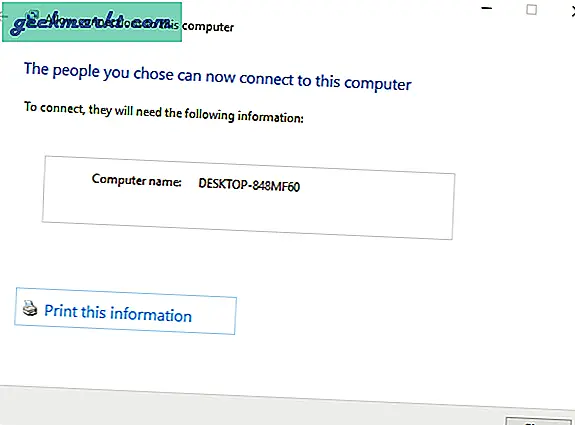
Als je naar het bedieningspaneel kijkt, zie je een nieuwe adapter.
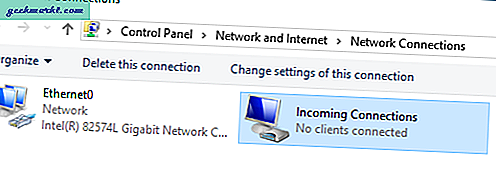
Over het algemeen wijst Windows automatisch een IP-adres toe aan deze adapter wanneer dat nodig is. Dit gedrag kan echter onder bepaalde omstandigheden problemen veroorzaken. Om dat te voorkomen, kunt u handmatig een IP-bereik toewijzen. Om dat te doen, klikt u met de rechtermuisknop op de Incoming Connections-adapter en selecteert u "Eigenschappen".
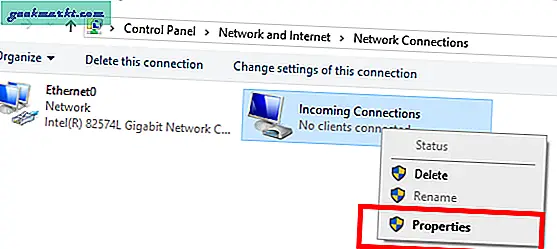
Ga in het eigenschappenvenster naar het tabblad Netwerken. Selecteer hier "Internet Protocol versie 4" en klik op de optie "Eigenschappen".
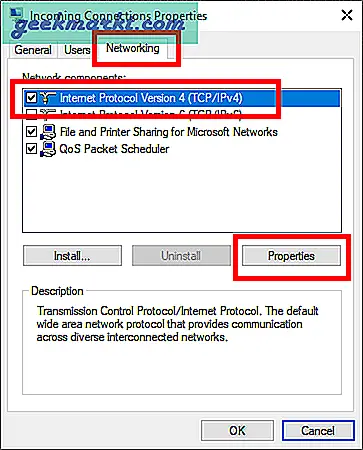
Selecteer de optie "IP-adressen specificeren" en typ het bereik van lokale IP-adressen dat u aan deze VPN-adapter wilt toewijzen. Zorg ervoor dat deze IP-adressen niet door een ander systeem worden gebruikt. Ik heb bijvoorbeeld het IP-bereik toegewezen van 192.168.100.100 tot 192.168.100.121, wat buiten mijn regelmatig gebruikte bereik 192.168.100.1 tot 192.168.100.20 valt. Klik op de knop "Ok" om de wijzigingen op te slaan.
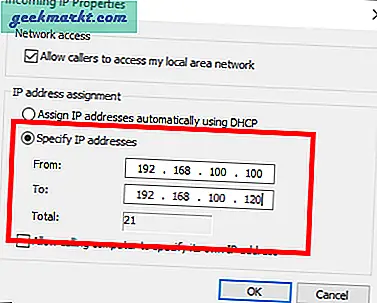
Ga vervolgens verder met het maken van de firewall-uitzondering.
Configureer Windows Firewall
Nadat u de VPN hebt aangemaakt, moet u hierop een uitzondering maken in de firewall. Anders wordt de verbinding mogelijk geblokkeerd door Windows Firewall.
Zoek naar "Windows Defender Firewall" in het startmenu en open het.
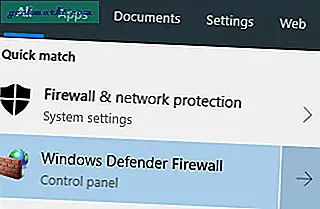
Klik in het firewallvenster op de link "Een app of functie toestaan via Windows Defender Firewall" in het linkerdeelvenster.
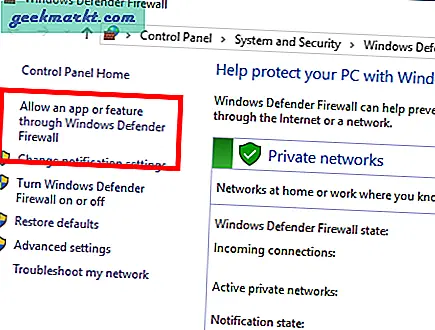
Blader nu door de lijst totdat u de functie "Routing and Remote Access" vindt en schakel beide selectievakjes ernaast in. Klik op de knop "Ok" om de wijzigingen op te slaan.
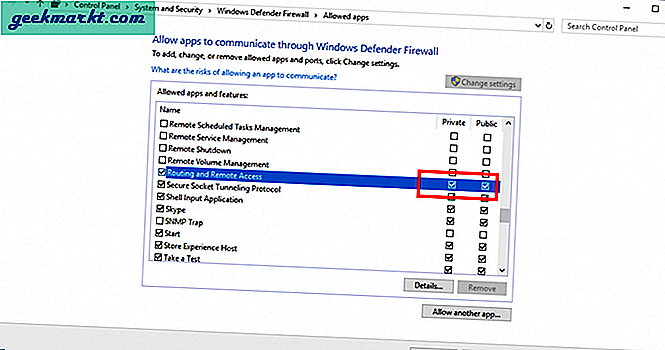
Dat is het. U bent klaar met het toevoegen van de firewall-uitzondering.
Configureer Port Forward in uw router
Om dit allemaal te laten werken, moet u de poorten op uw router doorsturen naar uw VPN-servermachine. In het geval dat u zich afvraagt, zonder de juiste poortdoorschakeling, weet uw router niet waar hij het inkomende verkeer naartoe moet sturen en weigert hij simpelweg de verbinding. Dit is een ingebouwde beveiligingsfunctie. Afhankelijk van de fabrikant van uw router en de firmwareversie, kan de plaatsing van de optie Port Forward enigszins verschillen. Het is echter heel eenvoudig om port forwarding te configureren.
Welke router u ook gebruikt, log in, zoek de optie voor poortdoorschakeling en configureer deze zoals hieronder.
- Dienst Type: PPTP
- Protocollen: selecteer zowel TCP als UDP
- IP adres: Typ het IP-adres van de computer waarop de VPN-server wordt gehost. In mijn geval is dat 192.168.100.1.
- Startpoort: 1723
- Eindpoort: 1723
Als u klaar bent met de wijzigingen, slaat u ze op en verlaat u de routerpagina.
Maak een Windows VPN-client
Ten slotte kunt u de VPN-client maken op de machine waarmee u via internet toegang wilt tot de andere computer. Het goede is dat Windows ingebouwde opties heeft waarmee je via internet verbinding kunt maken met de andere computer.
Open in Windows de app Instellingen en ga naar "Netwerk en internet> VPN" en klik op de knop "Een VPN-verbinding toevoegen".
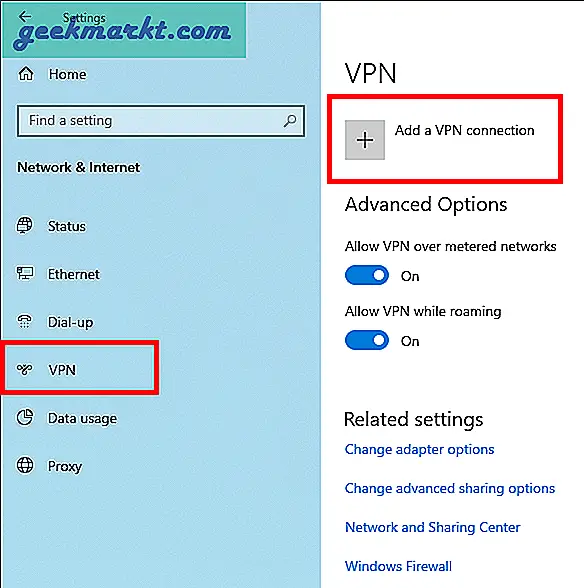
Configureer nu de VPN-verbinding als volgt.
- VPN-provider: Windows (ingebouwd)
- Verbindingsnaam: Noem het wat je maar wilt.
- Servernaam of adres: Typ uw openbare IP-adres. U kunt het vinden met een eenvoudige Google-zoekopdracht. Als u een dynamische DNS-service gebruikt, voert u het adres in dat door de service wordt verstrekt.
- VPN-type: PPTP
- Type inloggegevens: Gebruikersnaam en wachtwoord
- Gebruikersnaam: Voer de gebruikersnaam in van de gebruiker die u heeft geselecteerd tijdens het maken van de VPN-server. In mijn geval is de gebruikersnaam "techwiser".
- Wachtwoord: Voer het wachtwoord van de bovenstaande gebruiker in
Selecteer de "Onthoud mijn inloggegevens" en klik op de "Opslaan" knop.
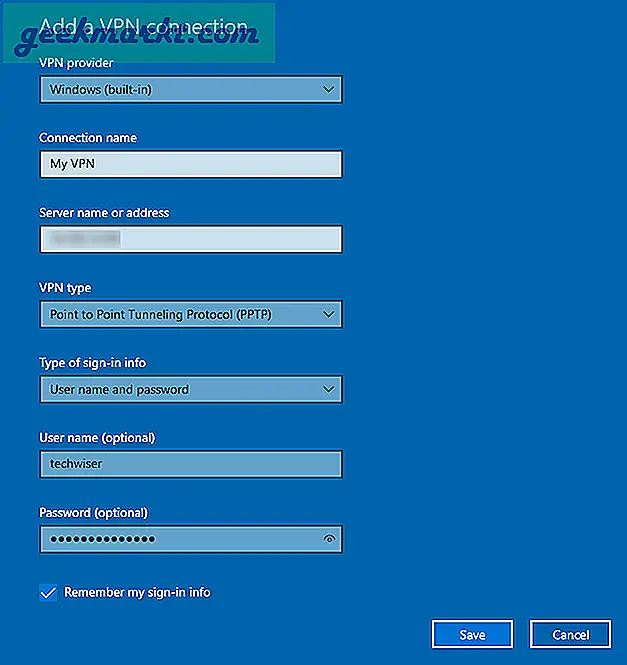
Klik ten slotte op de nieuw gemaakte VPN-verbinding en klik vervolgens op de knop "Verbinden".
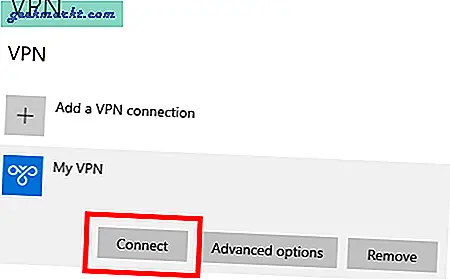
Als alles goed gaat, moet de VPN via internet verbinding maken met uw andere systeem.
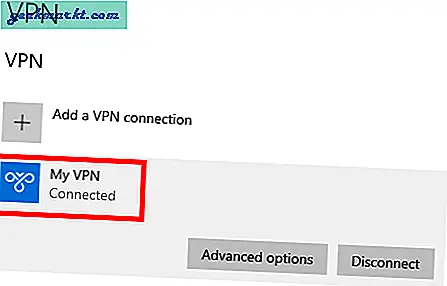
Vanaf nu hebt u toegang tot alle gedeelde mappen via Bestandsverkenner door de optie Netwerk in de linkernavigatiebalk te selecteren of door met andere ingeschakelde services of apps via deze verbinding te werken. Om toegang te krijgen tot een applicatie, moet u de genoemde applicatie verder configureren om de poort te bewaken en te reageren op de inkomende verbinding. Afhankelijk van de toepassing zal de configuratie compleet anders zijn.
Dat is alles. Reageer hieronder om uw mening te delen en gebruik het bovenstaande goed te keuren om een VPN-server op Windows te maken om deze via internet via een andere computer te openen.
Lezen:7 manieren om op afstand toegang te krijgen tot de bestanden van uw computer via internet