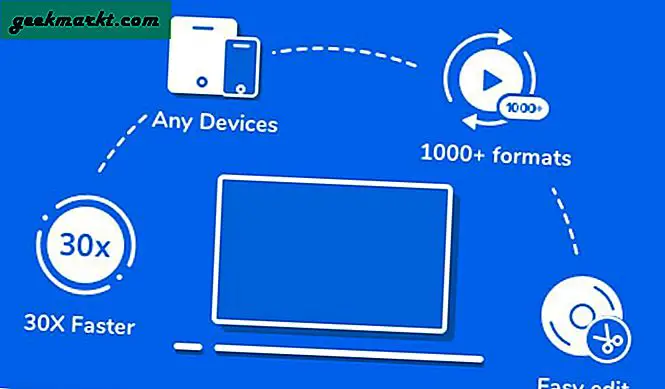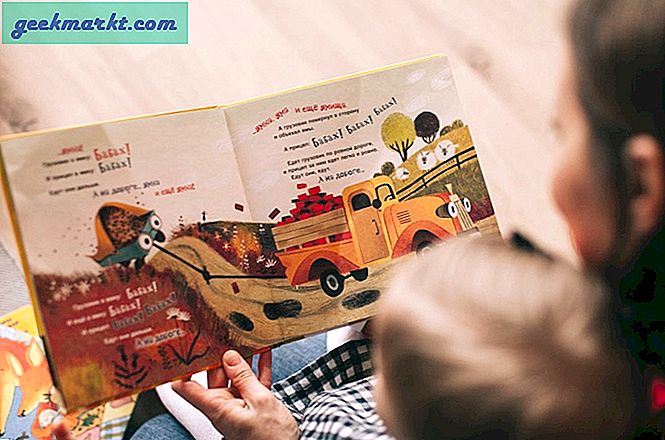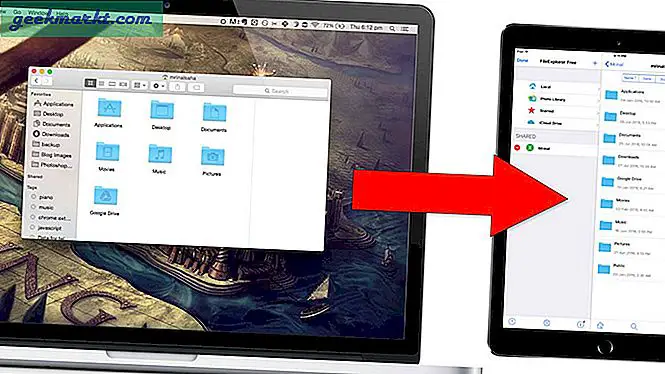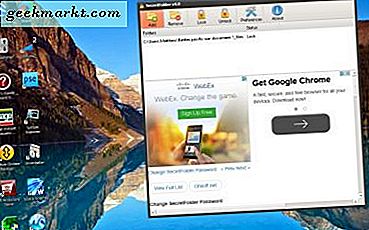Het toewijzen van statische IP-adressen aan elk netwerkapparaat kan omslachtig zijn. We raden u aan om dit op uw router te doen, omdat het de zaken vrij eenvoudig maakt. Het toewijzen van een statisch IP-adres op apparaatniveau zou echter de instellingen op de router overschrijven. Bovendien zijn er momenten waarop u geen toegang heeft tot de router. Voor die scenario's hebben we een gedetailleerd artikel over hoe u een statisch IP-adres toewijst aan verschillende apparaten. We behandelen Ubuntu hier afzonderlijk omdat het veel complexer is.
Hier zijn dus 3 manieren om een statisch IP-adres in te stellen op Ubuntu of een op Unix gebaseerd besturingssysteem.

1. Statisch IP-adres Ubuntu instellen met behulp van GUI
We zouden Ubuntu hier gebruiken voor de demonstratie. Maar de meeste configuratie en instellingen zouden vergelijkbaar zijn op elk op Unix gebaseerd besturingssysteem.
Er zijn dus verschillende manieren om met de netwerkbeheerder om te gaan, waarbij GUI de gemakkelijkste is. Als Ubuntu nieuw voor u is en de opdrachtregel niet leuk vindt, raad ik u aan deze via de GUI te wijzigen. Ten eerste hebben we Subnet Mask nodig voordat we beginnen met het instellen van het statische IP-adres. Om deze waarden te krijgen, klikt u met de rechtermuisknop ergens op het bureaublad om de terminal te openen.

Zodra het terminalvenster wordt geopend, moeten we de volgende opdracht uitvoeren.
ifconfig -a
Noteer het netmasker en de inet-waarde die we nodig hebben in de latere stappen. In mijn geval is de inet-waarde 10.0.2.15 en netmask is 255.0.0.0.

Zodra u het subnetmasker heeft genoteerd, hebben we ook het Gateway-adres. Over het algemeen is dit het eerste adres van het netwerk, maar laten we het voor de zekerheid even controleren. Voer de volgende opdracht uit op de terminal.
route -n
Deze opdracht toont u de IP-routeringstabel. Het eerste item in de tabel geeft het gateway-adres aan. In mijn geval is de eerste invoer 10.0.0.1, wat op zijn beurt het gateway-adres is.

Het is vanaf nu vrij eenvoudig. Open de Netwerk instellingen. Om dat te doen, klikt u op het netwerkpictogram in de rechterbovenhoek van het bureaublad.

Navigeer nu naar het actieve netwerk. Ik ben verbonden via een LAN-kabel, dus het zou Ethernet voor mij zijn. Als je wifi gebruikt, zou je hetzelfde in de lade moeten krijgen. Zorg ervoor dat u op het actieve netwerk klikt en het menu uitvouwt voor meer opties. Klik op Bedrade instellingen vanuit het uitgebreide menu om het Netwerkinstellingen.

Zodra u het venster Netwerkinstellingen hebt geopend, controleert u of u zich op het tabblad Netwerk bevindt. Klik op het pictogram Instellingen naast het actieve netwerk om de eigenschappen van de adapter te openen.

Wanneer u het pop-upvenster met bedrade instellingen krijgt, navigeert u naar het IPv4 tabblad om de IP-instellingen te wijzigen.

Selecteer op het tabblad IPv4 het keuzerondje 'Handleiding“. Er verschijnt een nieuw venster met 3 tekstvelden - Adres, Netmasker en Gateway. Voordat u de wijzigingen toepast, moeten we eerst begrijpen wat deze waarden zijn.
De IP-adreswaarde die u instelt, moet in het bereik van uw eerdere IP-adres liggen. Als uw IP-adres bijvoorbeeld 10.0.0.2 was, zou uw statische IP tussen 10.0.0.1 - 10.255.255.255 moeten liggen. Evenzo, als het 192.168.16.1 is, moet uw statische IP-adres tussen 192.168.16.1-192.168.16.255 liggen. Als u waarden invoert buiten uw IP-bereik, heeft u mogelijk problemen met uw internetverbinding.
Netmask of Subnet Mask wordt gebruikt om het netwerk te subnetten. In eenvoudigere bewoordingen bepaalt het subnetmasker het aantal IP-adressen dat binnen een netwerk wordt toegewezen. Zoals ik al aan het begin van deze tutorial heb vermeld, is mijn subnetmasker 255.0.0.0.
Ten slotte is de gateway het IP-adres van de router. Meestal is dit het eerste IP-adres dat aan het netwerk is toegewezen, of u kunt erachter komen door de opdracht te gebruiken route - nzoals we hierboven hebben gedaan. In mijn geval is de gateway 10.0.0.1.
Zodra u al deze waarden heeft, moet u het IP-adres, het netmasker en het gateway-adres invoeren dat we eerder hebben genoteerd. Zodra het is gevalideerd, kunt u op het Van toepassing zijn knop om de wijzigingen vast te leggen.

Nogmaals, u moet de netwerkbeheerder opnieuw opstarten om de wijzigingen door te voeren. U kunt het handmatig doen via de opdrachtregel door alleen de volgende opdracht te gebruiken
sudo service netwerkbeheerder herstart

Als alternatief kunt u de netwerkadapter gewoon uitschakelen en inschakelen. Als je klaar bent, ren je ifconfig op de terminal om het IP-adres te controleren. Het moet hetzelfde IP-adres zijn dat u hebt opgegeven in de IPv4-instellingen.

2. Instellen van een statisch IP-adres Ubuntu via de opdrachtregel
De snelste manier om dit te doen is via de opdrachtregel. Als je goed bent met commando's, zou deze methode de slag moeten slaan. Om een statisch IP via terminal in te stellen, zouden we echter nodig hebben Subnetmasker zoals voorheen en ook de Adapter naam. Doe een ifconfig -a om die waarden op te halen.

Zodra u de waarden heeft, voert u de volgende opdracht uit.
sudo ifconfig enp0s3 10.0.0.3 netmasker 255.0.0.0
In dit commando zou eng0s3 vervangen moeten worden door je adapter naam; 10.0.0.3 door uw statische IP-adres gevolgd door uw netmasker.

Als u de volgende opdracht uitvoert, wordt het item niet in het configuratiebestand gelogd. Dit is niet de standaardpraktijk als u een server beheert.
3. Instellen van statisch IP-adres Ubuntu via configuratiebestand
Het probleem met alle bovengenoemde methoden is dat er niets op een plaats is gedocumenteerd. Het wordt helemaal niet aanbevolen om op deze manier wijzigingen aan te brengen op een server. De aanbevolen manier is door het configuratiebestand te bewerken. Op deze manier worden alle wijzigingen gedocumenteerd en kunt u de vorige wijziging eenvoudig overschrijven door de regels te becommentariëren.
Het configuratiebestand is / etc / netwerk / interface. U heeft beheerdersrechten nodig om dit bestand te bewerken. Maar daarvoor hebben we veel waarden nodig, zoals subnetmasker, gateway-adres, uitzendadres en adapternaam. Ren gewoon ifconfig -a op de terminal om de adapternaam, het subnetmasker en de uitzendadreswaarden op te halen.

Voer voor het gateway-adres de volgende opdracht uit op de terminal.
route -n
Deze opdracht toont u de IP-routeringstabel. Het eerste item in de tabel geeft het gateway-adres aan. In mijn geval is de eerste invoer 10.0.0.1, wat op zijn beurt het gateway-adres is.

Nu moeten we het configuratiebestand openen om wijzigingen toe te voegen. Voer hiervoor de volgende opdracht uit.
sudo vi / etc / netwerk / interface
Als je niet bekend bent met vi-editor en besturingselementen, kun je ook gedit gebruiken. gedit is een grafische interface voor het bewerken van bestanden. Voer de volgende opdracht uit om het bestand in gedit te openen
sudo gedit / etc / netwerk / interface

Zodra het bestand is geopend, moet het leeg zijn of eerdere configuraties hebben. In het geval dat u eerder configuraties heeft gedefinieerd, kunt u deze gewoon van commentaar voorzien in plaats van te verwijderen. Geef alle regels een voorvoegsel met "#" en de regels zouden nu onbruikbaar worden. Nu hebben we de naam van de adapter, het subnetmasker en het uitzendadres nodig die we eerder hebben genoteerd.
Druk op "i" als u vi gebruikt om in de invoegmodus te komen. Typ de volgende code en vervang de waarden dienovereenkomstig door uw eigen waarden
auto enp0s3
iface enp0s3 inet statisch
adres 10.0.0.6
netmasker 255.255.255.0
netwerk 10.0.0.1
uitzending 10.0.0.255
gateway 10.0.0.1
Maar voordat u deze regels invoert, moet u de code begrijpen. "Auto enp0s3" zal de interface automatisch herstarten bij het opstarten van het systeem. "Iface enp0s3" is een achtervoegsel voor het definiëren van de interface enp0s3. "Inet" staat voor IPv4-protocol, terwijl "inet static" het definiëren van een statisch IP-adres voor de gespecificeerde netwerkadapter betekent. De rest van de regels spreekt voor zich.
Als u terug wilt naar DHCP, kunt u dit wijzigen in "inet dhcp".

Nadat u de code met succes heeft toegevoegd, drukt u op Esc en typt u ': wq”Om de wijzigingen op te slaan. Nu moeten we het netwerk opnieuw opstarten om de wijzigingen door te voeren. Voer de volgende opdracht uit om de netwerkadapter opnieuw te starten.
sudo service netwerkbeheerder herstart

Plaats de herstart, de wijzigingen worden van kracht. Om de wijzigingen te bekijken, voert u ifconfig opnieuw uit en ziet u de volgende waarden. Het moet overeenkomen met de waarden die u in het configuratiebestand heeft gedefinieerd.

Als u wijzigingen wilt aanbrengen, maak dan een opmerking bij de vorige regels en voeg de wijzigingen toe.
Afronden: stel een statisch IP-adres in in Ubuntu
Als u zich in een thuisnetwerk bevindt, is het de aanbevolen methode om statische IP-adressen via de router te definiëren. In het geval van uitzonderingen, kunt u proberen om een statisch IP-adres in Ubuntu toe te wijzen via GUI of opdrachtregel. Als u een server beheert, volgt u de best practices en definieert u een statisch IP-adres in het configuratiebestand.
Nadat u een statisch IP-adres heeft gedefinieerd, moet uw apparaat het opgegeven IP-adres gebruiken en de wijzigingen die op routerniveau zijn aangebracht, overschrijven. Verder kun je het proberengebruikersbeheer in Ubuntu of probeer je GRUB 2 Splash-afbeelding te wijzigen in Ubuntu 12.04.
Als u problemen of vragen heeft, kunt u deze hieronder in de opmerkingen schrijven en ik neem contact met u op.