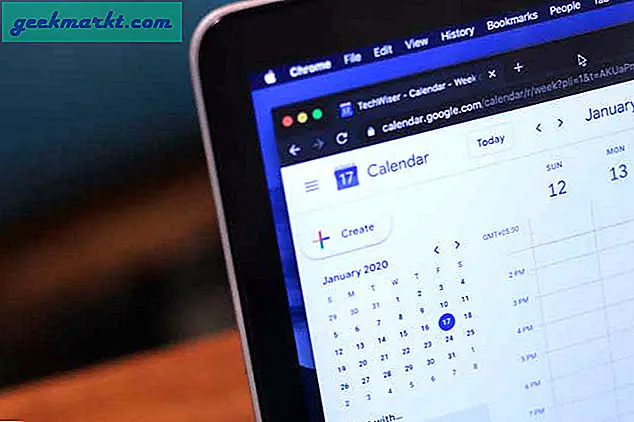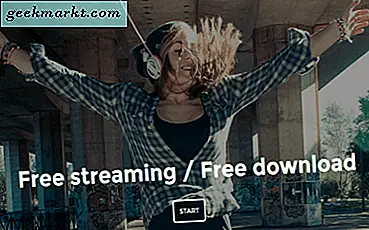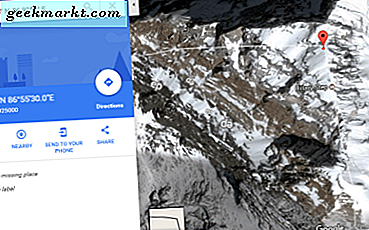Een van de geweldige nieuwe opties die Microsoft in Windows 10 heeft geïntroduceerd, is Task View . Dat is een taakbalkknop waarmee je virtuele desktops kunt toevoegen aan Windows met. Als zodanig is Taakweergave een optie waarmee u meerdere desktops effectief kunt openen.
Taakweergave is een iets te late optie in Windows. Mac en Linux hadden virtuele bureaubladopties voor Windows. De optie virtueel bureaublad is handig, omdat u meer software op meerdere desktops kunt openen, waardoor het aantal vensters op elke taakbalk wordt verminderd. Er zijn dus ook veel pakketten van derden beschikbaar die virtuele desktops toevoegen aan Windows.
De optie Tv-weergave van Windows 10
Om virtuele desktops in te stellen in Windows 10, drukt u op de knop Taakweergave op de taakbalk (of op de Win-toets + Tab). Dat opent miniatuurweergaven van al uw geopende vensters op uw huidige bureaublad zoals getoond in de snapshot direct daaronder. U kunt schakelen tussen vensters door hun miniaturen vanaf daar te selecteren.

Nu kunt u vanaf daar nieuwe desktops instellen. Druk op de knop + Nieuw bureaublad rechtsonder om een nieuw bureaublad in te stellen, zoals hieronder. Als u er met de cursor overheen beweegt, zijn er geen miniatuurweergaven, omdat u nog geen vensters hebt geopend. Dus klik op Desktop 2 om je nieuwe virtuele bureaublad te openen.

Open nu een paar softwarevensters op bureaublad 2. Druk op de knop Taakweergave en ga terug naar bureaublad 1. Geen enkel venster dat geopend is in bureaublad 2, is geopend in bureaublad 1.
U kunt de programmavensters echter op één virtuele desktop naar een andere verplaatsen. Selecteer Taakweergave > Bureaublad 2 en klik met de rechtermuisknop op een van de voorbeeldvoorbeelden van het venster om het contextmenu in de onderstaande opname te openen.

Dat omvat een Move to-optie . Selecteer de optie Verplaatsen naar en vervolgens Desktop 1 om over te schakelen om het programma van het tweede bureaublad naar het eerste te verplaatsen. U kunt een softwarevenster ook sluiten door de optie Sluiten in dat menu te selecteren.
De nieuwe virtuele bureaubladoptie heeft zijn eigen set sneltoetsen, waarvan sommige in dit TechJunkie-artikel worden behandeld. U kunt schakelen tussen de virtuele desktops door op Ctrl + Win te drukken en vervolgens op de linker- of rechterpijltoets.
U kunt virtuele desktops ook openen en sluiten met sneltoetsen. Druk op de Win-toets + Ctrl + D om een nieuw virtueel bureaublad te openen. Om een bureaublad te sluiten, druk op de Win-toets + Ctrl + F4 sneltoets.
Virtual Desktop Software van derden
Omdat Windows 10 al zijn eigen virtuele desktops heeft, hebt u voor dit platform niet echt extra VD-software nodig. Er zijn echter nog een aantal onafhankelijke desktoppakketten van derden beschikbaar voor Windows 10 en andere Windows-platforms, die extra opties bevatten die u misschien niet kunt vinden in Taakweergave . VirtuaWin is een van die programma's.
Open deze pagina en klik op VirtuaWin 4.4 om de instellingen op te slaan. Open vervolgens de installatiewizard om VirtuaWin toe te voegen aan Windows 10. Klik op de pijl omhoog in het systeemvak van Win 10, met daarin het VirtuaWin-pictogram, zoals hieronder wordt weergegeven.

Nu moet u met de rechtermuisknop op het VirtuaWin-pictogram klikken om het contextmenu te openen, dat een optie Verplaatsen naar bureaublad bevat . Selecteer die optie en klik vervolgens op Verplaatsen naar bureaublad 2, 3 of 4 om nieuwe virtuele bureaubladen in Windows te openen. Als alternatief kunt u ook de opties Verplaatsen naar volgende en Verplaatsen naar vorige selecteren om tussen de bureaubladen te schakelen.

Klik vervolgens met de linkermuisknop op het VirtuaWin-pictogram in het systeemvak om de menu's Overschakelen naar, Verplaatsen naar en Altijd weergeven in de onderstaande opname te openen. Daar kun je de software openen op een virtueel bureaublad naar de geopende desktop vanuit het menu Verplaatsen naar. Of u kunt overschakelen naar het bureaublad en het programma door het te selecteren in het menu Overschakelen naar.

Altijd weergeven is een handige optie die niet is opgenomen in de taakweergave . Hiermee kunt u programma's selecteren die u in alle virtuele desktops wilt opnemen. Selecteer een programma in het menu Altijd weergeven om het op alle bureaubladen op te nemen.
Er is ook een optie Alles verzamelen in het contextmenu. Als u dat selecteert, worden alle geopende vensters op de andere bureaubladen verplaatst naar het huidige virtuele bureaublad.
U kunt meer opties openen door Setup te selecteren in het VirtuaWin-contextmenu. Dat opent het onderstaande venster. Dat omvat vijf alternatieve setup-tabbladen voor sneltoetsen, modules en andere configuratie-opties.

Virtuele dimensies is een ander virtueel desktoppakket dat beschikbaar is voor Windows 10. Blader door deze pagina en klik op de hyperlink hier om de software-instellingen op te slaan. Loop door de setup wizard om het te installeren. Klik op Virtuele dimensies in de map van de software om het uit te voeren. Zoek dan een Desk0- pictogram in het systeemvak, zoals hieronder.

Nu moet u met de rechtermuisknop op dat pictogram klikken en Configure selecteren om het venster Instellingen te openen. Selecteer het tabblad Desktops in dat venster. U kunt nieuwe virtuele bureaubladen toevoegen door op de knop Invoegen te drukken. Druk op OK om de instellingen toe te passen en klik vervolgens met de linkermuisknop op het pictogram Desk0 in het systeemvak om het onderstaande venster Virtuele dimensie te openen.

Dat omvat een raster van al uw virtuele desktops. Als zodanig kunt u schakelen tussen de bureaubladen door ze daar te selecteren. Als u een van de bureaubladen een van de bureaubladen naar een andere wilt verplaatsen, sleept u de softwarepictogrammen in dat venster naar een ander virtueel bureaublad in het raster.
U kunt ook aangepaste sneltoetsen instellen voor Virtuele dimensie. Selecteer Snelkoppelingen in het venster Instellingen zoals hieronder. Klik vervolgens op de lege snelkoppelingstekstkaders daar om nieuwe sneltoetsen in te voeren. Als u bijvoorbeeld een sneltoets wilt instellen waarmee een nieuw virtueel bureaublad wordt geopend, voert u een sneltoets in het tekstvak Activate next desk in.

U kunt ook het tabblad Desktops selecteren, op een daar weergegeven bureaublad klikken en vervolgens op de knop Configureren . Dat opent het eigenschappenvenster van het bureau hieronder. Vervolgens kunt u een sneltoets invoeren om dat bureaublad te openen met in het tekstvak Sneltoets . Bovendien kunt u vanuit dit venster ook nieuwe achtergronden toevoegen aan de virtuele bureaubladen.

Virtuele desktops zijn een van de beste nieuwe toevoegingen aan Windows 10. Als u geen Win 10 hebt, kunt u altijd virtuele desktops toevoegen aan eerdere platforms met de bovengenoemde software. Zelfs als u wel Win 10 hebt, kunnen de pakketten van derden nog steeds van pas komen met hun extra opties en instellingen die niet zijn opgenomen in de taakweergave .