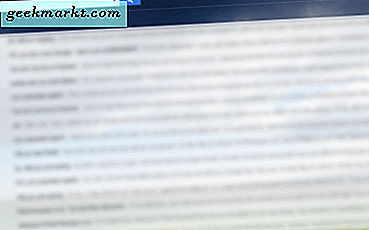
Loopt je Gmail-inbox uit de hand? Wil je het beheren en het een beetje optimaliseren? In deze zelfstudie leert u hoe u Gmail op grootte kunt bestellen. Het zal je ook enkele andere handige trucs tonen voor het beheren van bezette inboxen.
Gmail is een van de meest complete gratis e-mailservices die er zijn. Voor thuisgebruikers maakt de integratie met Google Drive het eenvoudig om bijlagen te beheren en media te delen. Voor bedrijven voegt dat en de opname van Google-documenten, -spreadsheets en -dia's een geloofwaardig alternatief voor Microsoft Office toe. Ik gebruik het veel voor zakelijk en persoonlijk gebruik en hoewel sommige dingen niet zo goed zijn als Office, zijn sommige dingen veel beter.
Integratie via e-mail en Google Drive is een van die elementen waar Google veel beter in is.

Hoe je Gmail op maat kunt bestellen
Grootte is een van de vele parameters die u kunt gebruiken om uw e-mails te bestellen, maar het is een van de meest effectieve. Als je het deeltype bent en veel bijlagen hebt, kan dit van pas komen. Evenzo, als u ruimte wilt maken, werkt dit ook daar goed.
- Open Gmail in de weergave Inbox.
- Typ 'size: 5M' en druk op Enter.
Dit sorteert e-mails met een grootte die groter is dan 5 Megabytes en lager. Je kunt de 5 natuurlijk veranderen naar een willekeurig aantal, afhankelijk van de gemiddelde bestandsgrootte waarmee je werkt. Als u ruimte probeert vrij te maken, kunt u ook 'has: attachment larger: 10M' gebruiken, waarbij alleen grotere e-mails worden geretourneerd die voor een goede verwijdering zorgen. Nogmaals, je kunt de 10 voor elk aantal megabytes wijzigen.
Google Drive op grootte bestellen
Je Gmail-bijlagen gebruiken je Google Drive-ruimtetoewijzing, zodat je het misschien gemakkelijker vindt om je schijf rechtstreeks te beheren. De weergave Opslag kan worden gesorteerd op grootte in oplopende of aflopende volgorde.
- Open uw Google Drive
- Selecteer de nummers onder Opslag in het linkerdeelvenster.
- Selecteer Opslag Gebruikt in de rechterbovenhoek van het volgende scherm om te sorteren op bestandsgrootte in oplopende of aflopende volgorde.
Je kunt nu je opslag beheren zoals je wilt met de grootste bestanden bovenaan.

Verwijder oude e-mails in Gmail
Als het bestellen van Gmail op maat niet werkt, hoe zit het met bestellen op datum? Dit kan erg handig zijn bij het sorteren van oudere e-mails en het verwijderen van die e-mails. We kunnen daarvoor een zoekfilter gebruiken in plaats van grootte.
- Open Gmail in de weergave Inbox.
- Typ 'ouder: 2018/05/05' en druk op Enter.
Hiermee worden alle e-mails ouder dan 5 mei 2018 gefilterd. Je kunt ze vervolgens verwijderen zoals vereist. Ik heb de neiging om iets dat ouder is dan een jaar te verwijderen om alles opgeruimd te houden. Als de e-mail belangrijk is, voeg ik een label toe om het veilig te houden. De rest is wegwerpbaar.
Filter vergelijkbare berichten voor snelle verwijdering
Als u veel berichten van dezelfde of vergelijkbare organisaties ontvangt maar u zich niet wilt afmelden, kunt u berichten sorteren op overeenkomst en ze allemaal tegelijk verwijderen. Dit is uiterst handig voor e-mails waarbij een op de tien relevant kan zijn en u deze vervolgens wilt verwijderen.
- Selecteer het laatste e-mailadres van het type dat u wilt verwijderen.
- Selecteer de pijl Meer naar beneden naast Beantwoorden in de rechterbovenhoek van het e-mailvenster.
- Selecteer Filter berichten zoals dit.
- Schakel het selectievakje boven aan de nieuwe weergave Inbox in en Alles verwijderen in.
Deze filtering is zeer effectief, maar het is logisch om uw oog te laten vallen op de geselecteerde om ervoor te zorgen dat u niets verwijdert dat u mogelijk wilt behouden.

Krijg een tweede kans met Undo Send
Als je ooit een e-mail hebt gestuurd om er later spijt van te krijgen of als je je realiseert dat je de bijlage niet hebt meegenomen of als iets doms hebt gezegd, moet je Verzenden ongedaan maken inschakelen. Het is net als een pauzeknop die de e-mail voor een bepaalde periode opslaat. Als je dan kalmeert, onthoud dat je niets hebt toegevoegd of de e-mail wilt laten stoppen, dan kan dat. Zolang het binnen de tijdslimiet valt.
- Open Gmail en selecteer Instellingen in het tandwielpictogram in de rechterbovenhoek.
- Vink het vakje aan naast Verzenden ongedaan maken op het tabblad Algemeen.
- Stel de tijdslimiet in. Dit kan 5, 10, 20 of 30 seconden zijn.
- Selecteer onderaan Instellingen opslaan.
Ik zou willen voorstellen het op 30 seconden in te stellen en het daar te laten.
Gebruik Gmail-labels als een professional
Labels zijn een van de coolste dingen over Gmail. Hiermee kunt u mappen toewijzen aan specifieke e-mails om ze in een inkomende inbox te markeren. Ze werken een beetje zoals mappen in Outlook, maar werken beter.
- Open Gmail en selecteer Instellingen in het tandwielpictogram in de rechterbovenhoek.
- Selecteer het tabblad Labels.
- Wijzig de instellingen voor uw bestaande 'mappen'.
- Selecteer Nieuwe label maken onder aan de pagina om nieuwe labels te maken.
- Selecteer onderaan Instellingen opslaan.
U zou uw nieuwe labels moeten zien verschijnen in het linkerdeel van het Gmail-scherm. Als ze niet meteen voor de hand liggen, selecteer je Meer om meer te laten zien.
Gebruik sterren
Sterren in Gmail zijn als de '! Belangrijke 'marker' in Outlook, maar ze kunnen zoveel meer zijn. Om te beginnen zijn er veel sterren die u in Gmail kunt gebruiken en die op de juiste manier kunnen worden gebruikt, kunnen ze het sorteren van e-mails heel eenvoudig maken. U kunt verschillende sterrendoeken toewijzen aan verschillende dingen, waardoor navigatie in Inbox een fluitje van een cent wordt.
- Open Gmail en selecteer Instellingen in het tandwielpictogram in de rechterbovenhoek.
- Selecteer Alle sterren in het middelste paneel.
- Selecteer onderaan Instellingen opslaan.
Nu kun je op een grijze ster klikken in je inbox om hem een kleur te geven. Klik er meerdere keren op om door de opties te werken. Wanneer u voor die e-mails moet filteren, typt u 'has: orange-star' in het zoekvak.
Plan e-mails voor later verzenden
E-mailplanning is om verschillende redenen een nuttige hack. Stel bijvoorbeeld dat je wilt dat het lijkt alsof je aan het werk bent terwijl je echt op het strand bent. U kunt uw werk vroeg doen en plannen dat uw e-mails regelmatig worden verzonden, zodat het lijkt alsof u aan het werk bent. Het zal echter niet helpen met antwoorden ...
- Installeer Boomerang voor Gmail.
- Schrijf je e-mail zoals normaal.
- Selecteer Later verzenden onderaan in plaats van Verzenden.
- Selecteer een tijd of vertraging en druk op Verzenden.
Je kunt een vertraging instellen of een specifieke tijd en datum opgeven met deze handige app. Ik gebruik het de hele tijd!







