Netflix is een van onze favoriete platforms voor het streamen van video's en is in zijn eentje verantwoordelijk voor het opbouwen van een platform dat zowel voor snijders als kabelabonnees geschikt is. Terwijl Hulu, Amazon en HBO allemaal op het pad van Netflix hebben gelopen, heeft hun streaming-service echt een geheel nieuwe strategie gecreëerd voor gebruikers van 5 tot 95 die op zoek zijn naar nieuwe entertainmentopties in de wereld van de piektelevisie. Er zijn honderden films en programma's om uit te kiezen op Netflix, waardoor het een van de gemakkelijkste manieren is om te ontspannen en te ontspannen en het einde van een lange dag te bereiken. Of je nu een serie marathoneert of wat oude favorieten inhaalt, je kunt je zeker vermaken.
Een van de redenen voor het succes van Netflix is de beschikbaarheid op bijna elk denkbaar platform. Zodra u een account hebt geopend, kunt u Netflix naar vrijwel elk apparaat met een internetverbinding en een scherm streamen. De meeste gebruikers kunnen bijna overal van Netflix genieten, van een laptop, tablet, smartphone tot een gameconsole.
Niets is echter beter dan je geliefde film te vinden en deze op het grote scherm te laten verschijnen - met andere woorden, Netflix op je tv kijken. Maar dat neemt een volgende stap, omdat de meeste tv's niet rechtstreeks verbinding met Netflix kunnen maken.
Er zijn veel manieren om dit te doen, en alles wat je nodig hebt is een van de apparaten die we gaan vermelden. In deze zelfstudies wordt stap voor stap uitgelegd hoe u Netflix op uw televisie kunt bekijken met alles van een telefoon, een settopbox of een Kindle.
Compatibele apparaten
Voordat we verder gaan, gaan we snel naar de lijst met apparaten die u kunt gebruiken om Netflix op uw tv te bekijken. De compatibele apparaten en verbindingen zijn:
- PC Desktop / Laptop - Windows
- Direct snoer / verbinding
- Draadloos - Fire Stick, Roku Stick, Chromecast
- Telefoon en tablet (Android / iPhone - iPad, Kindle)
- Smart TV (Samsung, Panasonic, Sony, LG, etc.)
- Apple TV
- Consoles - Xbox One / PS4
Samengevat: als je een van deze apparaten hebt, kun je waarschijnlijk Netflix op een tv aansluiten en ermee spelen.
Voor nu, ren de lijst af en zorg ervoor dat je ten minste één van de apparaten hebt (en een fatsoenlijk formaat tv voor maximaal effect).
Nu je weet welke basishulpmiddelen je hebt, moet je ervoor zorgen dat je deze ook hebt:
- Een breedband internetverbinding. Als het draadloos is, moet je minimaal 6mbps hebben.
- Een Netflix-abonnement. Netflix rekent $ 8 tot $ 12 per maand, afhankelijk van het plan. Je kunt niets bekijken tenzij je een account hebt.
- HDMI-kabels voor uw tv. U hebt ook HDMI-naar-Micro-HDMI-kabels nodig om mobiele apparaten op uw tv (of adapter) aan te sluiten.
- Als u een computer gebruikt, moet uw besturingssysteem Windows 7 of hoger zijn, of Mac OS 10 of hoger.
- De Netflix-app is geïnstalleerd op uw apparaten.
Met deze klaar om te beginnen, kunnen we beginnen. Als u niet zeker bent van uw internetsnelheid, kunt u uw snelheid online testen. Je kunt ook proberen een YouTube-video op HD af te spelen en te kijken hoe snel de reactie is. Als het stabiel is, bent u klaar om te gaan.
Met dat gezegd, laten we beginnen. Zoek naar het apparaat dat u gaat gebruiken om verbinding te maken met uw tv hieronder.
PC Desktop / Laptop
De eerste op onze lijst is een snelle manier om Netflix met een pc te bekijken. Het idee is om wat u ziet op het computerscherm rechtstreeks op de televisie over te brengen. De eenvoudigste manier om dit te doen is met een Netflix-apparaat zoals een Roku, maar laten we aannemen dat je dat niet hebt.
Je hebt natuurlijk een HDMI-kabel nodig (naast de tv, computer, een Netflix-abonnement en breedband internet). Zolang uw televisie en pc / laptop beide een HDMI-poort hebben, zou dit vrij eenvoudig moeten zijn.
Zorg eerst dat alles goed is aangesloten.
- De tv en laptop / pc moeten worden aangesloten via een HDMI-kabel.
- De laptop / pc moet via router of modem met uw internet zijn verbonden.
- Netflix moet beschikbaar zijn op de laptop / pc.
Hier ziet u hoe uw computerscherm op uw tv wordt weergegeven, in meer detail:
Directe kabelverbinding
- Houd uw HDMI-kabel bij de hand. Zoek naar de juiste HDMI-poort op uw laptop of pc. Een pc heeft dit meestal aan de achterkant waar uw GPU (videokaart) is geïnstalleerd. Laptops hebben ze meestal aan de zijkanten.

Hoe uw HDMI-poort eruit zou moeten zien op een laptop. - Sluit de HDMI-poort aan op de laptop of pc. Zoek vervolgens de HDMI-poort op uw televisie.
- De HDMI-poort van de tv wordt meestal gevonden waar alle andere video-plug-ins naartoe gaan. Dit is afhankelijk van de tv. Overeenkomen met de poorten correct.

Hoe de HDMI-poort eruit ziet op uw tv. - Sluit de HDMI-kabel aan op de televisie.
Vanaf hier kunnen Windows 7 en hoger automatisch de verbinding detecteren. Mac OS X versies 10 en hoger zouden ook de HDMI-kabel automatisch moeten detecteren.
Nu de systemen zijn aangesloten, moet u uw AV-bron wijzigen. Dat is de invoer die je tv gebruikt om te bepalen wat er op het scherm wordt weergegeven. U wilt de AV-bron of "invoer" wijzigen in de overeenkomstige HDMI-plug-in.
Zoek naar een knop zoals 'Bron' of 'Ingang' op de afstandsbediening van de tv of op de tv zelf. Je zult die knop willen gebruiken om de AV-ingang te wijzigen in de HDMI-aansluiting waarop je de laptop of pc hebt aangesloten. Deze zijn meestal genummerd HDMI 1, HDMI 2, enzovoort.
De televisie is nu klaar om te laten zien wat er op uw pc of laptop staat. Voordat de tv echter kan weergeven wat er op het computerscherm staat, moet u de pc vertellen wat u wilt laten zien.
Op een laptop kunt u dit doen door het externe beeldscherm aan te passen. Normaal gesproken gebeurt dit door de "Fn" -toets ingedrukt te houden (meestal linksonder op het toetsenbord) en op een van de F1-F12-toetsen te drukken. Dit zal variëren op basis van de laptop. U wilt een symbool zoeken dat overeenkomt met een monitor.
Het symbool - normaal blauw gekleurd - schakelt tussen video-instellingen totdat het laat zien wat er op de pc staat.
Als de televisie nog steeds niet aangeeft wat op het scherm wordt weergegeven of als u een bureaublad gebruikt, moet u de instellingen wijzigen via het bedieningspaneel.
Als u Windows 7 gebruikt:
- Open het Configuratiescherm in Windows.
- Zoeken en selecteren Vormgeving en personalisatie.
- Selecteer Weergave en ga naar Schermresolutie aanpassen.
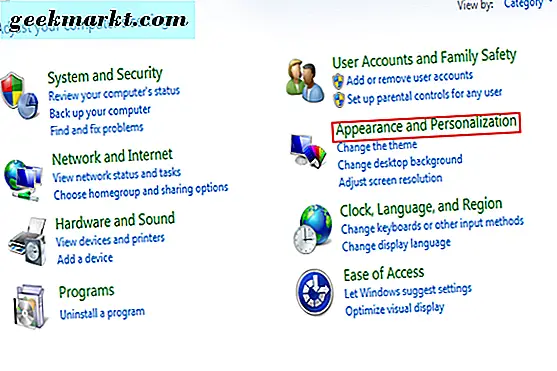
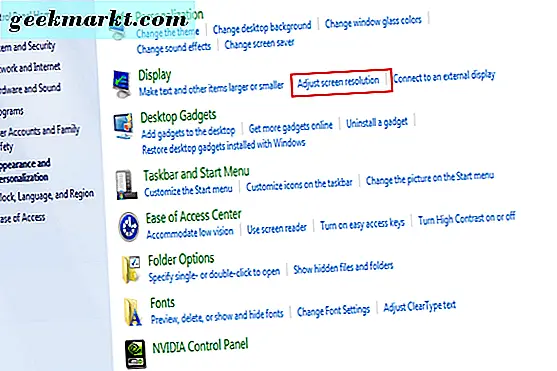
- Zoek naar de instelling 'Deze schermen uitbreiden'. U kunt de instelling wijzigen zodat er slechts één monitor wordt weergegeven, meestal aangeduid als 'Alleen weergeven op desktop 1'.
- U kunt ook het tv-scherm selecteren als het primaire display. Als u dit doet, wordt uw computer op het tv-scherm weergegeven in plaats van op een eigen monitor. Als u klaar bent, klikt u op Toepassen. Uw instellingen moeten nu correct worden aangepast om uw weergave op het tv-scherm te tonen.
U kunt monitorschermen ook slepen en neerzetten in het paneel, als er meer beschikbaar zijn. Dit kan een beetje experimenteren, omdat alle hardware-instellingen anders zijn.
Voordat je klaar bent, moet je ervoor zorgen dat de HDMI-audio ook werkt.
- Ga in Windows naar het Configuratiescherm.
- Lokaliseer hardware en geluid.
- Klik erop en zoek het gedeelte Geluid.
- Zoek en selecteer hier de sectie Audioapparaten beheren.
- Een dialoogvenster verschijnt met de standaardinstellingen.
- U zou een instelling voor Digital Output Device (HDMI) moeten zien. Stel dit in als uw nieuwe standaarduitvoer.
- Als u dit wilt testen, gaat u naar het tabblad Eigenschappen. Klik op Geavanceerd. Je zou daar een optie moeten vinden om het geluid te testen.
- Als u klaar bent, klikt u op OK.
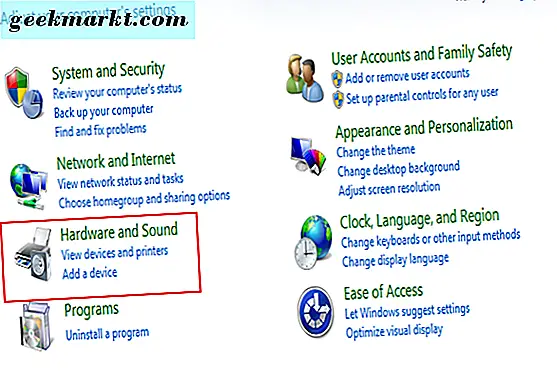
Stap 1.
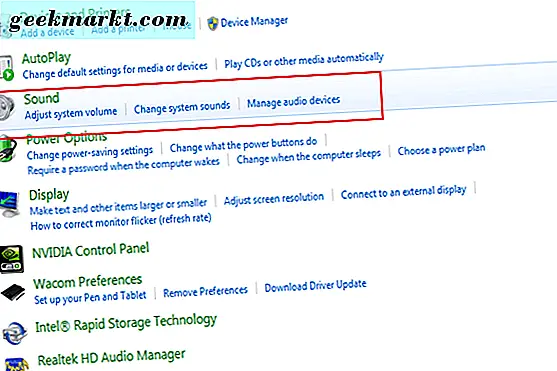
Stap 2-3.
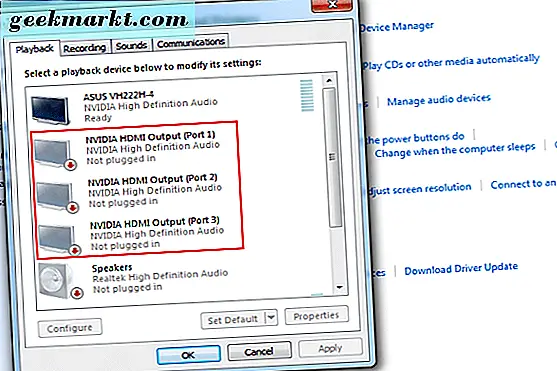
Stap 4-6.
Mogelijk moet u de geluidsinstellingen aanpassen om te zorgen dat het volume op de tv te horen is. Zorg er ook voor dat je screensaver-instellingen uitgeschakeld zijn, of anders lang genoeg vertraagd zodat je kijken niet wordt onderbroken. U kunt dit doen door terug te keren naar Vormgeving en persoonlijke instellingen in het Configuratiescherm en de optie "Schermbeveiliging wijzigen" te selecteren.
Vanaf hier kun je inloggen op je Netflix-account en deze bekijken op je televisie naar keuze!
Let er ten slotte op dat u de nieuwste video / audio-stuurprogramma's voor uw systeem hebt geïnstalleerd. Mogelijk moet u de pc opnieuw opstarten om bepaalde instellingen van kracht te laten worden. Het zal wat experimenten kosten als je tegen problemen aanloopt.
Roku, Fire Stick of Chromecast gebruiken
Het kijken naar Netflix via laptop of pc kan lastig zijn, omdat hiervoor veel instellingen moeten worden gewijzigd. Als je liever iets gestroomlijnder wilt overslaan, dan is het gebruiken van zoiets als een Roku-stick de manier om te gaan. Voor het grootste deel gaat het er alleen om de juiste hardware aan te sluiten en een Netflix-account te hebben.
Een Roku gebruiken
- Installeer het Roku-apparaat op uw tv. Er zijn verschillende versies, dus de instellingen voor elke versie variëren.
- Als u een Netflix-account hebt en het Roku-apparaat correct is geïnstalleerd, ziet u een selectieoptie op uw tv voor Netflix.
- Selecteer deze optie en voer uw aanmeldingsgegevens in. Volg andere aanwijzingen op het scherm van Roku.
Succes! Dit duurt niet lang en vereist alleen een account en het Roku-apparaat.
Roku is niet het enige apparaat waarmee je Netflix op je tv kunt streamen. Je kunt hetzelfde doen als je een Firestick hebt. Het USB-apparaat van Amazon sluit rechtstreeks aan op de HDMI-poort van je tv en maakt verbinding met streaming-services mogelijk.
Een Amazon Fire Stick gebruiken
- Zorg ervoor dat de Firestick is geïnstalleerd. Om dit te doen, moet u de stroomadapter van het apparaat aansluiten en vervolgens het apparaat aansluiten op de HDMI-poort van de tv. Schakel de ingang van de tv naar de HDMI-poort waarop u de Firestick hebt aangesloten en volg de instructies om deze via de afstandsbediening te installeren.
- Wanneer de Firestick is geïnstalleerd, kunt u zoeken naar Netflix. Zoek naar het hoofdscherm en selecteer 'Zoeken' en voer vervolgens 'Netflix' in.
- Selecteer Netflix, volg eventuele instructies en voer uw aanmeldingsgegevens in.
Als je dit doet, zou je toegang moeten hebben tot je Netflix-account en iets met je tv kunnen bekijken.
Een Chromecast gebruiken
Ten slotte kun je Netflix via Chromecast bekijken. Het werkt op dezelfde manier als de andere twee apparaten. Net als de andere moet je het Chromecast-apparaat aansluiten op je televisie en het dan installeren (als je dat nog niet hebt gedaan).
Chromecast is echter een beetje anders, omdat je Netflix vanuit zijn respectievelijke app kunt uitvoeren.
- Selecteer de Chromecast-app op uw smartphone of mobiele apparaat. U kunt ook inloggen op de Chromecast-website vanaf uw laptop of pc.
- Zoek naar het Cast-pictogram, dat zich in de rechter- of rechterbovenhoek van uw scherm bevindt.
- Selecteer dit om de lijst met Chromecast-apparaten te openen. Selecteer 'Televisie' om daar Netflix te bekijken. Dit is alleen zichtbaar als u de Chromecast correct heeft ingesteld.
Kijken naar Netflix met een Smart TV
Misschien heb je het nog gemakkelijker gemaakt door een Smart TV te bezitten. Deze revolutionaire entertainment-televisies combineren veel eenvoudig kijken door zowel service als apps te integreren in dezelfde technologie.
Dus, als u Netflix op een Smart TV wilt kijken, zijn uw opties een stuk eenvoudiger.
Voor het grootste deel zullen modellen zoals Samsung of Panasonic de Netflix-app vooraf geïnstalleerd hebben. Dit betekent dat u alleen de app hoeft te vinden en te openen door uw aanmeldingsgegevens voor Netflix in te voeren. Vrij eenvoudig!
Als dit niet het geval is, moet u een paar extra stappen nemen om te beginnen met kijken.
Installeer eerst Netflix.
- Uw smart-tv moet een app store hebben. Stel dat u verbonden bent met internet, zoek en selecteer de app store-knop.
- Zoek naar "Netflix." Zodra u het hebt gevonden, selecteert u het en downloadt u het.
- Volg eventuele andere instructies op het scherm. Zodra deze zijn voltooid, kunt u zich aanmelden met de Netflix-app.
Alles wat u nodig hebt met een Smart TV is een snelle internetverbinding. Dit is veruit een van de gemakkelijkste opties die er zijn.
Kijken naar Netflix met een Apple TV
De eerder genoemde slimme televisies zijn niet de enige opties. Je kunt Netflix ook op de Apple TV bekijken. Mits u er een heeft, zijn de vereisten in essentie hetzelfde. Je hebt een snelle internetverbinding en de Netflix-app op je Apple TV nodig. Net als bij andere slimme tv-systemen, is de app meestal vooraf geïnstalleerd. Als dat niet het geval is, hoeft u het alleen maar te downloaden van de app store.
Om te downloaden en te bekijken:
- Zoek de App Store in het Apple TV-menu en selecteer deze.
- Zoek naar de Netflix-app en download deze (dit is gratis).
- Open de gedownloade app en voer uw aanmeldingsgegevens in wanneer daarom wordt gevraagd.
Succes! Nu kun je Netflix ook op deze Smart TV bekijken.
Kijken naar Netflix met je gameconsoles
Een van de laatste manieren om Netflix op je televisie te kijken, is door de nieuwste gameconsoles te gebruiken. De PS4 en Xbox One hebben veel aandacht besteed aan media-integratie, en probeerden van elke console het "alles-in-één" entertainmentsysteem te maken. Voor het grootste deel werkt dit, waardoor mensen hun consoles op allerlei manieren kunnen gebruiken.
Als je de One of PS4 hebt, zou het kijken naar Netflix relatief eenvoudig moeten zijn.
Een Xbox One gebruiken
Beide consoles werken op dezelfde manier: ga naar de Netflix-app, open deze, voeg uw aanmeldingsgegevens toe, enzovoort. Mogelijk moet u de app echter downloaden. Dit proces is een beetje anders voor de twee consoles.
Voor de Xbox One:
- Schakel de console in en meld u aan bij het juiste profiel.
- Op het tabblad links moet u 'Apps' kunnen vinden.
- Selecteer dit en vervolgens 'Apps doorzoeken'.
- U kunt handmatig naar Netflix zoeken of 'Netflix' typen in de zoekbalk.
- Zodra je het hebt gevonden, selecteer en download je de app. Wacht tot het is gedownload en geïnstalleerd.
- De app zou automatisch moeten openen. Als dat niet het geval is, selecteer je het in je applijst in het hoofdmenu van de Xbox One.
- Net als hiervoor moet je inloggen met je Netflix-lidmaatschap.
Succes! Zo kun je Netflix nu op je Xbox One bekijken. Denk eraan, we gaan ervan uit dat je al een premium-lidmaatschap hebt bij Netflix.
Een PS4 gebruiken
Als je nu een PS4 bezit, volg je vergelijkbare stappen.
Om Netflix te kijken op je PS4:
- Als dit nog niet is gebeurd, start je je PS4 op.
- Log in op je PS4-account.
- Ga naar het startscherm. (U kunt op de starttoets op de controller drukken als u daar nog niet bent.) Zoek en selecteer op het startscherm "TV en video".
- Als Netflix vooraf is geïnstalleerd, ziet u een pictogram. Selecteer het en start de app.
- Als Netflix niet is geïnstalleerd, moet u het downloaden. Selecteer "Opslaan" en zoek naar Netflix.
- Nadat u de app heeft gevonden, downloadt en installeert u deze. Herhaal nu stap 1 t / m 4 om de app te openen.
Succes! Nadat je je aanmeldingsgegevens hebt toegevoegd, kun je Netflix via je PS4 op de televisie bekijken.
Een Nintendo-schakelaar gebruiken
Vanaf juli 2017 is Netflix nog steeds niet toegevoegd aan de Nintendo Switch, de nieuwste draagbare / console-handheld van Nintendo. Nintendo heeft gezegd dat streamingplatforms zoals Netflix, Hulu en Amazon Prime Streaming op tijd bij de Switch zullen komen, en aangezien alle drie deze services op eerdere Nintendo-apparaten zoals de Wii U of 3DS zijn geweest, verwachten we ze eerder te zien het einde van het jaar. We zullen deze lijst bijwerken als we nieuwe informatie hebben.
Kijken naar Netflix via je telefoon of tablet
Nu gaan we verder met een andere handige methode voor het bekijken van Netflix: met uw telefoon of tablet. In sommige gevallen is dit relatief eenvoudig: u hoeft alleen de telefoon op de tv aan te sluiten via de micro-USB-verbinding. Van daaruit moet de tv na het omschakelen van de ingang weergeven wat er op de telefoon staat. We gaan stap voor stap verder om te zorgen dat u niets mist.
Als u Netflix vanaf uw telefoon of tablet wilt bekijken met een bekabelde verbinding:

Dit is de Lightning-plug op een iPhone.
- Zoek de juiste connectorkabel. Het moet een micro-USB-naar-HDMI-kabel zijn: een met een micro-type dat verbinding maakt met uw telefoon, met een HDMI-uitgang. Misschien wil je een adapter gebruiken als het snoer moeilijk te vinden is.
- Als u het snoer of de adapter niet hebt, moet u er een aanschaffen. Bepaal eerst het micro-type van uw telefoon om te zorgen dat het "micro" -uiteinde compatibel is met de telefoon.
- Sluit uw micro-kabel aan op uw telefoon en vervolgens op televisie.
- Wanneer beide apparaten zijn aangesloten, moet u de juiste AV-ingang op uw televisie selecteren. Een knop om ingangen te selecteren, is te vinden op uw afstandsbediening - meestal als "Input" of "AV". U kunt de optie ook handmatig op de TV zelf lokaliseren. U wilt de ingang die overeenkomt met de HDMI-poort waarop u de kabel hebt aangesloten.
- Nadat u de juiste invoer hebt geselecteerd, ziet u wat er op het scherm van uw telefoon op de tv staat.
- Op uw telefoon wilt u vervolgens de Netflix-app selecteren (ervan uitgaande dat deze is geïnstalleerd). Voer uw aanmeldingsgegevens in. Je zou nu Netflix op je televisie moeten kunnen kijken.
In sommige gevallen, zoals bij oudere telefoonmodellen, beschikt uw telefoon mogelijk niet over een micro-HDMI-poort. Als dit het geval is, kunnen we een tijdelijke oplossing gebruiken die 'MHL' wordt genoemd.
Een mobiele High-Definition Link werkt als een adapter. In feite zal elke poort van uw telefoon worden aangesloten op de MHL, die zowel als een HDMI-adapter als als een voedingsadapter fungeert.
U moet de juiste MHL voor uw telefoon aanschaffen als u er nog geen heeft. Modellen kunnen variëren, afhankelijk van uw telefoon. Als deze beschikbaar is, kunt u deze gebruiken door de USB-stekker van de MHL in de USB-poort van uw telefoon te steken.
Vanaf daar:
- Sluit de MHL aan op een stopcontact.
- Sluit de HDMI-kabel aan op zowel de HDMI-poort van de tv als de HDMI-poort van de MHL.
- Net als hiervoor moet u de juiste AV-ingang voor de tv selecteren om weer te geven wat er op uw verbonden telefoon staat.
U zou elke app vrij van uw smartphone moeten kunnen selecteren. Bovendien kan dit voor sommige apparaten met de afstandsbediening worden gedaan. Zoek en open de Netflix-app op uw smartphone. Nadat u uw aanmeldingsgegevens heeft ingevoerd, zou u Netflix zonder problemen moeten kunnen bekijken.
Als u geen van de vermelde kabels hebt, kunt u het proces omzeilen door draadloos verbinding te maken. Dit is niet zo betrouwbaar en het kost wat experimenteren, dus begrijp dat het niet onfeilbaar is.
Kijken naar Netflix op tv met een draadloze verbinding
Als u een telefoon of tablet heeft maar geen van de vermelde draden, kunt u de draadloze optie proberen.
Met een Android-apparaat is het gebruik van Chromecast een mogelijke methode om Netflix op uw tv te kijken.
- U moet de hardware-extensie van de Chromecast kopen. Relatief goedkoop, het is meestal te vinden op Amazon.
- Als je de Chromecast-extensie al hebt, sluit je deze aan op de HDMI-poort van je televisie.
- Schakel de extensie in en laat deze verbinding maken met het draadloze netwerk van uw huis.
- Als je dit nog niet hebt, moet je de Chromecast-extensie downloaden en installeren op je telefoon.
- Open de app op de telefoon en volg eventuele aanwijzingen op het scherm. Over het algemeen moet u een account maken om in te loggen.
- Chromecast maakt gebruik van je draadloze netwerk, dat op zijn beurt een 'Chromecast'-netwerk maakt. U moet inloggen.
- Vanaf hier geeft het Chromecast-apparaat weer wat er in de app is gekozen. Op je telefoon wil je dan Netflix selecteren. Volg alle instructies en Netflix zou moeten beginnen met spelen op je televisie.
Het is belangrijk om te weten dat het gebruik van Chromecast niet hetzelfde is als streamen. Chromecast neemt het afspelen over wanneer je apparaat (de telefoon) zegt wat je moet spelen. Het onderscheid heeft geen invloed op uw normale ervaring, maar het is goed om te weten voor het oplossen van problemen.
Chromecast is compatibel met de nieuwste versies van Mac, Windows 7, 8 en 10 en Chromebooks. Controleer de compatibiliteitseisen of Chromecast werkt mogelijk niet voor u.
Kijken naar Netflix met Miracast (telefoon)
Als u geen Chromecast heeft (of deze niet wilt proberen), kunt u Miracast als laatste optie gebruiken voor uw Android-telefoon. Hiermee wordt weergegeven wat er op uw telefoon staat met een draadloze verbinding. Als je Android versie 4.2 of nieuwer draait, dan heb je het.
Het probleem is hier of u een Smart TV of een tv hebt die compatibel is met Miracast.
Miracast gebruiken:
- Open vanuit je televisiemenu het menu om de AV-invoer te wijzigen. U moet scrollen en de optie "Miracast" vinden. (Als Miracast niet beschikbaar is, werkt Miracast niet met deze tv.)
- Zoek op uw Android-telefoon naar en selecteer Instellingen. Er zou een optie voor weergave moeten zijn.
- Selecteer Weergave en kies vervolgens de beschikbare optie "Draadloos".
- Zodra dat is geselecteerd, moeten je telefoon en tv automatisch worden gesynchroniseerd. Zodra het klaar is, is wat zichtbaar is op uw telefoon zichtbaar op het tv-scherm.
- Selecteer op uw telefoon de beschikbare Netflix-app. Download het als het nog niet beschikbaar is. Nadat je de app hebt geopend, voer je je aanmeldingsgegevens in.
Je zou nu Netflix kunnen kijken. Houd er rekening mee dat Miracast waarschijnlijk afbeeldingen comprimeert en dat er mogelijk kwaliteitsverlies optreedt. Dat is een van de grotere nadelen van het gebruik van deze, overigens handige methode.
Netflix kijken op tv met een tablet
Als u geen smartphone heeft die compatibel is met de bovenstaande opties, kunt u een tablet proberen. Voor het grootste deel zijn de methoden vergelijkbaar (de tablet rechtstreeks op de tv aansluiten). Als u bijvoorbeeld Chromecast heeft, kunt u de app gewoon op uw tablet uitvoeren in plaats van een telefoon.
Als u een directe verbinding wilt proberen, volgt u dezelfde stappen als wanneer u het met een telefoon doet:
- Zoek op uw tablet de Micro-HDMI-poort (of de poort die u gebruikt om de tablet op te laden).
- U moet een micro-HDMI-naar-HDMI-kabelconnector bij de hand hebben. Sluit het micro-uiteinde aan op de tablet en de HDMI-aansluiting op de tv.
- Selecteer op de afstandsbediening van uw tv de juiste AV-ingang (overeenkomend met de HDMI-poort waarop u de kabel hebt aangesloten). U kunt dit ook op de tv zelf doen (zoek naar een optie die "AV" of "Input" zegt). De tv moet automatisch weergeven wat er op uw tablet staat.
- Wanneer je de juiste invoer hebt geselecteerd, zou je je tabletscherm op de tv moeten zien. Selecteer vanaf uw tablet en meld u aan bij Netflix. Je zou nu Netflix op je televisie moeten kunnen kijken.
Als u de kabel niet hebt of als uw tablet geen micro-HDMI-poort heeft, kunt u de MHL-adapteroplossing gebruiken net als met een telefoon. Zorg ervoor dat u de juiste Mobile High-Definition Link-adapter hebt. U kunt dit bepalen door de grootte van de beschikbare poorten van uw tablet te controleren. De aankoopinformatie van de MHL bevat het type MHL en op welke apparaten het compatibel is.
- Zodra u de juiste MHL-adapter hebt, sluit u de voedingsadapter aan.
- Zoek de connectorkabel van uw tablet. Dit is meestal de voedingskabel met een USB-plug-in.
- Steek de connectorkabel in zowel de MHL als de tablet.
- Sluit vervolgens de MHL-adapter aan op de HDMI-poort van uw tv.
- Selecteer op de tv de AV-ingang die overeenkomt met de HDMI-poort die u hebt gebruikt.
- Dit werkt hetzelfde als een directe verbinding. Als het correct is geïnstalleerd, ziet u uw tabletscherm op de tv. Meld u aan bij Netflix vanaf uw tablet en begin met kijken.
Als alternatief kunt u voor Android-tablets ook Slimport gebruiken. Het idee is hetzelfde: een functionele adapter die HDMI-connectiviteit mogelijk maakt als uw tablet geen beschikbare HDMI-poort heeft.
Slimport is een beetje meer rechtlijnig, maar werkt alleen met Android-apparaten.
- Als u een Slimport hebt, verbindt u deze met uw tablet.
- U hebt een HDMI-kabel nodig om deze op zowel de tv als de Slimport aan te sluiten.
- Nadat Slimport en TV zijn aangesloten, selecteert u de AV-ingang op de tv die overeenkomt met de HDMI-poort die u hebt gebruikt.
- Als uw tablet is verbonden, geeft de tv weer wat er op uw tablet staat.
- Meld u via de tablet aan bij Netflix. Je zou nu Netflix op tv moeten kunnen kijken met de Slimport.
U moet ervoor zorgen dat de MHL- of Slimport-optie wordt ondersteund door uw televisie en uw tablet. Leveranciers bevatten meestal een lijst met compatibele hardware in hun artikelomschrijvingen. Controleer nogmaals uw tv-instellingen om te zorgen dat u de juiste versie krijgt.
Op voorwaarde dat je tv het afgelopen decennium is gemaakt, moet deze compatibel zijn. De meeste nieuwere tv's worden geleverd met HDMI-poorten. Controleer de hardwarevereisten en raadpleeg uw tablet om te zien of deze kan werken met Slimport of MHL.
Kijk met Miracast (tablet)
Als u tenslotte het verbindingsprobleem helemaal wilt omzeilen, kunt u Miracast proberen. Net zoals Miracast met de Android-telefoon gebruikt, moet je televisie de optie Miracast (een slimme tv) hebben en moet je tablet Android versie 4.2 of hoger gebruiken.
Miracast gebruiken met een tablet:
- Open op uw Smart TV de AV-ingangen en zoek de Miracast-optie.
- Selecteer Instellingen op uw Android-tablet.
- Je zou een optie voor Miracast moeten zien. Open Miracast vanaf daar.
- Geef uw televisie en tablet een moment om verbinding te maken. Zodra dit is voltooid, zou u moeten zien wat er op uw tablet op het televisiescherm staat.
- Meld u vanaf uw Android-tablet aan bij uw Netflix-app (indien beschikbaar). Download de app als je hem niet hebt. Meld u aan bij uw app en begin met het bekijken van Netflix op uw tv.
Nogmaals, u kunt Chromecast ook gebruiken om Netflix af te spelen. Volg dezelfde stappen als hierboven beschreven voor het gebruik van Chromecast, met een telefoon, laptop of pc, met uw tablet in plaats van het andere apparaat.
Conclusie
Dat omvat onze tutorial. Er zijn verschillende manieren om Netflix op een televisie te kijken met verschillende soorten hardware en gadgets. Sommige zijn gemakkelijker dan andere. U zult echter zeker een manier vinden die bij u past.
Als u problemen ondervindt, moet u de stappen opnieuw zorgvuldig doorlopen.
Bovendien:
- Zorg ervoor dat uw firmware / software is bijgewerkt naar de nieuwste versie.
- Zorg ervoor dat uw hardware compatibel is met de apparaten die u gebruikt, van de verbindingsdraden tot de apparaten zelf.
- Heb een echt Netflix-account. Je kunt Netflix alleen bekijken als je al bent geabonneerd; verbinding maken vanaf een apparaat zal dit niet omzeilen.
- U moet over een breedbandverbinding of een draadloze verbinding van minimaal 6mpbs beschikken. Dit is de aanbevolen snelheid om dingen in HD te bekijken.
- Zorg ervoor dat de volume-instellingen op uw tv zijn aangepast. Soms moeten ze op maximum worden ingesteld wanneer ze vanaf een apparaat worden bekeken.
Komt u nog steeds problemen tegen? Laat het ons weten in de comments en we zullen proberen te helpen!









