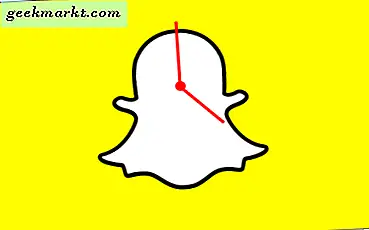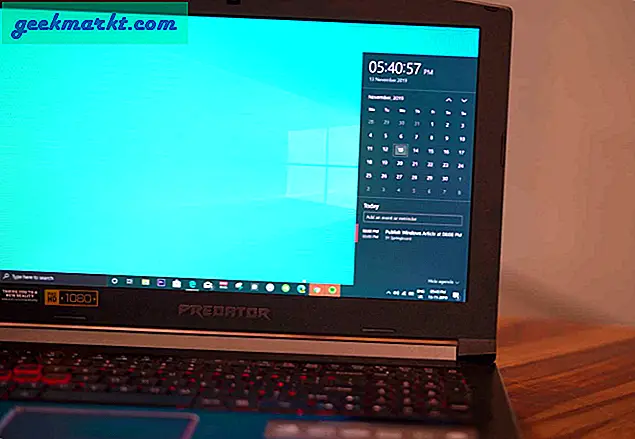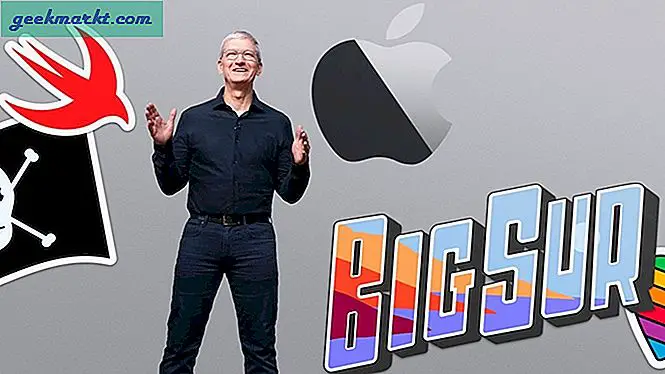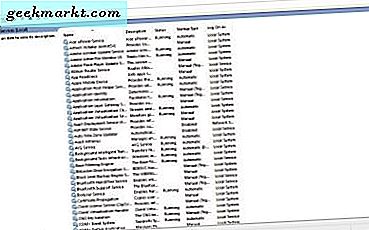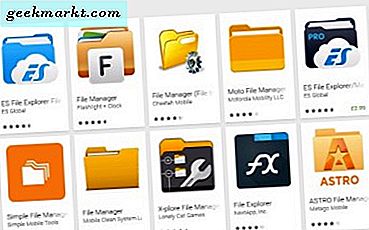
Een van de vele coole aspecten van Android is dat je toegang hebt tot alle aspecten van het besturingssysteem. In tegenstelling tot iOS, kunt u alle systeembestanden zien en toegang hebben tot elk bestand en elke map op het apparaat. Als uw besturingssysteem nieuw voor u is en u wilt weten hoe u al uw Android-bestanden kunt uploaden, downloaden en bekijken, is deze zelfstudie iets voor u.
Android heeft een eigen bestandsbeheerder, maar er zijn ook bestandsbeheerders van derden om het leven gemakkelijker te maken. Ik gebruik de stock-bestandsbeheerder, dus al deze voorbeelden zullen dat gebruiken.
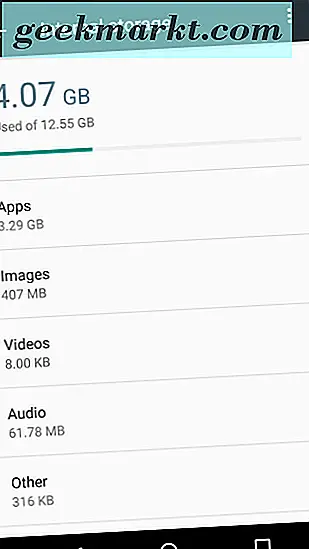
Hoe uw Android-bestanden te bekijken
De eenvoudigste manier om uw Android-bestanden te bekijken, is toegang te krijgen tot de opslag van het apparaat op de handset.
- Navigeer naar Instellingen, Opslag & USB en Interne opslag.
- Bladeren door afbeeldingen, video's, audio, downloads en Google Drive-bestanden vanuit het venster.
- Gebruik het menupictogram met de drie lijnen links bovenaan om de bestandsbeheerder artikelen te laten bestellen.
- Selecteer Other voor een diepere duik in uw Android-bestanden.
U kunt ook bestanden bekijken terwijl uw telefoon is aangesloten op uw computer. Ik gebruik Windows 10 maar dit werkt ook met Mac.
- Sluit uw Android-telefoon aan op uw computer met een USB-kabel.
- Stel het in voor bestandsoverdracht als de kabel het niet standaard gebruikt. Wacht tot Windows het detecteert.
- Open de telefoon in Windows Verkenner en browser zoals elke andere harde schijf.
Windows behandelt Android-apparaten als externe opslag, zodat u bestanden en mappen naar eigen inzicht kunt slepen, neerzetten, toevoegen, verplaatsen en verwijderen. De enige beperking is dat Android slechts één bestand of map tegelijk kan manipuleren.
Hoe Android bestanden bestelt
Hoewel u Android-bestanden kunt zien en manipuleren in Explorer, is het bestandssysteem niet hetzelfde als in Windows. Apparaatopslag is het interne geheugen van uw apparaat. Draagbaar of SD-kaart is externe opslag, de SD-kaart is aangesloten op uw handset, als u er een hebt geïnstalleerd.
De SD-kaart kan worden geconfigureerd om afbeeldingen, video's, games en andere gegevens op te slaan. Niet alle apps kunnen op een SD-kaart worden geladen, dus als iets niet aanwezig is, controleer dan Apparaatopslag.
Apparaat opslag
Android-kernbestanden worden altijd opgeslagen in Apparaatopslag. Veel apps, games en programma's worden daar ook opgeslagen. In Device Storage ziet u mappen die zijn gemaakt door het Android-besturingssysteem.
DCIM is de camera en daar worden uw afbeeldingen opgeslagen. Standaard staat dit op Device Storage maar kan worden geconfigureerd om op te slaan op een SD-kaart. Downloaden moet voor zichzelf spreken, net als Films, Muziek, Afbeeldingen en alle andere mappen.
SD-kaart
Als uw apparaat een SD-kaart heeft, wordt dit zowel naast de telefoon als in Windows Verkenner weergegeven naast Apparaatopslag. Je kunt het op dezelfde manier bekijken en verkennen. In Windows 10 kan het worden weergegeven als kaart, externe opslag of SD-kaart, afhankelijk van het type kaart en uw telefoon.
U verkent de SD-kaart op dezelfde manier als elk Windows-bestand. Als u een DCIM-map ziet, betekent dit dat uw telefoon is geconfigureerd om afbeeldingen op de kaart op te slaan in plaats van op de interne opslag. Hetzelfde geldt voor muziek, films, afspeellijsten en de andere bestanden. Zoals eerder vermeld, kunnen niet alle apps en bestanden worden opgeslagen in externe opslag, zodat u mogelijk niet alles ziet wat u verwacht.
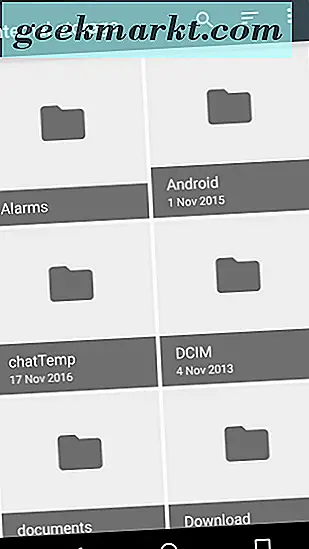
Upload en download Android-bestanden
Nu je weet hoe je je Android-bestanden moet zien, moet je ze ook kunnen verplaatsen, toevoegen en veranderen. Het uploaden en downloaden van Android-bestanden is gewoon een kwestie van ze te slepen en neer te zetten in Windows of door de menuoptie op je telefoon te selecteren.
Op een Android-apparaat:
- Navigeer naar Instellingen, Opslag & USB en Interne opslag.
- Selecteer het bestand dat of de map die u wilt verplaatsen door op het pictogram te drukken en het ingedrukt te houden totdat het zegt dat het is geselecteerd.
- Tik op het menupictogram met de drie stippen en selecteer 'Verplaatsen naar' of 'Kopiëren naar'.
- Selecteer de bestemming en bevestig de verplaatsing of kopie.
Bestandsbeheerders van derden
De Android-bestandsbeheerder is behoorlijk capabel, maar is niet de gemakkelijkste om te gebruiken of om te navigeren. Als u het niet leuk vindt, kunt u bestandsbeheerders van derden downloaden en installeren vanuit de Google Play Store. Zoek in Bestandsbeheer en kies een app die je leuk vindt en die goede recensies heeft. Download en installeer en gebruik als standaard. Bij de meeste installatiewizards wordt de bestandsbeheerprogramma vervangen, zodat u in goede handen bent.
Gebruik je een bestandsbeheerder van derden voor Android? Welke gebruik je? Vertel ons hieronder over je ervaringen!