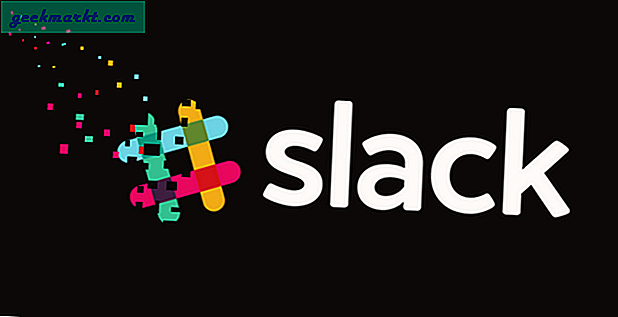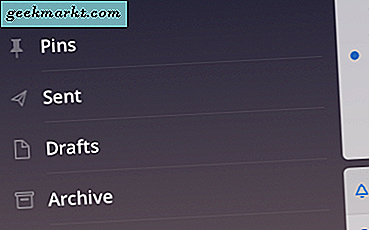Stel dat u aan het werk bent en plotseling beseft u dat u bent vergeten die belangrijke bestanden van uw thuiscomputer naar uw werklaptop te e-mailen. En om het nog erger te maken, er is geen technisch onderlegde neef daar achter, het is alleen je oma thuis. Nu moet je ze leren hoe ze een document moeten e-mailen, of je moet helemaal terug naar huis om het op te halen.
Verwant:USB-flashdrive gebruiken op Android en iOS
Geen goede situatie, toch? Maar er is een gratis en gemakkelijke manier om op afstand toegang te krijgen tot uw pc-bestanden. Hoewel u het niet op afstand kunt instellen, zal het in de toekomst veel tijd besparen als u het eenmaal aan het werk krijgt. De enige voorwaarde is dat uw computer is ingeschakeld en altijd met internet is verbonden, en dat u vanuit elk deel van de wereld toegang heeft tot de harde schijf.
Eerder hebben we het gehad over 10 verschillende manieren om via internet toegang te krijgen tot bestanden op uw computer, waar we leerden hoe TeamViewer de beste externe software is van alle andere beschikbare opties.
Als zowel uw computer als uw Android-smartphone zijn verbonden met hetzelfde Wi-Fi-netwerk, wilt u deze methode misschien gebruikenToegang tot Windows Shared Folder vanuit Android.

Waarom TeamViewer?
Of u nu een Windows-, Linux- of een Android / iOS-platform gebruikt, TeamViewer is de beste oplossing voor het delen van schermen. Het heeft echter ook een optie voor bestandsoverdracht op afstand; hoewel het verborgen is onder instellingen.
Bovendien heb je geen technische kennis nodig zoals port forwarding of server beveiligen tijdens het configureren van TeamViewer.
Verwant: Beste alternatief voor TeamViewer voor schermdeling
Kenmerken:
- Een eenvoudige en directe manier om op afstand toegang te krijgen tot bestanden.
- Cross-platform ondersteuning (d.w.z. toegang tot uw computerbestanden vanaf computer of smartphone)
- Hoge prestaties en betrouwbaarheid
- Hoge beveiliging (AES 256-bits sessie-encryptie)
- Helemaal geen bandbreedtebeperking
- Volledig gratis voor persoonlijk (zelfs geen advertenties) gebruik (in tegenstelling tot LogMeIn, GoToMyPC enz.)
- Bedien andere apparaten op afstand
Laten we dus eens kijken hoe TeamViewer kan worden geconfigureerd met andere populaire platforms die beschikbaar zijn.
Volg de stappen hierin video-of lees het volgende bericht over hoe u overal toegang kunt krijgen tot uw computerbestanden met TeamViewer
Deel 1: Installeer en configureer TeamViewer op uw computer
1. Download TeamViewer-desktopsoftware op uw computer.
De installatie is slechts ongeveer 10 MB en beschikbaar voor alle grote platforms, inclusief - Windows, Mac, Linux, Chrome OS.

2. Als u klaar bent met het downloaden van de TeamViewer-installatie op alle apparaten, installeert u deze op uw computer.
Start vervolgens de desktop-applicatie op uw bureaublad en Maak een gratis account.
Opmerking: meestal kunt u TeamViewer gebruiken met een willekeurig gegenereerde gebruikersnaam en code (u hoeft geen account aan te maken), maar voor de functie voor bestandsoverdracht moet u een gratis account aanmaken. Op deze manier hoeft u ook niet elke keer dat u inlogt TeamViewer-ID en wachtwoord in te voeren vanaf de externe computer.

3. Vink alle vakjes aan bij linksonder van het TeamViewer-venster naar permanent wijs dit apparaat toe op uw rekening en op directe toegang verlenen zonder dat er in de toekomst meer authenticatie nodig is. Mogelijk krijgt u een pop-upvenster waarin u wordt gevraagd dit apparaat toe te wijzen, klik gewoon op ‘Toewijzen’.
En dat is het. Nu heb je overal ter wereld toegang tot de bestanden van deze computer.
Laten we nu eens kijken hoe u deze bestanden kunt openen vanaf uw smartphone en computer.

Deel 2: toegang tot pc-bestanden vanuit Android met TeamViewer
4. Download TeamViewer van Google Play. De app is volledig gratis (ook geen advertenties) voor persoonlijk gebruik.

5. Open de app, Log in in uw account en schakel over naar Bestanden tab en vervolgens naar Externe bestanden om de lijst met computers te zien die u in stap 4 hebt toegevoegd. U zou uw computer hier online moeten zien.
Opmerking: zoals we eerder al zeiden, moet dit werken als uw computer is ingeschakeld en verbinding heeft met internet terwijl de TeamViewer-app actief is.

6. Tik op uw Computer naam, en je ziet alle computerstations. Jij hebt de alleen-lezen toegang naar de hele harde schijf, wat betekent dat u alles van uw computer kunt kopiëren, maar niets kunt verwijderen.
Laten we bijvoorbeeld het bestand met de naam ‘test.zip’ kopiëren. Tik gewoon op het vinkje ernaast ga je naar Mijn bestanden (de lokale opslag van je telefoon) en plak je het waar je maar wilt. De kopieersnelheid is afhankelijk van de uploadsnelheid van uw internetverbinding thuis en de downloadsnelheid van uw huidige verbinding van uw Android.

We hebben ook geprobeerd bestanden over te zetten vanWindows naar Windows
Deel 3: toegang tot pc-bestanden vanaf een andere pc met TeamViewer
De stappen zijn vergelijkbaar met wat we in Android hebben gedaan. Zorg ervoor dat u bent aangemeld bij uw TeamViewer-account op computer 1.
8. Ga vervolgens naar computer 2, download de TeamViewer-app en open het. Log in met hetzelfde TeamViewer-account.

9. Keer nu terug naar uw eerste computer en om uw computer 2 aan uw lijst toe te voegen, klikt u op ‘Externe computer toevoegen‘En voer TeamViewer-ID en wachtwoord van uw 2e computer in. Vervolgens onderMijn computer, je zou de naam van je Computer 2 moeten zien, selecteer dat. Klik dan op Bestandsoverdracht.


10. Er wordt een nieuw venster geopend, met links uw computer1-bestanden en rechts computer2-bestanden. Selecteer eenvoudig de bestanden die u van computer 1 naar computer 2 wilt overbrengen en sleep ze en zet ze neer of gebruik de knop kopiëren en plakken bovenaan.
En goed, dat is het. Nu hebt u met succes bestanden overgezet van de ene naar de andere computer met behulp van TeamViewer externe bestandsoverdracht.

Afsluiten
Veel mensen geven goed geld uit aan betaalde software voor het delen van bestanden (zoals LogMeIn of GoToMyPC enz.), Maar met TeamViewer kunt u uw werk gemakkelijk gratis gedaan krijgen. We hebben getest met zowel de Android- als de Windows-versie van TeamViewer en het werkte prima.
De snelheid van de bestandsoverdracht is afhankelijk van uw upload- / downloadsnelheid op internet van beide verbindingen.
Hoe krijg je op afstand toegang tot je pc-bestanden? Deel uw mening in de commentaren.
Lees ook: Video streamen van Mac OS X naar Android- en iOS-apparaat