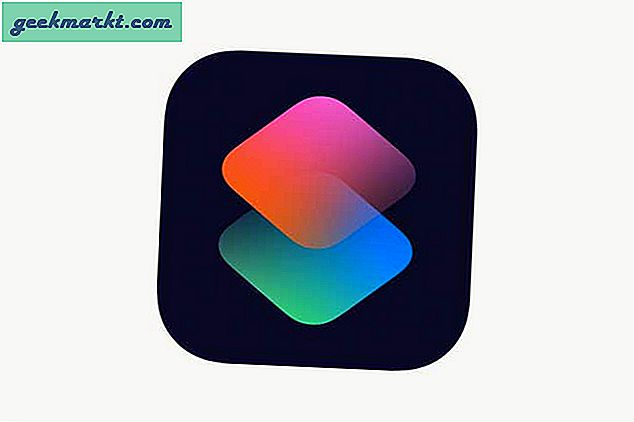Er zijn verschillende manieren om vanaf andere apparaten toegang te krijgen tot uw gedeelde Windows-map. U kunt bijvoorbeeld de TeamViewer-functie voor externe bestandstoegang gebruiken om toegang te krijgen tot uw computerbestanden vanuit elk deel van de wereld. Dit vereist echter een actieve internetverbinding op beide apparaten. Maar als zowel uw pc als uw Android-telefoon zich op hetzelfde Wi-Fi-netwerk bevinden, hebt u eenvoudig toegang tot uw pc-bestanden via een LAN-verbinding.
Verwant:Bestanden delen tussen twee computers met behulp van wifi
Ik gebruik deze methode vaak om films die op mijn bureaublad staan vanaf mijn Android-smartphone te streamen wanneer ik in de keuken of op het dak ben. En ervan uitgaande dat je een router van 21 Mb / s hebt (de meeste thuisrouters zijn dat), kun je een overdrachtssnelheid van ongeveer 3 MB / s (21/8) krijgen, wat voldoende is voor het streamen van films en audio via wifi.
Voor dit geval gebruiken we de Solid File Explorer-app op Android. Het is onze favoriete bestandsbeheerder nadat ES-bestandsbeheerder duistere dingen begon te doen, zoals het verzenden van gebruikersgegevens naar de Chinese server. Net als ES File Manager kun je best coole dingen doen met de Solid Explorer, en aangezien het een betaalde app is, weet je waar al je geld naartoe gaat.
Lees ook 9 dingen waarvan u niet weet dat u ze kunt doen met Solid Explorer

Vereisten
- Zowel computer als Android moeten op hetzelfde wifi-netwerk zijn aangesloten
- Solid Explorer Android-app
Toegang tot Windows Shared Folder vanuit Android
1. Deel uw Windows-map
Open uw bestandsverkenner op Windows en ga naar de map waarvan u de inhoud op het andere apparaat wilt openen. Het kan uw filmmap zijn of uw hele Gebruikers map op station c. Ik geef er de voorkeur aan om de hele gebruikersmap te delen, aangezien ik de meeste van mijn deelbare dingen in de map Desktop of Downloads bewaar.
De volgende, Klik met de rechtermuisknop op de map die u wilt delen, klikt u op Eigendommen om de mapeigenschappen te openen.

Ga nu naar deTabblad Delen en klik op het Share-knop.

Een nieuw venster voor het delen van bestanden wordt geopend, hier moet u aangeven met wie u uw pc-bestanden wilt delen. Selecteer om complexiteit te voorkomenIedereen de vervolgkeuzepijl naast het invoervak en klik op de Toevoegen knop.
Als u alleen wilt dat de andere partij uw bestanden ziet en kopieert, geef dan op Alleen lezen toegang. Maar als u wilt dat ze volledige toegang hebben tot de gedeelde map, zoals nieuwe bestanden kunnen toevoegen aan die schijf of zelfs de uwe kunnen verwijderen, geef dan Lezen schrijven toestemming.

Als u klaar bent, klikt u op het Delen knop. En klik dan op Gedaan.

2. Schakel Netwerkdetectie in
Het volgende dat u hoeft te doen, is Netwerk delen op uw computer inschakelen. Hier zullen we configureren of u wachtwoordbeveiliging AAN wilt houden of niet.
Ga naar het Begin menu en klik op Netwerkcentrum, en klik Wijzig de instellingen voor Geavanceerd delen.

Er wordt een nieuw venster geopend, klik op de vervolgkeuzepijl naast je Alle netwerken.

Klik nu op het keuzerondje naast de optie die zegtAanzetten Delen.
Kies vervolgens of u wilt in- of uitschakelen Met wachtwoord beveiligd delen.Deze is een beetje lastig, dus kies verstandig.
Als u zich op het thuisnetwerk bevindt, kunt u ervoor kiezen om de wachtwoordbeveiliging uit te schakelen. Dit maakt het verbindingsproces een beetje gemakkelijker omdat u uw inlognaam en wachtwoord niet hoeft in te voeren.
Maar als u het op uw kantoornetwerk gebruikt, is het beter om te kiezen voor wachtwoordbeveiliging. Voorkomen is beter dan genezen. Voor dit voorbeeld gaan we verder Schakel Delen met wachtwoordbeveiliging in,zodat u de volledige stappen kent.
Als u klaar bent, klikt u op Wijzigingen opslaan.

3. Noteer uw gebruikersnaam en wachtwoord voor Windows (optioneel)
Dit gedeelte is vaak verwarrend, omdat veel mensen de gebruikersnaam en het wachtwoord van hun pc niet kennen. Je hebt deze informatie alleen nodig als je dat hebt gedaan schakel de wachtwoordbeveiliging in op uw pc.
Om uw Windows-gebruikersnaam te vinden, drukt u op Win + R, typt u cmd en drukt u vervolgens op Enter. Typ in het opdrachtpromptvenster echo% gebruikersnaam% en druk op Enter. Uw huidige gebruikersnaam wordt weergegeven. Onthoud dat de gebruikersnaam in Windows hoofdlettergevoelig is.

En goed, de wachtwoord is hetzelfde wachtwoord dat u hebt gebruikt om in te loggen op uw Windows-gebruikersaccount. Zodra u zowel de gebruikersnaam als het wachtwoord heeft, noteert u deze op een vel papier of onthoudt u het. We hebben ze later nodig.
4. Zoek het IP-adres van uw computer (optioneel)
U moet het IP-adres van uw pc handmatig invoeren als Solid Explorer het niet kan detecteren. U kunt het IP-adres vinden door in te typen ipconfig in de cmd of gebruik de Fing Android- of iOS-app. Hier is de gedetailleerde gids voor het vinden van het IP-adres van elk apparaat op het netwerk.

5. Toegang tot gedeelde mappen vanaf Android
Nu downloaden Solid Explorer Bestandsbeheer App van Google Play Store als u dat nog niet heeft gedaan. De app is twee weken gratis beschikbaar, en dan moet je betalen om meer functies te gebruiken. Of u kunt ook de gratis klassieke versie van de app downloaden. Het heeft een ouder ontwerp en wordt ondersteund door advertenties, maar het werkt ook voor deze taak. Open vervolgens de Solid File Explorer-app en tik op het + teken.

U ziet verschillende opties, tik op - Nieuwe cloudverbinding.
Tik in de wizard Netwerkverbinding opLAN / SMB> Volgende

Het begint met scannen naar alle gedeelde computers in uw netwerk. Idealiter zou u hier uw Windows-pc moeten zien. Maar als u dat niet doet, zorg er dan voor dat uw Windows-computer is ingeschakeld en is verbonden met het wifi-netwerk. Selecteer je computer en tik op De volgende.
Als u uw computer niet in de lijst ziet, tikt u op de pijl naast ‘U heeft niet gevonden wat u zoekt? ’Er verschijnt een nieuw scherm, typ onder Externe hostnaam je IP-adres van Windows-computerdie je hebt genoteerd in stap 4.

Log in met het gebruikersnaam en wachtwoord (die we in stap 3 hebben gevonden)
Als u de wachtwoordbeveiliging AAN zet. Anders. Log in als gast.

Tik vervolgens op Verbinden> Voltooien.
Als alles goed gaat, kunt u met succes inloggen op uw pc.
Tik vervolgens op het Gebruiker> uw gebruikersnaam > en daar zie je alle gedeelde mappen.

Wat je kunt doen?
U kunt de videobestanden rechtstreeks streamen, u hoeft ze niet te downloaden op uw Android-tablet of -smartphone. De streamingsnelheid is afhankelijk van de snelheid van uw router.
U kunt ook bestanden kopiëren van uw Windows naar Android of vice versa (als u r / w-toegang hebt ingeschakeld)
Of bewerk zelfs documenten zonder ze zelfs maar op uw Android te downloaden.
Afsluiten
Dus hier hebben we gezien hoe je via wifi toegang kunt krijgen tot de gedeelde Windows-map vanuit Android met Solid Explorer. Maar raad eens wat u ook kunt gebruiken Solid Explorer om toegang te krijgen tot uw Mac-bestanden vanaf uw Android. De stappen zijn hetzelfde voor het Android-gedeelte, het enige verschil is dat u delen op uw Mac OS moet inschakelen. Ga hiervoor naarSysteemvoorkeur> Netwerk> Delen inschakelen.
Details stapsgewijze handleiding zijn hier te vinden Video's streamen van Mac naar iPad / iPhone