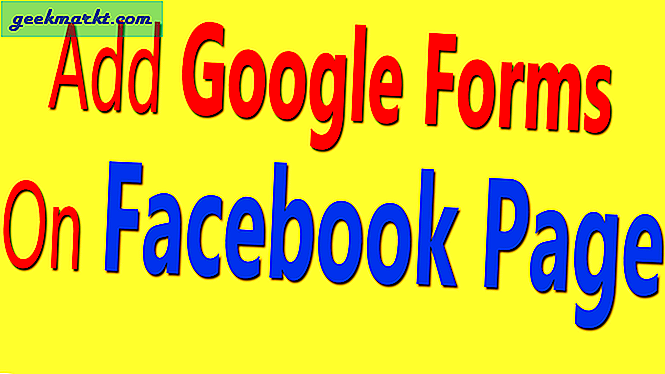Ik ben eerder lyrisch geworden over de awesomeness van VLC, dus ik zal je hier niet nog een keer vervelen. Als je het niet al gebruikt, zou je dat echt moeten zijn. Als een mediaspeler is het ongeëvenaard in termen van kracht, functies en bruikbaarheid. Alleen serieus geavanceerde filmproducenten hebben meer nodig dan VLC om een solide ervaring te leveren. Naast het aanpassen van audio, kunt u de helderheid ook aanpassen in VLC.
Deze tutorial behandelt het aanpassen van video-eigenschappen binnen het programma en een paar andere trucs die je misschien niet kent.

Hoe de helderheid in VLC aan te passen
Als u uw eigen films maakt, kunt u de helderheid aanpassen om te compenseren voor slecht licht of lage belichtingsniveaus tijdens het opnemen. Het kan een scène oplichten of details duidelijker maken bij weinig licht. Het kan ook te veel licht kalmeren en scènes naar een normaal niveau brengen.
- Open VLC met de video die u wilt aanpassen.
- Selecteer Tools en effecten en filters.
- Selecteer het tabblad Video-effecten en schakel Beeld aanpassen in.
- Selecteer de schuifregelaar Helderheid en verplaats deze naar wens omhoog of omlaag.
Wanneer u de schuifregelaar gebruikt, reageert het scherm dienovereenkomstig. Schuif naar rechts om de scène helderder en naar links te maken om deze donkerder te maken. Je kunt ook spelen met het contrast en de verzadiging als de helderheid de niveaus naar buiten werpt.
De video-effectenfunctie binnen VLC is behoorlijk krachtig. Afgezien van het aanpassen van de helderheid, kan het allerlei leuke dingen doen. Laten we naar elke optie kijken.

Bijsnijden in VLC
Selecteer het tabblad Bijsnijden na het aanpassen van de helderheid in VLC en u ziet een selectie van vier vakken bij de belangrijkste kompaspunten. Voeg een waarde toe in een van hen en VLC snijdt de video automatisch bij met die waarde. Het is een geweldig hulpmiddel om ongewenste elementen uit een video te verwijderen. Zodra u een waarde heeft die u aan één kant waardeert, selecteert u Synchroniseren boven en onder of links en rechts om het in het tegenoverliggende vlak weer te geven.
Kleuren in VLC
Het tabblad Kleuren in VLC is even nuttig. Hiermee kunt u effecten en extra kleuren uit de video toevoegen. Selecteer Kleurextractie en vervolgens een kleur om de video in tinten van die kleur te veranderen. Gebruik de kleurdrempel om met kleurniveaus te spelen terwijl u de verzadiging en gelijkenis verandert. Selecteer Negeer kleuren om de video in een negatief formaat te veranderen, Posterize om precies dat te doen en Gradient om een uiterlijk gelijkend op een waterverf te laten gebeuren. Sepia doet precies wat u denkt dat het doet.
Geometrie in VLC
Geometrie in VLC heeft te maken met vormen en perspectief. Schakel Interactieve zoom in om een enkel deel van een scène op de voorgrond te brengen. Roteren inschakelen om de volledige scène 360 graden te laten draaien. De muur creëert een muur met video in rijen en kolommen, terwijl het puzzelspel de scène splitst in stukjes puzzel en ze verwart. U gebruikt een muis om de scène weer bij elkaar te zetten.
Overlay in VLC
Overlay is echt behoorlijk beschrijvend. U kunt tekstoverlays of een logo toevoegen aan video's voor branding. U kunt hier de grootte, positie en transparantie selecteren en deze maskeren voor specifieke scènes. Er is ook de mogelijkheid om uw eigen tekst toe te voegen, mocht dit nodig zijn en deze vervolgens in verschillende posities op het scherm te plaatsen.
AtmoLight in VLC
AtmoLight is een softwarecontroller voor de oude Philips AmbiLights. Het wordt niet echt meer gebruikt, maar de interface is nog steeds aanwezig. Als u geen AmbiLight hebt aangesloten op VLC, doen deze bedieningselementen niets. Andere verlichtingssystemen werken wel of werken met dit effect, maar ik heb er geen, dus ik kan er geen commentaar op geven.
Geavanceerde video-effecten in VLC
Het laatste tabblad in Video-effecten is Geavanceerd. Hier kun je het afspelen van video's aanpassen om een aantal coole effecten toe te voegen. Antifibrileren is goed voor een lagere frequentie of trillende video om het afspelen te verzachten. Bewegingsonscherpte voegt hetzelfde toe of verwijdert dit voor actiefoto's. Ruimtelijke vervaging voegt vervaging toe aan de scène terwijl Clone meerdere kopieën van de scène maakt in een eigen venster. Dionizer is voor het verminderen van ruis in een scène, maar ik kan het niet laten werken in mijn versie.
Het echte plezier komt in de vorm van Anaglyph 3D, Mirror, Psychedelic, Waves, Water effect en Motion detect. Deze voegen allemaal effecten toe aan de video die van het extreme naar het zachte gaan. Effecten worden toegepast op stilstaande en bewegende scènes en sommige, zoals Psychedelic, doen pijn aan je ogen terwijl Wave een leuk zacht effect heeft.
Video-effecten in VLC zijn een krachtig maar onderbenut aspect van de speler. Ze komen er snel achter en kunnen een video maken of breken. Gebruik je ze?