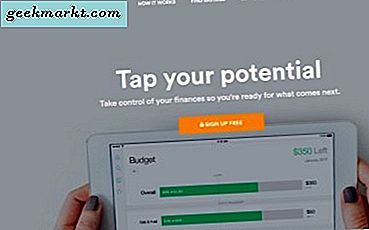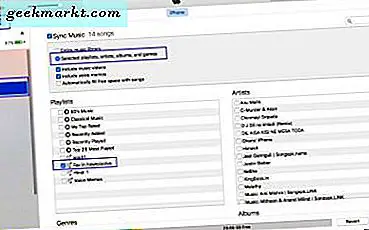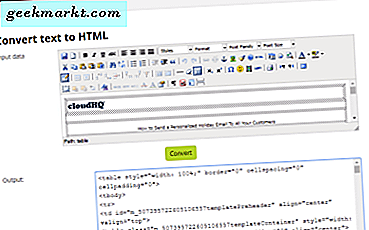Heb je ooit een app willen demonstreren voor iemand zonder ze de volledige inhoud van je telefoon te laten zien? Of neem je je gameplay in Hearthstone op je tablet op om een vriend te laten zien of op YouTube te posten? Misschien wilt u een video opslaan die naar u is gezonden, maar uw telefoon kan alleen schermafbeeldingen maken met de standaardsnelkoppeling op Android. Wat de reden ook is, u bent tot een conclusie gekomen: u moet uw scherm opnemen op uw telefoon en u weet niet zeker hoe.
Nou, je bent hier aan het juiste adres. Uw scherm opnemen gaat snel en gemakkelijk, met een groot aantal apps die dit kunnen doen zonder root-toegang. Je kunt de opnames maken en ze exporteren vanaf je telefoon, ze delen met een vriend of het internet met een snelle YouTube-upload, of je kunt ze afspelen op je eigen apparaat. Er zijn ontzettend veel apps die veelbelovend zijn om video op je Android-smartphone of -tablet op te nemen, maar slechts één wordt aanbevolen door zowel gebruikers als recensenten. We behandelen dit alles en meer hieronder in onze gids voor het opnemen van je scherm op Android.
Een opname-app kiezen
Als u in de Play Store zoekt naar apps die uw scherm kunnen opnemen, vindt u ongetwijfeld een groot aantal apps die precies datgene kunnen doen wat u zoekt. Keuze is geweldig, maar de overvloed aan keuze hier kan het moeilijk maken om een app te kiezen om te downloaden. Om het nog erger te maken, de meeste van deze apps zijn behoorlijk goed beoordeeld, wat de vraag oproept, welke moet je downloaden? Laten we snel de lijst met enkele topaanbevelingen bekijken.
AZ Screen Recorder is een van de oudste, meest vertrouwde opname-apps in de Play Store, met een 4, 5 rating en meer dan 10 miljoen downloads tot nu toe. De software is gemakkelijk te gebruiken, met een donker materiaalthema dat er geweldig uitziet, en veel instellingen die kunnen worden gewijzigd en gebruikt. Mobizen Screen Recorder is een andere geweldige keuze, klokt af met 10 miljoen downloads en een 4.2 rating op Google Play, maar sommige gebruikers hebben watermerken en slechte opnamekwaliteit van deze gerapporteerd. Genius Recorder biedt de toevoeging van een gezichts cam-recorder, wat het ideaal maakt voor ontluikende YouTube-gebruikers die hun gezichten willen vastleggen tijdens het streamen van mobiele games naar YouTube Gaming of Twitch, en met een 4.7-rating van de gebruiker staat het hoog aangeschreven in de Play Store.

Wat betreft onze keuze, raden wij aan (en zullen in deze handleiding worden gebruikt) DU Recorder voor de meeste apparaten. Het is goed gemaakt, heeft een fantastische interface, meer dan 10 miljoen downloads en een uitstekende Google Play-beoordeling van 4, 8. Er zijn een aantal voordelen die DU Recorder biedt ten opzichte van andere recorders: ten eerste is het volledig gratis, zonder advertenties of in-app-aankopen. Geen enkele andere opname met hoge downloads en goede recensies kan hetzelfde zeggen, en het maakt het een geweldige keuze voor lezers die op zoek zijn naar een volledig gratis applicatie om apps of gameplay op te nemen. Het kan opnemen met een vaste 60 frames per seconde bij 1080p en met bitrate-opties tot 12 Mbps ziet je video er altijd goed uit. Bovendien klokt de app-grootte met een lage 5 MB, waardoor er meer ruimte op uw apparaat overblijft voor extra video-opnames.
Dus als u het beste van het beste wilt, ga dan naar Google Play en pak DU Recorder gratis. Zodra je dat hebt gedaan, laten we eens kijken hoe de app werkt.
Hoe uw scherm op te nemen
Zodra DU Recorder op uw apparaat is geïnstalleerd, gaat u naar uw app-lade om de app te starten. Bij uw eerste start van de app ontvangt u een zelfstudie van twee pagina's waarin wordt uitgelegd hoe u de app kunt gebruiken, die u hieronder kunt bekijken. Kort gezegd geeft de app je twee snelkoppelingen om je opname te besturen: een klein besturingswieltje rechts van je display en een taakbalk in je notificatiepaneel. We bespreken beide hieronder meer in detail, dus laten we nu eens kijken naar de lay-out van de app en hoe je DU Recorder kunt navigeren.

Het hoofdscherm van de app toont je opgenomen video's, maar als je nog geen video's hebt opgenomen, blijft dit gedeelte van de app voorlopig leeg. De app gebruikt geen materiaallay-out; in plaats daarvan vindt u alles wat u nodig heeft binnen de vijf afzonderlijke tabbladen bovenaan het scherm. Je zit al op het eerste tabblad, opgenomen video's, dus ga naar het tweede tabblad. Deze is nu ook leeg en geeft alle screenshots weer die je hebt gemaakt met DU Recorder. Het derde tabblad is de nieuwste toevoeging aan de app en biedt de mogelijkheid om live gameplay-video's via de app te bekijken en te streamen. We zullen hier hieronder wat meer over vertellen, maar deze gids zal vooral gericht zijn op hoe je je scherm kunt opnemen voor afspelen, niet voor streaming.
Op het vierde tabblad kunt u uw reeds bestaande schermopnames bewerken en wijzigen, allemaal binnen één app. U kunt video's bewerken of samenvoegen, een videoselectie converteren naar een GIF, afbeeldingen bewerken en samenvoegen en uw inhoud overzetten via WiFi. We komen later terug in dit tabblad in de gids. Het laatste tabblad is uw instellingen en videovoorkeuren, en hier kunt u alles over uw opnamen wijzigen. We komen hier ook meteen weer op terug.

Sluit de app nu af. U ziet een klein, oranje, halfdoorzichtig pictogram aan de rechterkant van uw scherm zitten. Als u op dit pictogram tikt, ziet u de instellingen voor het opnemen van de weergave waarvoor u hier bent. Als je van boven naar beneden tegen de klok in gaat, begint het eerste pictogram - een rode stip - meteen met het opnemen van je scherm, met de instellingen die al in de app zelf zijn ingesteld. Het tweede pictogram, een gemarkeerde reeks van vier vierkanten, start de DU Recorder-app die we hierboven al hebben onderzocht. Het derde pictogram opent je opnametoolbox, waarmee je een camera, een penseel, een GIF-recorder, een optie om te markeren waar je vinger op het scherm staat en een schakelaar voor het weergeven van een watermerk kunt instellen. Het watermerk staat standaard aan, dus ga je gang en schakel dit nu uit, tenzij je liever DU Recorder waterdicht bent met je video's. Het laatste pictogram - een rode camera - maakt een screenshot van je display.

Om te beginnen met opnemen hoeft u alleen maar dat rode opnamesymbool te raken dat hierboven is genoemd. Als dit de eerste keer is dat u de recorder start, ontvangt u een prompt om DU Recorder toestemming te geven om uw scherm op te nemen en om het selectievakje "Niet meer weergeven" in te schakelen, wat u op uw eigen verzoek kunt doen. Als je klaar bent, druk je op "Nu starten" om te beginnen met het opnemen van je display. Het aftellen begint en het pictogram aan de zijkant op uw scherm wordt oranje.

Daarnaast heb je twee afzonderlijke meldingen in je paneel hierboven. Eerst verschijnt er een Cast-pictogram in uw taakbalk waar de pictogrammen voor batterij en tijd worden weergegeven. Ten tweede hebt u toegang tot een melding in uw meldingenvak met verschillende bedieningselementen die u kunt gebruiken om op te nemen, waaronder een pictogram voor onderbreken en stoppen, een screenshotpictogram en de mogelijkheid om de bovengenoemde opnametoolbox te openen. U kunt op elke gewenste plek op de melding drukken om uw opname te beëindigen en u wordt gevraagd om uw nieuwe opname op te slaan of te verwijderen. U kunt ook de pop-up gebruiken om te delen met een app of contactpersoon of om de video automatisch te bewerken.
Uw instellingen uitleggen en wijzigen
Dus nu we weten dat het opnemen van de video met DU Recorder verrassend eenvoudig is, moeten we bespreken hoe de instellingen voor uw opnamen werken, om ervoor te zorgen dat uw video's voldoen aan de gewenste kwaliteit en resolutie. Ga naar de app-lade en open de app DU Recorder. Tik vervolgens op het tabblad Instellingen in het bovenste paneel van je display. Meteen daarna zien nieuwe gebruikers dat twee prompts aan de bovenkant van het apparaat worden aangepast. Allereerst raadt DU Recorder aan om de app notificatietoegang te geven, wat de stabiliteit van de opname zal verbeteren en ervoor zorgt dat de app niet vastloopt tijdens een sessie.
Tik op "Inschakelen" om naar het instellingenmenu van uw apparaat te gaan, waar u de toegang tot meldingen voor de app kunt inschakelen. Zodra u dit hebt gedaan, keert u terug naar het menu Standaardinstellingen. De tweede melding aan de bovenkant vraagt de gebruiker om gebruikstoegang in te schakelen, zodat DU Recorder u tips kan geven over "passende gelegenheden". Natuurlijk leest u deze diepgaande gids, dus u hoeft natuurlijk niet heb deze tips nodig. Hoe dan ook, als u wilt dat DU Recorder suggesties doet, gaat u verder en schakelt u gebruikstoegang in voor de app.

Met die twee acties uit de weg, laten we de lijst met instellingen eens worden. Ten eerste hebben we de allerbelangrijkste videoresolutie-instelling. Als je nieuw bent bij video, verwijst resolutie naar de grootte van een afbeelding of video; het wordt gemeten door pixels breed bij pixels hoog en wordt ook gebruikt om schermresoluties te definiëren. Standaard registreert DU Recorder video's in 720p of 1280 pixels breed bij 720 pixels hoog. De meeste huidige apparaten op de markering gebruiken 1080p-schermen of hoger, dus als u een 1080p-scherm gebruikt (aangezien we op onze NVIDIA Shield-tablet zijn, die een 1920 × 1200-scherm gebruikt), kunt u ervoor kiezen om in eigen resolutie op te nemen. Apparaten met een hogere resolutie, zoals de 1440p-schermen op telefoons zoals de Galaxy Note 8 of Pixel 2 XL, bieden u ook toegang tot die eigen resoluties.
Bestanden die zijn opgenomen in 1080p of 1440p zullen meer beslag leggen op uw apparaat dan bestanden die zijn opgenomen in 720p of lager, dus houd hier rekening mee als u een apparaat met beperkte interne of externe opslag gebruikt. Net zo belangrijk als videoresolutie is videokwaliteit. Net als met resolutie betekent betere kwaliteit grotere videobestanden, dus houd daar rekening mee. Standaard is dit ingesteld op automatisch, maar u kunt elke kwaliteit kiezen van 1 Mbps tot 12 Mbps. Hoe hoger je bitrate, hoe beter je video eruitziet. Als je aan het opnemen bent in 720p, zou je goed moeten zijn om op te nemen met 5 of 8 Mbps; als je 1080p-video wilt opnemen, kun je overwegen om over te schakelen naar 8 of 12 Mbps.

Volgende op onze instellingen: frames per seconde, of FPS in het kort. Omdat video in essentie een beeldhaspel is, samengesteld en afgespeeld op hoge snelheid en het uiterlijk van beweging nastreeft, bepaalt FPS hoe vloeiend of schokkerig uw video is. De film wordt meestal opgenomen met 24 FPS, terwijl televisie- en digitale inhoud wordt gefilmd op 29, 97 FPS. Gamers richten zich intussen meestal op het verkrijgen van het hoogste FPS-aantal dat mogelijk is, om het spel soepel en vloeiend te maken. Je zult vaak horen over gamers die minimaal 60FPS willen raken, en dat is toevallig het maximale bedrag dat je kunt opnemen in DU Recorder. Net als bij kwaliteit, wordt FPS standaard ingesteld op automatische modus, maar u kunt dit naar wens aanpassen. De meeste gebruikers zullen tevreden zijn met 30FPS, maar als u op zoek bent naar gameplay op uw telefoon of tablet, kunt u dit tot 60 FPS verhogen. Vergeet niet dat hoe meer frames per seconde, hoe meer uw processor wordt belast. U kunt tijdens het opnemen een lagere kwaliteit van de gameplay ervaren.

Vanaf hier zijn de instellingen een beetje makkelijker uit te leggen en te begrijpen. Hoewel je intern audio niet op Android kunt opnemen zoals op een echte Windows-pc, kun je audio opnemen met je microfoon. Het is duidelijk dat de kwaliteit van deze opname afhangt van de luidsprekers en microfoon van je apparaat, maar het is beter dan niets. Dit is standaard uitgeschakeld, maar kan met een eenvoudige schakelaar worden ingeschakeld. Vervolgens wordt de videolocatie of waar uw apparaatopnamen worden opgeslagen. Ons testapparaat maakt gebruik van een microSD-kaart en standaard werden opnamen opgeslagen op de SD-kaart, niet de interne opslag. Je kunt de locatie op elk gewenst moment wijzigen en je ziet ook een tijdcode van de resterende opnametijd. Deze tijd kan veranderen afhankelijk van de opname-instellingen die u hebt ingeschakeld.
Een snel overzicht van de besturingsinstellingen: u kunt het opnamevenster verbergen tijdens het opnemen, waardoor het zijcirkelmenu uit uw weergave wordt verwijderd om uw video niet in de weg te zitten. Je kunt stoppen met opnemen door je apparaat te schudden, aanbevelingen uitschakelen na het opnemen, de pop-upmelding uitschakelen nadat een schermafbeelding is gemaakt, de lengte van het aftellen wijzigen voordat de opname begint (met keuzes inclusief niet-aftellen, de standaard 3 seconden, evenals als 5 of 10 seconden) en ten slotte kun je ervoor kiezen om de app niet te sluiten wanneer je het zwevende venster sluit. Al deze kunnen naar wens worden in- en uitgeschakeld.

De laatste twee secties in de instellingen zijn Recording Tools-voorkeuren en "Other" -instellingen. De voorkeuren van je opnametool zijn dezelfde als hierboven besproken bij het bespreken van het menu aan de zijkant van de opties, inclusief selecties voor camera's, penselen en GIF-opnames. Deze kunnen allemaal ook in dit instellingenpaneel worden in- of uitgeschakeld. Ten slotte kunt u onder "Overige" uw taalondersteuning wijzigen, uw versienummer bekijken, de Veelgestelde vragen van DU Recorder lezen en feedback geven aan de ontwikkelaars.
Uw video bewerken en wijzigen
Nu we onze voorkeuren hebben ingesteld en klaar zijn om te gaan, en we hebben geleerd hoe we een video daadwerkelijk kunnen opnemen, is het tijd om de eigen bewerkingssoftware van DU Recorder te bekijken, waarmee je een aantal dingen kunt doen die we hierboven in het vroege gedeelte van deze handleiding. De bewerking van de DU Recorder is goed genoeg voor snelle cuts en tags, dus als je geen professioneel opgeleide video-editor bent, kun je je schermopnames nog steeds bewerken om een van de vroege of eindigende segmenten te verwijderen. ' begin of beëindig een opname.

Begin door het tabblad "Bewerken" in de DU Recorder-app te selecteren en klik op "Video bewerken". Selecteer vervolgens uit uw lijst met opnamen degene die u wilt bewerken. Vanaf hier kun je beginnen met het maken van een nieuwe bewerkingsvideo met een aantal meegeleverde tools. Laten we elke tool onderbreken, voor het geval u niet zeker weet wat wat doet:
- Trimmen: bij het trimmen van een video kun je een schuifregelaar rond het gedeelte van de video slepen dat je wilt opslaan, dus als het begin en / of einde van je video onbruikbaar is, kun je die delen volledig uit je video verwijderen en alleen het goede laten onderdelen. Je kunt een voorbeeld van je video bekijken voordat je besluit de bewerking op te slaan, dus neem je tijd om je selecties te maken.
- Midden verwijderen: dit is het tegenovergestelde van trim: u kunt dit gebruiken om alleen het begin- en eindgedeelte van uw video te behouden, dus als het laden van een app lang zou duren, kunt u die uit uw selectie verwijderen. Net als bij knippen, kunt u een voorbeeld van uw bewerkingen bekijken voordat u opslaat.
- Muziek toevoegen: hiermee kunt u elk muziekbestand van uw apparaat halen en invoegen in uw video-opname. Je kunt dan een voorbeeld van je nieuwe video bekijken terwijl de muziek intact is.
- Subtitle toevoegen: Als u een voice-over opneemt voor uw videobestand, kunt u uw woorden transcriberen langs de onderkant van het scherm met ondertiteling. U kiest een begin- en eindtijd en voert de ondertitel in die u aan uw video wilt toevoegen. Zodra dat is voltooid, wordt je ondertitel in het midden van je video weergegeven en kun je de kleur van je ondertiteling naar wens verplaatsen, vergroten / verkleinen of wijzigen.
- Achtergrondafbeelding: deze tool is erg handig als je je video hebt opgenomen in de portretmodus. In plaats van een hele hoop zwarte ruimte aan zowel de linker- als de rechterkant van je videodisplay, kun je dit gebruiken om automatisch een gekleurde achtergrond voor je video te maken, waardoor de video een stuk aangenamer wordt om naar te kijken. Je hebt een heleboel opties om uit te kiezen, inclusief achtergronden beschikbaar, en je kunt elke afbeelding op je apparaat kiezen.
- Uitsnijden: een vrij standaardbeeld- of videotool, bijsnijden kunt u een deel van uw video-opname verwijderen om slechts één gebied van het scherm in uw opname te laten.
- Roteren: een ander eenvoudig bewerkingstool, roteren doet precies wat u zou verwachten: u kunt de weergave-opname van uw apparaat met intervallen van 90 graden draaien.
Naarmate u een of meer van deze effecten toevoegt, wordt u gevraagd om op te slaan terwijl u elke bewerkingstaak voltooit. Je kunt je bewerkingen ook annuleren door op de knop Terug te klikken en ervoor te kiezen niet op te slaan van de beschikbare aanwijzing. Je kunt alle wijzigingen in je video annuleren door op de knop Vorige van de hoofdbewerkingspagina te drukken. Je kunt je uiteindelijke video opslaan door op het floppydisk-pictogram in de rechterbovenhoek te klikken.

We noemden eerder dat er andere bewerkingswijzen zijn, en we willen die ook snel behandelen.
- Video's samenvoegen: deze is vrij duidelijk. Je selecteert de video's die je wilt samenvoegen in één opname, klikt op de knop "Samenvoegen" en je video wordt gecombineerd in één lange video. Zorg ervoor dat je je video's bewerkt voordat je ze samenvoegt, omdat je niets kunt besturen buiten de volgorde van samengevoegde video's wanneer je deze optie verkent. Je nieuwe samengevoegde video wordt opgeslagen als een eigen selectie en deze overschrijft geen van je andere inhoud.
- Video to GIF: Nog een echt handig hulpmiddel in DU Recorder, Video to GIF laat je geanimeerde GIF's van je opnames maken met een lengte van maximaal 20 seconden. Je kunt de 20 seconden die je wilt gebruiken van de video selecteren met een scrubgereedschap voor de tijdlijn, maar dat is het. Als je eenmaal je GIF hebt gekozen, wordt deze opgeslagen en geëxporteerd, dus zorg ervoor dat je net als bij Video's samenvoegen al uw bewerkingen voordat u deze optie gebruikt.
- WiFi-overdracht: hiermee kunt u een directe link openen tussen uw telefoon of tablet en uw desktop pc door te bladeren naar een inbegrepen adres dat door DU Recorder wordt geleverd. Je kunt dan video's van je telefoon of tablet naar je pc ruilen.
- Afbeelding bewerken: hiermee kunt u afbeeldingen aanpassen die lijken op hoe u video kunt bewerken, maar met een paar minder opties. Je kunt een mozaïekeffect gebruiken, je afbeelding bijsnijden, een penseel toepassen om op je afbeelding te schrijven en je bewerkingen opnieuw instellen.
- Stitch Images: dit lijkt veel op het samenvoegen van video's; u selecteert maximaal 10 afbeeldingen om in te voegen in één lange horizontale afbeelding.
Al met al waren we behoorlijk onder de indruk van wat DU Recorder biedt in termen van bewerkingseffecten voor video's, maar als je echt wilt veranderen hoe je afbeeldingen er uit zien, wil je naar een meer diepgaande afbeeldingseditor op zoek gaan Op te slaan.
Live-streaming in DU-recorder
Zoals hierboven vermeld, heeft een recente update van DU Recorder de mogelijkheid toegevoegd livestream video vanaf uw apparaat naar kijkers over de hele wereld. We hebben de functie getest en van wat we kunnen zien, is het een geweldige aanvulling op de mogelijkheid om het display van je apparaat op te nemen, vooral als je DU Recorder vooral wilt gebruiken voor gamevideo's. Streaming is de evolutie van Let's Plays en als je geïnteresseerd bent in het opbouwen van een publiek in gaming, is streaming in feite een vereiste geworden. Gelukkig doet DU Recorder het goed voor diegenen onder ons die willen streamen vanaf onze telefoons.

Het openen van het tabblad Live in DU Recorder geeft meteen een paar opties weer voor het bekijken van inhoud via de app. Het grootste deel van het scherm wordt gebruikt door inhoud die momenteel online wordt gestreamd via een van de drie ondersteunde Live-platforms in DU Recorder: Twitch, YouTube en Facebook. De materialen die via DU worden gestreamd, stromen altijd door een van deze drie platforms (het beste resultaat in onze schermafbeelding, NettyPlays, streamde op YouTube; zoeken op de desktopversie van YouTube maakte het gemakkelijk om haar inhoud online te vinden), hoewel het niet altijd duidelijk is als de persoon met DU Recorder streamt of als het platform simpelweg inhoud van een reeks populaire streamers online haalt (om het voorbeeld van NettyPlays te blijven gebruiken, heeft ze meer dan 250.000 abonnees op YouTube en gebruikt ze een facecam die lijkt te impliceren dat ze haar telefoon niet gebruiken om te streamen).

Laten we ons echter concentreren op hoe je live van je apparaat kunt streamen in plaats van gesuggereerde inhoud te bekijken. In de rechterbenedenhoek van het scherm vindt u het pictogram Live, waarmee u een live platform kunt selecteren om te gebruiken. DU Recorder geeft je een korte tutorial over waar live streaming voor gebruikt kan worden binnen de app, suggestie acties zoals het demonstreren van een app of het live weergeven van het maken van een illustratie op je telefoon. Gaming is ook niet verrassend voorgesteld door het platform, en gezien de enorme populariteit die gepaard gaat met het online streamen van videogames, kunnen we niet zeggen dat we allemaal zo verrast zijn.
De gekste suggestie is echter dat films en tv via het web samen met anderen live worden bekeken; dit zou waarschijnlijk de auteursrechtelijke beperkingen overtreden die op alle drie platformen die DU Recorder kan streamen, in overtreding zijn, wat het in het algemeen een vreemde keuze maakt. Voor zover wij weten, nemen YouTube en Twitch automatisch streams af met films en televisieseries waarop copyright rust. Facebook had een probleem met auteursrechtelijk beschermde streams gedurende 2016 en 2017, maar zelfs dat platform is er ook in geslaagd om deze illegale streams te verwijderen. Bovendien staan de meeste belangrijke media-apps, zoals Netflix of Amazon Prime, je niet eens toe om een screenshot te maken van de video die op je apparaat wordt afgespeeld, laat staan dat een toepassing voor het vastleggen van schermen echte video's kan opnemen.

Hoe dan ook, nadat je je keuze hebt geselecteerd in live streamingplatform (via YouTube, Twitch of Facebook), wordt je gevraagd je aan te melden bij het platform van je keuze. Nadat u zich hebt aangemeld met uw account, vraagt DU Recorder u om de opties voor uw livestream. Je moet een titel, een beschrijving voor de video en een keuze tussen openbaar, privé en niet-vermeld (deze keuzes kunnen verschillen afhankelijk van het platform dat je gebruikt; we hebben livestreaming met YouTube getest, maar dit staat wel niet-vermelde en privéstreams). Ervan uitgaande dat u al uw stream-voorkeuren hebt ingesteld, kunt u met de startknop beginnen met streamen naar uw publiek. Er zijn echter een aantal voorkeuren die we moeten bedenken, omdat ze anders zijn dan wat je kunt vinden in de standaard opname-opties.

In de linkerbovenhoek ziet u drie pictogrammen. We bespreken ze alle drie in een oogwenk, maar laten we ons nu concentreren op de instellingen en stream-opties binnen DU Recorder. Deze instellingen komen niet overeen met de opties die je hebt ingesteld voor je opnames, dus als dit je eerste stream is, moet je ervoor zorgen dat je de app induikt. In tegenstelling tot de opname-instellingen zijn er slechts een paar instellingen om hier te behandelen, dus we zullen snel door de lijst rennen.

- Liveresolutie: net zoals we onze bovenstaande opnameresolutie instellen, moet de resolutie voor live streamen ook worden gewijzigd in de app voordat u begint met opnemen. De standaard streamingresolutie is ingesteld op 720p; als je wilt, kun je dit updaten naar 1080p of, als je apparaat dit toelaat, 1440p. Houd er rekening mee dat hoe hoger je live-resolutie, hoe sneller je internetsnelheid zal moeten zijn om die hobbel in kwaliteit te ondersteunen.
- YouTube-kanaal: uiteraard, als je Facebook of Twitch gebruikt, zal deze optie anders zijn. In principe kunt u het account dat u op uw apparaat hebt aangesloten hier wijzigen, dus in plaats van een platform of account te gebruiken, kunt u ervoor kiezen om een ander platform te gebruiken.
- Deel livestream: dit genereert een link voor uw livestream om te delen met het platform van uw keuze. U kunt de koppeling naar uw klembord zelfs kopiëren voor verzending naar vrienden en familie via elke toepassing.
- Nieuwsbericht: deze optie geeft je een melding tijdens het online streamen om nieuwe donaties of abonnementen weer te geven. Aangezien je live het display van je telefoon streamt, kunnen je kijkers deze meldingen ook zien. Alle langdurige Twitch-gebruikers weten dat het tonen van nieuwe donaties of subs een belangrijk onderdeel is van live online streamen. Met de twee opties hieronder, portret en landschap, kunt u aanpassen waar deze meldingen op uw apparaat worden weergegeven.
- Abonnementsdoel: hiermee kunt u het aantal abonnees weergeven dat u binnen de app wilt bereiken voor uw kijkers. Een andere steunpilaar voor streaming, dit geeft uw kijkers het gevoel dat ze u helpen een doel te bereiken. Subdoelen zijn standaard uitgeschakeld, maar u kunt een duik nemen in uw instellingen om in te schakelen waar het subdoel op uw scherm verschijnt en wat uw subdoel is.
- Account: uw e-mailadres voor YouTube, Twitch of Facebook wordt hier weergegeven, samen met de optie om uit te loggen bij DU Recorder.
Zodra u alles op uw apparaat hebt ingesteld en klaar om te streamen, kunt u op de knop Beginnen met streamen onder aan het scherm drukken. Als je je account nog niet hebt geactiveerd voor livestreaming (alleen YouTube), moet je dit doen door terug te gaan naar je account. Daarna kunt u op elk moment live gaan en naar het platform van uw keuze zenden. Zoals we zagen uit de video-opnames van de app, resulteerde het gebruik van DU Recorder om je display naar YouTube te streamen niet in watermerken op onze video. In onze test waren de zaken vloeiend en gebruiksvriendelijk, en onze resulterende video bevatte een solide, zij het onvolmaakte framerate. Video-opname levert absoluut betere resultaten op dan streaming, maar beide keuzes hebben hun respectieve gebruik.

Maar hoe zit het met die andere twee pictogrammen op het Stream-display naast het pictogram Instellingen? Met het pictogram $ kun je live donaties inschakelen voor je stream. DU Recorder gebruikt PayPal om alle donaties die zijn gedaan tijdens mobiele streams uit te betalen; je moet je PayPal-adres invoeren voordat je deze optie inschakelt. Het goede nieuws is natuurlijk dat DU Recorder geen kosten in rekening brengt bovenop deze donaties. Het standaardpercentage wordt door PayPal in rekening gebracht voor het gebruik van hun platform, maar voor het overige stort elke kijker die je wilt doneren rechtstreeks naar je PayPal-adres.
Met het andere pictogram, een rode cirkel met V in het midden, kunt u zich aanmelden als partnerstreamer. Om partnerstreamer met DU Recorder te worden, moet je veel met streaming met DU Recorder beginnen (meestal met gameplay) om een fanbase en een reputatie op het platform te bouwen. Daarnaast moet je ervoor zorgen dat je video's een vaste framesnelheid hebben en geen netwerkuitval ondervinden, wat betekent dat je een krachtig apparaat en een solide internetverbinding nodig hebt. Ten slotte is het vermeldenswaard dat DU Recorder partnervoorrechten zal herroepen als uw streamkwaliteit afneemt of als u pesterijproblemen heeft. Deze rechten omvatten een speciaal pictogram op uw streams in DU Recorder, hogere prioriteit voor aanbevelingen en betere plaatsingen binnen de app.
***
Video opnemen is ongelooflijk eenvoudig op Android, maar wat DU Recorder zo goed maakt, is het brede scala aan opties, instellingen en bewerkingstools die je tot je beschikking hebt om je video's aan te passen. Voor de meeste gebruikers zijn de tools die we hierboven beschreven hebben, zowel eenvoudig als elegant genoeg voor bijna iedereen om goed te gebruiken en te gebruiken, terwijl ze professioneel uitziende content produceren die ze met trots online kunnen hosten of een vriend kunnen laten zien. Dus, als je op zoek bent om deel te nemen aan de Let's Play-scène door coole games op je telefoon of tablet te spelen, of als je op zoek bent naar de grappige Snap-vriend die je zojuist hebt gestuurd om voor altijd te redden, dan is DU Recorder jouw beste keuze. inzet. Het is snel, volledig gratis en doet geweldig werk bij het opnemen van het display van uw apparaat. De fantastische reeks bewerkingssoftware - en een gloednieuwe live streaming-tool - is gewoon een kers op de taart.