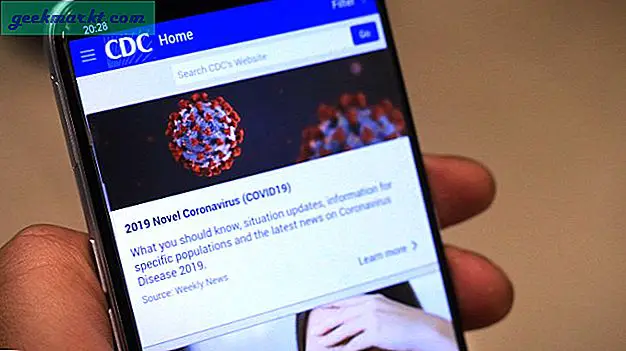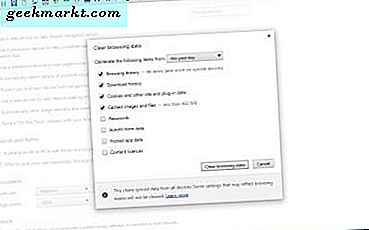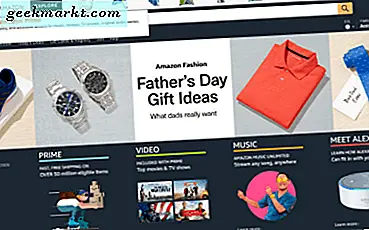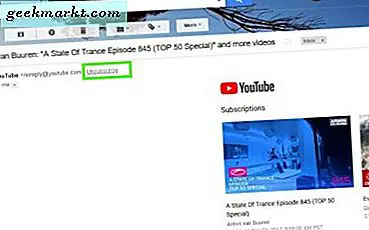Een paar jaar geleden besloot Apple om een of andere mysterieuze reden om de functionaliteit voor bestandsoverdracht volledig uit iTunes te verwijderen. Je bent nu gedwongen om een ingewikkelde benadering te gebruiken die in plaats daarvan de Foto's-app gebruikt. Het maakt het ook nog moeilijker om willekeurige bestanden van en naar uw iPad of iPhone te kopiëren.
Als hoofdgebruiker van iOS was dit een groot ongemak voor mij. Vanwege de schermgrootte is mijn iPad 10.5 mijn favoriete toestel om films en series te kijken. Ik heb een manier nodig om video's naar de iPad te kopiëren om er veel van te bekijken. Omdat iTunes niet langer een haalbare oplossing was, werden tools van derden de enige optie. Dit is waar iFunBox en Fileza in beeld komen. Samen stellen deze twee tools me in staat om willekeurige bestanden van en naar mijn iPad en pc te kopiëren en video's af te spelen in spelers zoals VLC zonder een hoofdpijnveroorzakend synchronisatieproces te hoeven doorlopen. Het is belangrijk om eerst op te merken dat deze benadering vereist dat u gejailbreakt bent. Ik bleef op iOS 12.4 om te blijven genieten van het gemak van deze aanpak. Als je bent gejailbreakt, volg de onderstaande stappen om erachter te komen hoe u bestanden op uw iPad of iPhone zonder iTunes kunt overbrengen en gebruiken.
Lezen: Beste iOS 12 Jailbreak-aanpassingen voor productiviteit
Deel een: Filza installeren
Filza is een robuuste oplossing voor bestandsbeheer. Het geeft je bijna net zoveel controle over de iOS-bestandsstructuur als op een standaard iOS-apparaat. Het is een jailbreak-app, wat betekent dat je deze vanuit Cydia moet installeren.
Stap 1: Start Cydia
Stap 2: U moet op het zoekpictogram in de rechterbenedenhoek van de Cydia-interface tikken
Stap 3: Typ "Filza" in de zoekbalk en selecteer Filza.
Stap 4: Tik op "Installeren" in de rechterbovenhoek
Stap 5: Tik op "Bevestigen"
Hiermee wordt Filza gedownload van de Cydia-repository en geïnstalleerd. Het is nu voor u beschikbaar, net als een normale app.
Deel twee: iFunBox installeren
Stap 1: installeer iTunes als u dit nog niet heeft gedaan. De reden hiervoor is dat het Apple-stuurprogramma voor mobiele apparaten is gebundeld met de iTunes Windows-applicatie. Zonder dit werkt iFunbox niet correct. Bezoek de iTunes-installatiepagina hier. Scroll dan naar beneden en klik op "Windows" waar het staat Op zoek naar andere versies? Als u dit doet, krijgt u de gewone iTunes-app in plaats van de buggy Microsoft Store-versie.
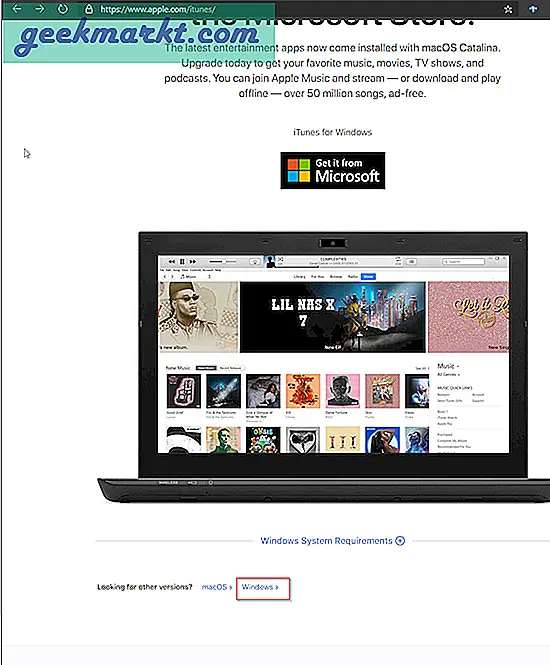
Stap 2: Download en installeer iFunBox. Je kunt het krijgen via de volgende link. Klik gewoon waar 'V3.0' staat. Om te installeren, dubbelklikt u gewoon op het installatiebestand en gaat u verder met het normale installatieproces.
Deel drie: bestanden kopiëren van en naar uw pc en iOS-apparaat
Stap 1: Verbind uw iOS-apparaat met uw pc via Thunderbolt / USB C of de 18-pins.
Stap 2: Zorg ervoor dat uw iOS-apparaat ontgrendeld is. Voer uw wachtwoord in of gebruik TouchID als u een van beide heeft geconfigureerd.
Stap 3: Open iFunbox op uw bureaublad. Er wordt eerst een laadscherm weergegeven met de tekst 'verbinding maken met uw apparaat'. Hierna krijgt u de onderstaande interface te zien. Als u eerst op Toolbox wilt klikken.
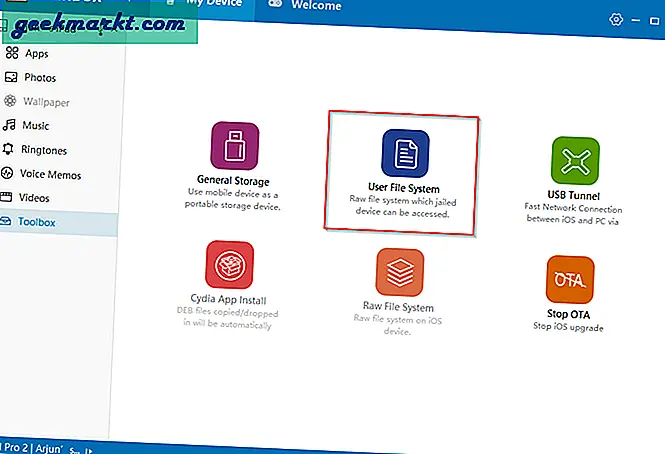
Stap 4: Klik nu op "Gebruikersbestandssysteem".
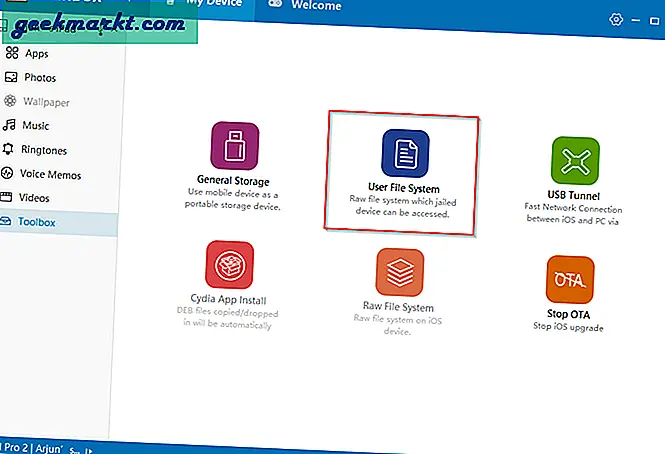
Stap 5: U kunt elke map selecteren waarnaar u uw bestanden wilt kopiëren. Ik raad echter aan om de map Downloads te gebruiken. Het is later gemakkelijk toegankelijk via Filza. Selecteer deze map nu
Stap 6: Klik op Kopiëren van pc. Dit brengt je naar een mapmenu
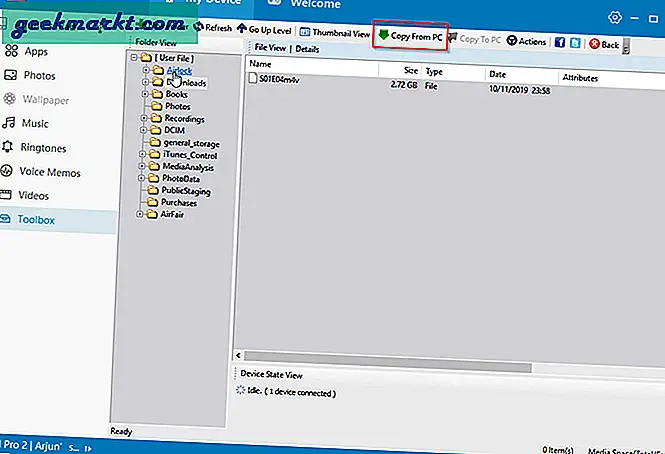
Stap 7: Klik op een bestand dat u naar uw iOS-apparaat wilt overbrengen en klik op openen.
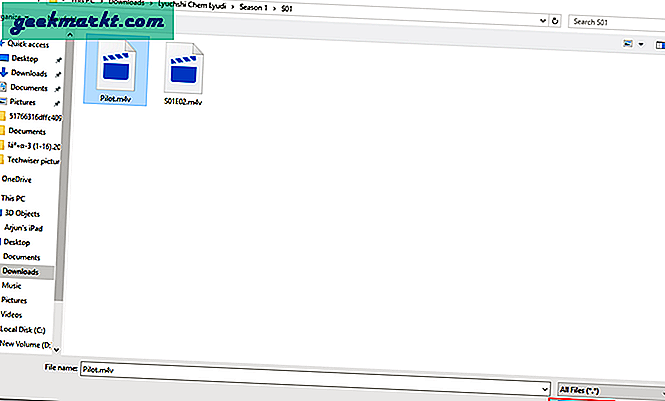
Stap 8: Als u deze stappen correct heeft gevolgd, begint de bestandsoverdracht in iFunBox.
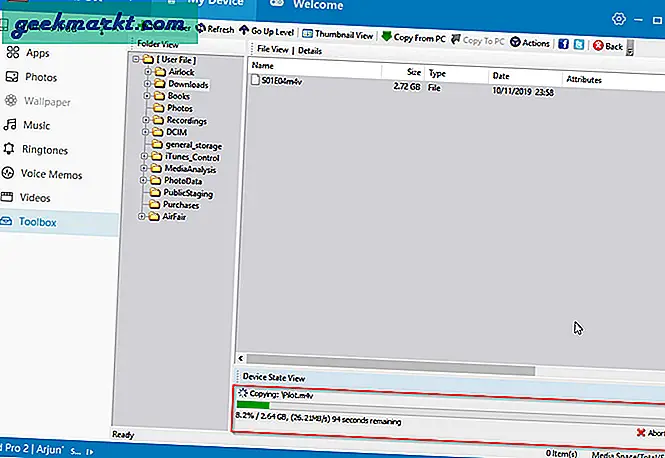
Deel vier: bestanden kopiëren naar uw pc vanaf uw iOS-apparaat
Volg alle bovenstaande stappen. Doe echter bij stap 5 het volgende:
Stap 5a. Klik op een bestand dat u naar uw pc wilt overbrengen
Stap 6a. Klik op Kopiëren naar pc
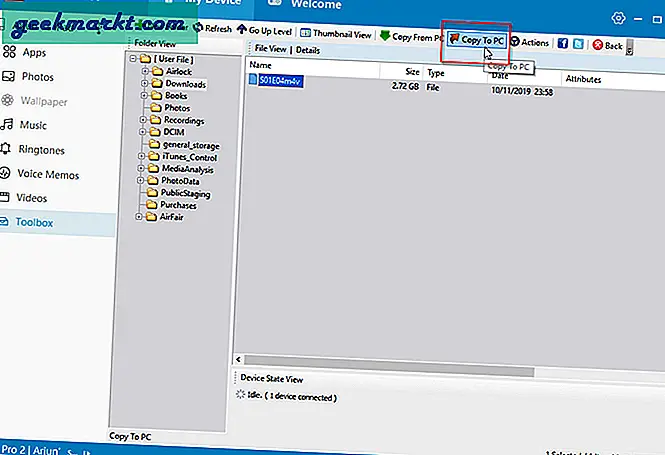
Stap 7a. Selecteer een map op uw pc waarnaar u het bestand wilt overbrengen
Stap 8a. De overdracht begint
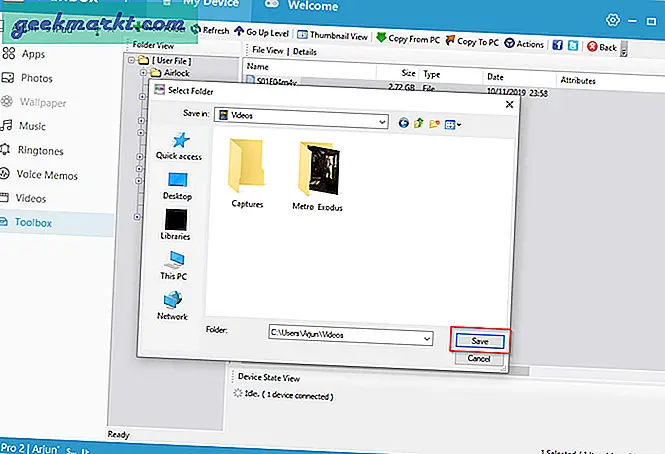
Deel vijf: Filza gebruiken om toegang te krijgen tot uw bestanden
Filza is een zeer robuuste bestandsbeheerder. Het heeft een heleboel functies. Maar de tutorial van vandaag gaat alleen over het openen van het videobestand dat u heeft gekopieerd.
Stap 1. Het eerste dat u moet doen, is door de map Downloads navigeren. iFunbox en Filza presenteren de iOS-mappenstructuur een beetje anders. In Filza moet je naar var / mobile / Media / Downloads navigeren. Bekijk de volgende schermen om te zien hoe u er kunt komen.
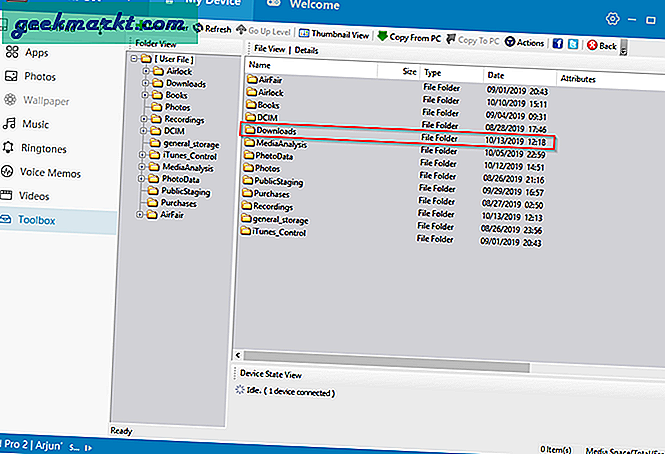
Stap 2. Als u daar eenmaal bent, moet u de standaardapp voor uw videobestanden wijzigen. Veel bestandsindelingen worden niet ondersteund door de standaardspeler of de ingebouwde speler van Filza. Als u een videospeler-app van derden zoals VLC heeft gedownload, kunt u deze als volgt selecteren:
2a. Tik op het pictogram "I" aan de rechterkant
2b. Selecteer "openen met"
2c. Scrol omlaag om uw favoriete videospeler te openen en tik erop.
Nu worden standaard video's van dit formaat geopend in die specifieke speler.
Dat is alles wat er is. Apple kan het erg ingewikkeld maken om je pc en iOS-apparaat leuk samen te laten spelen. Dat betekent niet dat het onmogelijk is. Als u deze stappen volgt, kunt u bestanden van en naar uw iOS-apparaat kopiëren en ze lokaal afspelen. Dat is net zo robuust als het systeem voor het kopiëren van bestanden op een Android-apparaat. We hopen dat je dit nuttig vond.