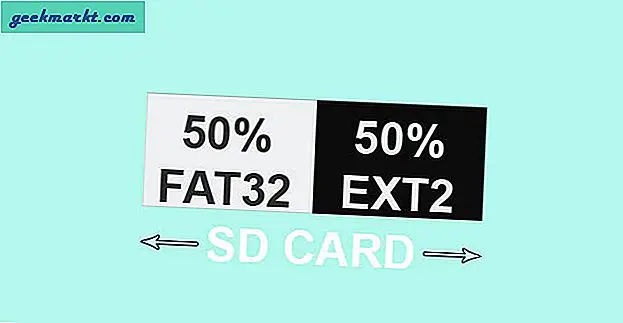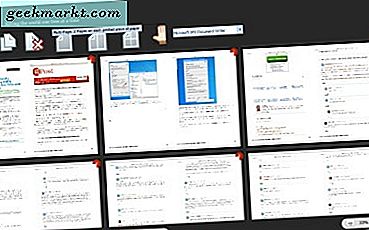We hebben onlangs iPad Pro 2018 in huis gehaald en het lijkt erop dat Apple Pencil 2 het gebruiksquotiënt naar een hoger niveau heeft getild. Ik bewerk foto's en korte IGTV-video's op de iPad en met de Pencil 2-bewegingen kan ik snel van gereedschap wisselen. Een ander cool hulpprogramma dat ik tegenkwam, is de chroma keying of vervanging van het groene scherm. Nu kan de iPad functioneren als een green screen editor en zelfs een green screen monitor, dankzij het scherpe Quad-HD display. Tot mijn verbazing worden de meeste groene-scherm-apps betaald en degenen die gratis zijn, zijn alleen groene-scherm-kijkers. Dus ik moest heel veel apps downloaden om mijn beste keuze te maken en gewoon om het internet te helpen. Dit is mijn topkeuze voor Green Screen-apps voor iPad in 2019.
Lezen:Beste opmerking met apps voor iPad Pro 2019
Green Screen-apps voor iPad 2019
1. iMovie
Onlangs heeft Apple de groene schermfunctie in iMovie toegevoegd. En als je een app hebt gemaakt door Apple voor hun eigen besturingssysteem, is deze altijd beter dan de rest. Ik zou iMovie ergens tussen de geavanceerde video-editors en de standaardvideo-editors plaatsen.

Om het groene schermeffect toe te passen, moet u de optie selecteren op het moment van importeren. Vanaf nu heb je alleen de mogelijkheid om de groen / blauwe kleur uit te knippen. Er is een 4-punts polygoon waarmee u het gebied kunt selecteren dat in het groene scherm moet worden opgenomen. Je krijgt ook een sterkte-schuifregelaar waarmee je de impact van de uitsnede van het groene scherm kunt wijzigen.
Als green-screen nieuw voor je is en je wilt gewoon dat er werk wordt gedaan, is iMovie een goede keuze. Voor die geavanceerde bedieningselementen, wil je deze misschien overslaan.
Wat ontbreekt er?
- Kleurkiezer in de kleurkiezer Chroma Key.
- Geavanceerde groene schermbediening.
Download iMovie
2. Chromavid
Voor eenvoudig gebruik, zoals het bekijken van een voorbeeld van uw Green Screen-configuratie, is Chromavid een goede keuze. Het enige dat u hoeft te doen, is een afbeelding uploaden die u als achtergrond wilt gebruiken. Dit kan elke andere foto zijn, aangezien we de verlichting en de opstelling willen testen. Nadat u de Chroma Key-kleur heeft geselecteerd, krijgt u een live voorbeeld op het scherm. U kunt de activiteit opnemen of er gewoon een live preview van hebben.

Het basisidee achter het maken van de Chromavid-app is om je korte video's voor sociale media te laten maken. Stel dat je een groen scherm YouTube-video of commercial maakt en een korte glimp van dingen op Instagram of Snapchat wilt delen. U kunt snel het groene scherm van dezelfde setup bewerken en naar Insta posten. Met Chromavid kunt u kiezen uit 4 verschillende chromakleuren, namelijk blauw, rood, groen en geel.
Chromavid is een handig hulpprogramma voor een groen scherm, maar het had leuker kunnen zijn als je chroma-keying voor bestaande video's had kunnen doen. Er is een betaalde variant van Chromavid waarmee u bestaande video's kunt chroma-keyen.
Wat ontbreekt er?
- Green Screen Replacement voor bestaande video's.
- Basisfuncties voor videobewerking zoals knippen, bijsnijden, enz
Chromavid downloaden ($ 4)
3. Groen scherm door Do Ink
Nu met meer geavanceerde toepassingen, zoals het bewerken van het groene scherm van een bestaande video, is een vrij krachtige tool vereist. Als we op die ladder van geavanceerde tools stappen, wordt u begroet met "Green Screen by Do Ink". Het is gebouwd voor educatieve doeleinden en gericht op studenten. Maar de ondersteuning om bestaande video's te bewerken, maakt het een redelijk goed aanbod.

Om de vervanging van het groene scherm toe te passen, hoeft u alleen maar uw video in de middelste laag te laten vallen. Het snijdt automatisch de groene kleur weg en je hebt een effen zwarte achtergrond. U kunt de hardheid van het groene scherm aanpassen of ook aangepaste kleuren kiezen. Met de gevoeligheidsschuifregelaar onder het Chroma-menu kunt u de hardheid verhogen of verlagen.
Green Screen van Do Ink heeft de meest intuïtieve interface, maar mist enkele geavanceerde videobewerkingsfuncties zoals overgangen, kleurfilters, enz. Gezien het feit dat het is gemaakt voor studenten, moet je niet verwachten dat het een krachtige app is.
Wat ontbreekt er?
- Geavanceerde videobewerkingsfuncties zoals overgangen, kleureffecten, enz.
Green Screen downloaden door Do Ink ($ 4)
4. WeVideo Movie Pro
Na "Green Screen by Do Ink" hebben we de WeVideo Movie. Hoewel de gratis versie geen groen scherm of chroma-keying ondersteunt. Als je ooit een professionele mobiele editor zoals KineMaster of Luma fusion hebt gezien, is deze iets anders. U krijgt geen exacte tijdlijn om uw media te plaatsen, het is een soort tijdelijke aanduiding. Maar slepen en neerzetten werkt nog steeds en u kunt de tijdlijn ermee ordenen.

U moet uw groene schermclip naar de tijdelijke aanduiding voor tijdlijn-sortering slepen en neerzetten. Klik erop om het bewerkingsgedeelte te openen. Onderaan ziet u bepaalde pictogrammen die verschillende bewerkingstools zijn. De vierde is "Chroma Key". Als u zich eenmaal op dat tabblad bevindt, kunt u de kleur kiezen die u wilt vervangen. Gelukkig heeft WeVideo Movie Pro een tool voor het kiezen van kleuren die het werk gemakkelijk maakt in plaats van de # hex-code in te typen of kleuren te kiezen.
WeVideo is een uitstekende bewerkingstool voor iPad, gezien het feit dat het is gebouwd om met aanraakschermen te werken. Je krijgt ook een webversie met een typische video-editor-sfeer. De enige klacht die ik zou hebben, is te veel stappen om kleine dingen te doen. Als ik bijvoorbeeld een video moet bewerken, ga ik naar een apart scherm. Als ik nu terug wil komen en de andere wil bewerken, zijn er 2 klikken nodig. Het zou beter zijn geweest als de bewerkingsopties op de hoofdpagina waren ingesloten.
Wat ontbreekt er?
- Ongepolijste gebruikerservaring.
WeVideo Movie Pro downloaden ($ 5 per jaar)
5. KineMaster
KineMaster is een extreem populaire app voor videobewerking voor Android. Weinig bekend dat het ook bestaat voor de iPhone en iPad. Toen ik met YouTube begon, heb ik een aantal video's op Kinemaster bewerkt en achteraf gezien had ik geen klachten. De video-editor is een replica van hoe de meeste geavanceerde video-editors eruit zien op pc. Je hebt onderaan een tijdlijn, een videospeler aan de rechterkant en effectbedieningen aan de linkerkant.

Om het Chroma Key-effect toe te passen, moet u eerst de achtergrondafbeelding uploaden. Upload daarna de video met het groene scherm en selecteer deze. Rechtsboven ziet u het effectcontrolegedeelte. Daar zie je een optie genaamd Chrome Key, zodra je erop tikt, krijg je de verschillende Chroma Keying-tools. U kunt uw Chroma-kleur selecteren door het RGB-nummer in te toetsen of via het kleurenpalet.
Wat ik erg leuk vond, is de functie "Masker weergeven". Zodra u erop tikt, wordt de afbeelding omgezet in een zwart-witfoto waarbij het onderwerp geïsoleerd is van de achtergrond. U hebt nu toegang tot de schuifregelaars voor curve, hardheid en dekking om de hoeken te verfijnen. Het is gewoon opmerkelijk om zoveel bedieningselementen in een tool te hebben.
Kinemaster is een ideale video-editor voor een iPad die gratis beschikbaar is. Het enige voorbehoud is dat je een watermerk op de video krijgt dat volgens mij volkomen gerechtvaardigd is. U kunt dit watermerk verwijderen door u te abonneren op KineMaster Pro.
Wat ontbreekt er?
- Kleurkiezer in de kleurkiezer Chroma Key.
KineMaster downloaden ($ 6 per maand)
6. LumaFusion
Een van de beste video-editors op iPad en zou bovenaan mijn lijst met aanbevelingen staan als je videobewerking serieus wilt nemen. Luma heeft een aantal video-editors en de volledige suite heet "LumaFusion". Het is een betaalde app waarbij je $ 20 als eenmalige betaling moet betalen. Keer op keer als ik de app heb gebruikt, vraag ik me af hoe dichtbij het bewerken op een iPad is gekomen in vergelijking met een volwaardige pc-installatie. De laatste is ongetwijfeld beter, maar met tools als LumaFusion heb je geen excuus om een ondermaatse video te maken.

Nu is het groene scherm slechts een klein hulpprogramma in LumaFusion. Om chroma keying te doen, moet je een medium in je reeks slepen en neerzetten. Luma Fusion ondersteunt trouwens meerdere tracks, zodat je gemakkelijk clips en afbeeldingen boven elkaar kunt plaatsen. Als u nu dubbeltikt op de clip, gaat u naar het bewerkingsmenu. Tik onderaan op het tabblad "Kleur en effecten". U krijgt een sleutelpictogram in de rechterbovenhoek met meer opties voor Green Screen Keying. U krijgt een schuifregelaar voor kleurtoonbereik, verzadiging en helderheid die kunnen worden gebruikt om het groene scherm nauwkeurig uit te drukken. Als u een bepaalde instelling voor groen scherm en verlichting heeft, kunt u een voorinstelling van deze instellingen voor groen scherm maken. De volgende keer kunt u gewoon de voorinstelling selecteren die u van alle handmatige inspanningen zal besparen.
Luma Fusion is de ultieme video-editor voor gebruik op de iPad. Met de toegevoegde functionaliteit van Apple Pencil, functioneert het als een muis voor de iPad. Een kleine klacht zou zijn dat ondersteuning voor Apple Pencil-gebaren had kunnen worden geboden.
LumaFusion downloaden ($ 20)
Lezen:Beste bestandsbeheerder voor iPad Pro 2019
Afsluiten
Als u alleen een groene schermviewer wilt, is Chromavid een goede keuze. Als je een eenvoudige tool wilt voor bewerking op een groen scherm, blijf dan bij iMovie of WeVideo Movie Pro. Afgezien van Green Screen-bewerking als u een krachtige bewerkingstool wilt, kunt u KineMaster gratis uitproberen. En als je je videobewerkingsgame wilt verbeteren, is de betaalde versie van Lumafusion een goede gok.
Laat het me weten in de onderstaande opmerkingen voor vragen of problemen.
Lees ook:Beste Green Screen-apps voor Android, iPhone en iPad