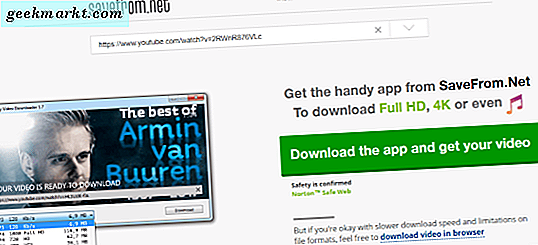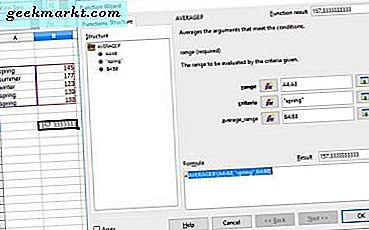Jarenlang was het belangrijkste doel van Microsoft om updates voor Windows te maken hun besturingssysteem te upgraden naar hogere standaarden, waardoor het eenvoudiger dan ooit is om het besturingssysteem te gebruiken en het besturingssysteem voor de gebruiker te laten werken, in plaats van andersom. Elke nieuwe versie van Windows heeft nieuwe functies en upgrades om het algemeen gebruik van het programma te vereenvoudigen. Of het nu gaat om de opname van stemassistent Cortana voor het beantwoorden van uw vraag, de opname van een meldingscentrum, de tijdlijnfunctie in de update van april 2018 voor Windows 10 die de mogelijkheid biedt om bestanden te openen waar u aan werkte met andere apparaten, of de mogelijkheid om je Android-telefoon te synchroniseren met Windows om je meldingen en berichten te koppelen.
Sommige van deze functies zijn echter niet zo gebruikersgericht als Cortana of Timeline. Eén functie, bekend als Superfetch, is in 2006 feitelijk toegevoegd met de lancering van Windows Vista en is sindsdien opgenomen in elke versie van Windows. Superfetch werkt op de achtergrond van uw computer, maar de beschrijving van de door Microsoft geleverde dienst is vaag genoeg om te weten dat dit niet het geval is. Microsoft zegt dat Superfetch "de systeemprestaties in de loop van de tijd onderhoudt en verbetert", maar in werkelijkheid werkt Superfetch veel harder dan die vage beschrijving impliceert. Het systeem werkt op de achtergrond om patronen in uw RAM-gebruik te analyseren, de apps te leren die u het vaakst gebruikt en te voorspellen welke apps u op een bepaald moment nodig zult hebben. Wanneer Windows de apps leert die u het vaakst gebruikt, wordt het programma in uw RAM geladen voordat u zelfs op het pictogram van de toepassing klikt om het te starten, waardoor u tijd bespaart in het proces.
Op de meeste computers is Superfetch een solide programma dat op de achtergrond actief blijft. Dat gezegd hebbende, zijn er enkele redenen waarom u ervoor zou kunnen kiezen om Superfetch op uw pc uit te schakelen. Langzamere en oudere computers kunnen in feite vastlopen door het hulpprogramma, gedwongen om programma's te laden die ze niet nodig hebben en het gebruik van je reeds beperkte bronnen, zoals zwakkere processors en kleine hoeveelheden RAM. Evenzo zullen nieuwere computers die SSD's (solid-state drives) gebruiken in plaats van traditionele schijf-gebaseerde harde schijven waarschijnlijk vinden dat dit geen nuttig voordeel biedt, omdat die schijven snel genoeg zijn om te starten zonder dat ze in de eerste plaats Superfetch moeten gebruiken. Superfetch kan ook het opstarten van je computer vertragen, waardoor je pc elke ochtend een frustrerende ervaring kan opdoen. Gelukkig hoef je Superfetch niet op je pc uit te voeren; het hulpprogramma kan volledig op uw pc worden uitgeschakeld. Laten we eens kijken hoe u Superfetch op Windows 10 uitschakelt.
Om te beginnen, opent u het bureaublad van uw computer en drukt u op Win + R om het dialoogvenster Uitvoeren in Windows te openen. Typ 'services.msc' in het tekstvak Uitvoeren en druk op enter om het venster Services te openen, dat hieronder wordt weergegeven.

Dit is een volledige lijst van services die op uw computer worden uitgevoerd, geleverd door zowel Windows 10 als door toepassingen en hulpprogramma's die u hebt geïnstalleerd sinds het instellen van uw computer. Er zijn tal van services in dit venster en voor het grootste deel kunt u ze met rust laten op de achtergrond van uw computer. Zorg ervoor dat u geen hulpprogramma's per ongeluk uitschakelt, omdat sommige services in dit programma vereist zijn om Windows 10 correct uit te voeren.
Zorg ervoor dat de lijst in alfabetische volgorde is gesorteerd en blader door de lijst tot u het gedeelte 'S' in de lijst vindt. Superfetch verschijnt in uw lijst, met de status geselecteerd als actief en het opstarttype als automatisch. Klik met de rechtermuisknop op Superfetch om het contextmenu te openen dat te zien is in de onderstaande schermafbeelding. Selecteer 'Stop' in de lijst met opties hier boven in de lijst.

Nadat u de stopoptie hebt geselecteerd, wordt Superfetch volledig uitgeschakeld, waardoor het programma niet meer op uw systeem kan worden uitgevoerd. Als alternatief kunt u Superfetch weer inschakelen door de bovenstaande stappen te herhalen en 'Start' te selecteren in het contextmenu.
Een tweede optie om Superfetch uit te schakelen is door het register op uw computer te bewerken, een optie die u een beetje meer flexibiliteit geeft dan de bovenstaande Services-lijst. Door de registeroptie Superfetch op uw pc te bewerken, kunt u het systeem daadwerkelijk configureren, zodat u vier opties hebt voor hoe Superfetch op uw computer kan worden uitgevoerd.
Om te beginnen, open Run opnieuw door op Win + R te tikken en "Regedit" in het dialoogvenster in te voeren. Hiermee wordt de Register-editor geopend op uw computer, een ander systeem waar u waarschijnlijk niet te veel mee wilt rotzooien om te voorkomen dat een belangrijke prompt op uw computer wordt uitgeschakeld of verwijderd. Blader in deze lijst door de volgende registersleutel:
Computer \ HKEY_LOCAL_MACHINE \ SYSTEM \ CurrentControlSet \ Control \ Sessiebeheer \ Geheugenbeheer \ PrefetchParameters
Onder deze sleutel vindt u een DWORD met de naam "EnableSuperfetch, " samen met de mogelijkheid om de registeropties te bewerken. Klik op deze registervermelding om de DWORD-waarde te bewerken, zoals te zien in de onderstaande schermafbeelding.

Het bovenstaande venster heeft een waardegegevens van 3, wat betekent dat Superfetch volledig is ingeschakeld. Om de Superfetch uit te schakelen, voert u '0' in het tekstvak Waardegegevens in. Als alternatief kunt u ook 1 invoeren om prefetching in te schakelen als een programma wordt gestart, terwijl bij het invoeren van 2 de prefetching van de opstartprocedure in Windows wordt geactiveerd. Wanneer u klaar bent, drukt u op OK om op te slaan en sluit u de editor af. Sluit vervolgens de registereditor helemaal af.
Voor de meeste gebruikers biedt Superfetch een waardevol hulpprogramma op hun pc, waarmee ze applicaties die regelmatig door de gebruiker worden gebruikt en die de gebruiker nodig heeft om toepassingen als Chrome of iTunes uit het RAM-geheugen te starten, sneller vooraf dan ooit tevoren kunnen laden. Het is geen perfect systeem, maar de meeste mensen zullen waarschijnlijk merken dat de tool door regelmatig gebruik hun computers sneller doet werken. Dat gezegd hebbende, kunnen SSD-gebruikers de prompt uitschakelen om te voorkomen dat de applicatie op de achtergrond wordt uitgevoerd, en eigenaars van oudere of minder krachtige pc's kunnen het hulpprogramma op hun computer uitschakelen om te voorkomen dat Superfetch CPU-cycli opneemt en hun RAM vult. Uiteindelijk is het aan de eindgebruiker om ervoor te kiezen de tool uit te schakelen, afhankelijk van zowel hun eigen behoeften als het vermogensniveau van hun eigen computer.