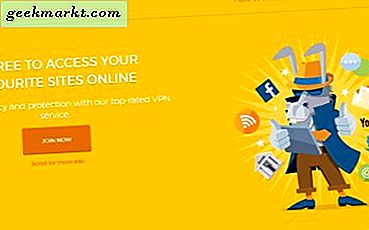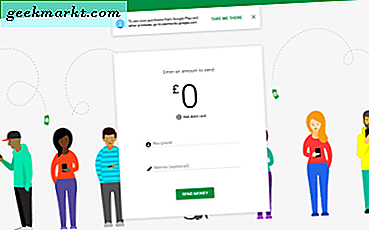Achtergronden verwijderen uit afbeeldingen is een geweldige manier om foto's te combineren. Vervolgens kunt u de voorgrond van één afbeelding of slechts één ding erin plaatsen op de achtergrond van een andere. Er zijn een aantal manieren om dat te doen met de freeware Paint.NET, die je vanaf hier kunt toevoegen aan Windows 7, 8 en 10. Paint.NET's toverstaf- gereedschap is essentieel voor beide methoden.
Verwijder de achtergrond met de toverstaf en het gummetje
Verwijder eerst een achtergrond met de toverstafoptie en het gummetje . Klik op Bestand > Openen en selecteer een afbeelding om de achtergrond van te wissen. Klik vervolgens op Extra en selecteer de toverstafoptie . Uw cursor moet een toverstaf-selector worden zoals hieronder.

Klik nu op een gedeelte van de afbeeldingsachtergrond om te verwijderen met de toverstaf selector. Het markeert het gebied en de kleuren die het zal verwijderen, zoals hieronder weergegeven en wordt transparant. Als de selector ook enkele gebieden op de voorgrond bevat die u in de afbeelding wilt behouden, sleept u de tolerantiebalk verder naar links. Hiermee wordt het hulpmiddel effectief geconfigureerd om minder kleurschakeringen te selecteren. Als u de balk meer naar rechts sleept, wordt het aantal geselecteerde kleurnuances vergroot. Waarschijnlijk bevatten sommige gebieden op de voorgrond dan boven 75%.

Druk vervolgens op de Del-toets om het geselecteerde gebied van de achtergrond te wissen. Blijf delen van de achtergrond selecteren om te wissen met het toverstaf- gereedschap en druk op de Del-toets tot je het grootste deel van de achtergrond hebt verwijderd, zoals te zien is in de onderstaande afbeelding. Om kleinere gebieden te wissen, drukt u op Ctrl en + om in te zoomen en ze te selecteren.

Nu blijf je misschien achter met een paar kleine specs van kleuren die op de achtergrond zijn verspreid. U kunt het gummetje gebruiken om overgebleven achtergrondkleuren te verwijderen. Klik op Extra > Gum en houd vervolgens de linkermuisknop ingedrukt en beweeg de cursor over de resterende achtergrondkleuren om ze te verwijderen. Selecteer een hogere penseelbreedte om de resterende kleurgradiënten sneller van de achtergrond te wissen, waardoor u een uitvoer kunt krijgen die vergelijkbaar is met de uitvoer die hieronder wordt weergegeven.

In de bovenstaande opname heb ik alle achtergrondhemel uit de afbeelding verwijderd en transparant weergegeven. Nu kun je de lege achtergrond vullen met een andere afbeelding of welke kleur je maar wilt. Selecteer Lagen > Importeren uit bestand en open een andere afbeelding om deze te combineren. Druk op F7 om het venster Lagen te openen dat direct in de snapshot wordt getoond.

De afbeelding die u zojuist hebt geopend, bevindt zich boven aan de stapel. U moet deze verplaatsen onder degene die de voorgrond bevat om er de achtergrondafbeelding van te maken. Dus selecteer het in het venster Lagen hierboven en klik op Laag verplaatsen ( de knop met de pijl omlaag ) . Vervolgens wordt de achtergrond van de voorgrondfoto vervangen zoals hieronder wordt weergegeven.

Verwijder de achtergrond met de toverstaf en het penseel
Dus dat kan een goede manier zijn om achtergronden uit afbeeldingen te verwijderen. Het is echter mogelijk niet altijd volledig effectief als de voorgrond en achtergrond vergelijkbare kleuren hebben. De toverstaf kan dan ook delen van de voorgrond wissen om deze te behouden. Als dat het geval is, of je hoeft maar een kleine hoeveelheid voorgrond in een afbeelding te behouden, is het misschien beter om de Toverstaf- optie te combineren met Paintbrush of Line / Curve .
Open eerst de afbeelding waarvan je de achtergrond wilt verwijderen. Zet er vervolgens nog een laag bovenop. Dus selecteer Lagen > Nieuwe lagen toevoegen en druk op F7 om te controleren of ze zijn gestapeld zoals hieronder weergegeven. De lege laag moet bovenop de achtergrondlaag staan.

Selecteer Gereedschap > Paintbrushen en kies een kleine waarde uit het vervolgkeuzemenu Penseelbreedte op de werkbalk. Teken nu met de Penseel- tool rond een voorgrondobject of ander detail dat u in de afbeelding wilt behouden. Trek de omtrek van het object netjes na en zorg ervoor dat er geen openingen in de omtrek overblijven.
Als het object veel rechte lijnen heeft, is het gereedschap Penseel mogelijk niet ideaal. De optie Lijn / curve kan een beter alternatief zijn. Dat stelt je in staat om rechte lijnen te tekenen. Selecteer Extra > Lijn / curve en sleep een rechte lijn langs de rand van het object en druk op Enter. Sleep vervolgens meer lijnen rond de omtrek van het voorgrondobject en verbind ze zonder gaten.

Klik nu op de Toverstok- optie en selecteer binnen de rand van het voorgrondobject. De selectie van de randen moet dan worden gemarkeerd. Druk op Ctrl + I om het om te keren.

Selecteer vervolgens de achtergrondafbeeldingslaag en druk op de Del-toets. U kunt ook op de knop Knippen op de werkbalk van Paint.NET klikken. Vervolgens verwijdert u alle achtergrond rond de rand van het object die u hebt getraceerd met de gereedschappen Lijn / Curve of Penseel, zoals in de onderstaande opname.

De voorgrond bevat nog steeds de rand die u hebt getraceerd. Om dat te wissen, selecteert u de bovenste laag in het venster Lagen. Druk vervolgens op de X- toets om de laag te verwijderen. Sla de afbeelding nu op door Bestand > Opslaan te selecteren.
Nu kunt u een nieuwe achtergrond toevoegen aan het detail van de voorgrond. Open een nieuwe achtergrondafbeelding door Bestand > Openen te selecteren en vervolgens op Lagen > Importeren uit bestand te klikken. Selecteer de afbeelding waarvan u de achtergrond hebt verwijderd als de nieuwe laag. Vervolgens zal het voorgrondobject de achtergrond overlappen zoals hieronder.

U kunt het voorgrondobject verplaatsen naar nieuwe posities door de bovenste laag te selecteren. Klik vervolgens op Extra > Geselecteerde pixels verplaatsen . Klik met de linkermuisknop en houd de muisknop ingedrukt om hem met de cursor over de achtergrondafbeelding te slepen. Pas het formaat aan door de hoeken van de rechthoekige rand er omheen te slepen.

Het nadeel van de Paintbrush- methode voor het verwijderen van achtergronden is dat het niet altijd eenvoudig is om voorgrondgegevens heel soepel te traceren. U kunt de tracing echter gladstrijken met extra opties, zoals de Feather- tool, die deel uitmaakt van het Plugin-pakket van BoltBait. Klik op BoltBaitPack41.zip op deze pagina om de Zip op te slaan, die vervolgens moet worden uitgepakt in de map Effecten van Paint.NET. Klik vervolgens op Effecten > Object-menu > Doezelaar om het gereedschap te openen.
Als alternatief, als een deel van de achtergrond nog steeds rond de randen van de voorgrond ligt, kunt u altijd het gereedschap Gum gebruiken om het te verwijderen. Selecteer de voorgrondafbeelding in het Lagen-venster om deze te bewerken. Zoom vervolgens in met de sneltoets Ctrl en +, selecteer Gum en borstel over de achtergrond om deze te verwijderen.
Dus zo kun je de achtergronden van afbeeldingen kwijtraken. Vervolgens kunt u geheel nieuwe achtergronden toevoegen door ze te combineren met andere afbeeldingslagen. Als u achtergronden verwijdert met de toverstafoptie, kunt u uw foto's transformeren.