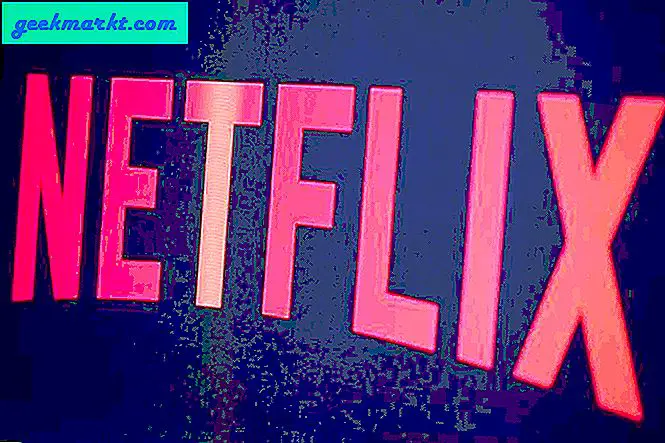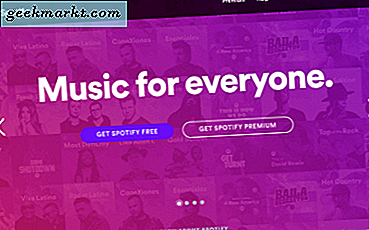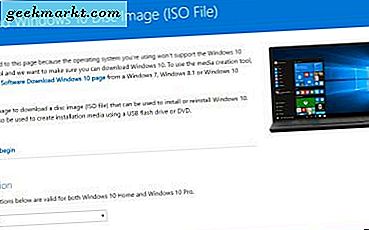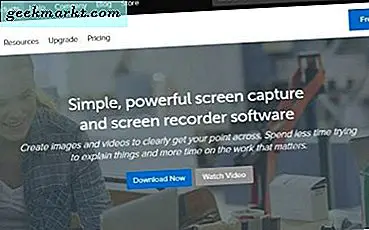Als het gaat om debeste vergader-app, Staat Google Meet zonder twijfel op de overwinningskraam. Vanhet bijwonen naareen quiz houdenalles is mogelijk in Google Meet. Aangezien Google Meet een app voor videoconferenties is, speelt de "video" om voor de hand liggende redenen de belangrijkste rol. Maar sommige gebruikers hebben geklaagd dat anderen ze niet konden zien tijdens het videogesprek. Het kan om verschillende redenen gebeuren, ongeacht het besturingssysteem. Hier zijn enkele van de beste oplossingen die u kunt gebruiken om het probleem met de Google Meet-camera die niet werkt op te lossen in Windows- en Mac-browsers.
Google Meet Camera werkt niet
We hebben enkele van de beste oplossingen, tips en trucs voor de platforms en browsers op een rijtje gezet.
1. Sta camera toe in de browser
Het is waarschijnlijk het allereerste dat u moet verifiëren. Of u nu Google Chrome, Firefox of Microsoft Edge gebruikt, Google Meet heeft camerarechten nodig om correct te functioneren. Google Meet vraagt naar de camera- en microfoonrechten wanneer u de website voor het eerst opent. Als u deze machtigingen heeft geblokkeerd, kunt u deze als volgt opnieuw inschakelen.
Google Chrome:
1: Als u Google Chrome of Microsoft Edge Chromium gebruikt om Google Meet te openen, opent u de officiële website van Google Meet en klikt u op hetBekijk site-informatieknop. Dat is de vergrendelknop in de adresbalk.
2: Het toont alle machtigingen op één plek. Als de camera is geblokkeerd, vouwt u de vervolgkeuzelijst uit en selecteert u het Toestaan keuze.

Mozilla Firefox:
De Firefox-browser toont geen instellingen zoals Google Chrome. Er wordt een pop-upmenu weergegeven wanneer een website toegang probeert te krijgen tot de camera. Klik daarom op het Toestaan knop wanneer het om hetzelfde vraagt.

Apple Safari:
Als u de Apple Safari-browser op macOS gebruikt, klikt u op het camcorderpictogram in de adresbalk en selecteert u het Hervat keuze.

2. Sta specifieke site toe om camera te gebruiken
Als u een specifieke site, zoals Google Meet, de toegang tot de camera heeft geblokkeerd, moet u deze uit de lijst verwijderen.
Google Chrome:
1: Open de Google Chrome-browser en ga naar Instellingen.
2: Ga vervolgens naar Privacy en veiligheid > Site-instellingen.
3: Kies nu het Camera optie uit de lijst.
4: Als u meet.google.com vindt in hetBloklijst, klik op het prullenbakpictogram om het te verwijderen.

Open daarna Google Meet in de browser en volg de eerste methode om Google Meet toegang te geven tot de camera.
Mozilla Firefox:
1: Open de Firefox-browser en ga naar het Voorkeuren / opties paneel.
2: Klik op de Privacy en veiligheid optie aan uw linkerhand.
3: Klik daarna op het Instellingen knop die aan de camera is gekoppeld. Het opent een lijst met websites die wel / geen toestemming hebben voor toegang tot de camera.
4: U moet de website uit de lijst selecteren en op de Website verwijderen knop.
Als de website echter niet wordt weergegeven, gaat u verder met de volgende oplossing.

Microsoft Edge:
1: Open de Microsoft Edge Chromium-browser en ga naar het Instellingen paneel.
2: Klik daarna op Cookies en sitetoestemmingen> Alle sites> uitbreiden google.com > klik op https://meet.google.com/.
3: Het toont alle machtigingen die u hebt toegestaan en geblokkeerd voor de specifieke website. Vouw de vervolgkeuzelijst Camera uit en selecteer Toestaan keuze.

Als u klaar bent, gaat u terug naar de Google Meet-website en probeert u deel te nemen aan een vergadering. In de tussentijd krijg je een optie om de camera toe te staan.
Apple Safari:
1: Apple Safari-gebruikers kunnen op het Safari-menu klikken en selecterenVoorkeuren > Websites> Camera.
2: Klik op de vervolgkeuzelijst van meet.google.com en selecteer het Toestaan keuze.

Volg daarna de eerste methode om Google Meet toegang te geven tot uw camera.
3. Sta camera toe in Windows-instellingen
Windows-instellingen hebben een paar opties om de camera op het apparaat toe te staan of te blokkeren.
1: Om de instelling te openen, drukt u opWin + ik en ga naarPrivacy> Camera.
2: Aan uw rechterkant moet u de volgende instellingen verifiëren.
Zorg ervoor dat het Cameratoegang voor dit apparaat instelling is ingeschakeld. Klik anders op het Verandering knop en schakel de instelling.

Zorg ervoor dat het Geef desktop-apps toegang tot uw camera instelling is ingeschakeld. Klik anders op de respectieve knop om deze in te schakelen.
4. Sta Camera toe in Systeemvoorkeuren
Het paneel Systeemvoorkeuren op Mac bevat een optie waarmee u de camera voor een specifieke app kunt in- of uitschakelen.
1: Open om te beginnen Systeem voorkeuren op uw Mac-computer en ga naar Beveiliging en privacy> Privacy> Camera.
2: Hier ziet u een lijst met browsers en andere apps die eerder om cameratoestemming hebben gevraagd. Als een browser is aangevinkt, is het toegestaan om toegang te krijgen tot de camera en vice versa. Daarom, als uw gewenste browser niet is aangevinkt, klik dan op het slotpictogram> voer uw toegangscode in / scan uw vingerafdruk, en vink het overeenkomstige selectievakje aan.

Daarna moet u uw browser opnieuw opstarten.
5. Schakel Google Meet Auto Mic / Cam uit
Google Meet Auto Mic / Cam uitschakelen is een Google Chrome-extensie die de video en audio automatisch uitschakelt op basis van geselecteerde instellingen. Als je het eerder hebt geïnstalleerd en het nu niet goed werkt, is het beter om deze of een vergelijkbare browserextensie uit te schakelen.
6. Stel de standaardcamera in via Google Meet-instellingen
Als u een externe webcam op uw laptop heeft aangesloten en deze als standaardcamera wilt gebruiken, kunt u deze beter kiezen in het instellingenpaneel. Hetzelfde kan worden gedaan wanneerdoor uw iPhone als externe microfoon te gebruiken of camera voor Mac.
1: Open de Google Meet-website en klik op het tandwielpictogram voor instellingen bovenaan.
2: Schakel vervolgens over naar het Video tabblad en vouw de vervolgkeuzelijst uit om uw favoriete camera te selecteren.

7. Controleer de VoIP-camera-instellingen
Als u een VoIP-camera-app gebruikt om uw gsm als externe webcam voor een laptop of desktopcomputer te gebruiken, is het beter om de verbinding te verifiëren. Soms wordt de verbinding verbroken vanwege een storing.
8. Controleer Webcambescherming in Antivirus
Niet alle, maar sommige antivirusprogramma's hebben een optie om te voorkomen dat apps om privacyredenen toegang krijgen tot de webcam. Als je zo'n antivirus- of beveiligingsschild op je computer hebt geïnstalleerd, kun je het paneel met opties / instellingen doorlopen.
Laatste woorden: Google Meet Camera werkt niet
Verschillende mensen ondervinden dit probleem om verschillende redenen. Aangezien Google Meet een essentieel hulpprogramma is geworden voor werknemers die vanuit huis werken, moet u deze oplossingen bekijken om het probleem met de Google Meet-camera op te lossen.