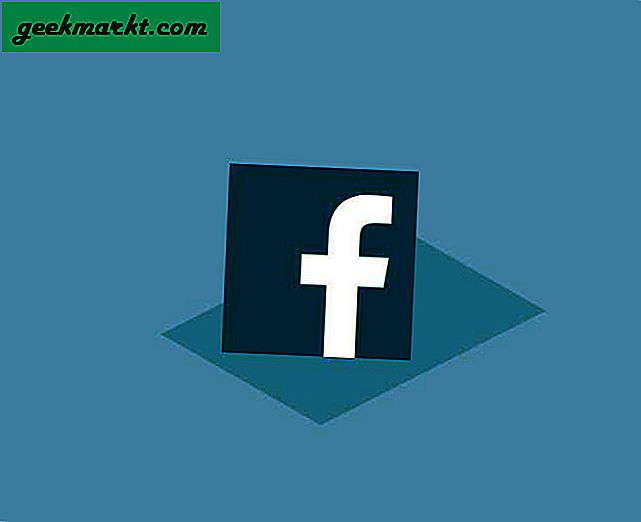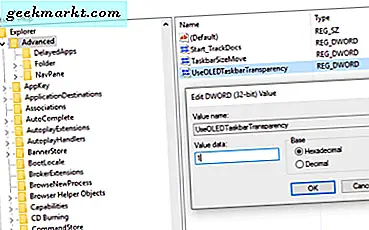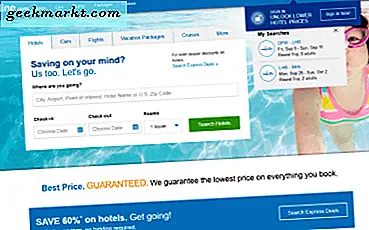Google Meet is een van de meest gebruikte Videoconferentie-apps, maar het heeft geen ingebouwde functie om aanwezig te zijn. Gelukkig zijn er veel Chrome-extensies die u kunnen helpen. Ik geef vooral de voorkeur aan ‘Meet Attendance’. Eenmaal geïnstalleerd, maakt deze Chrome-extensie automatisch een spreadsheet met alle namen van mensen die hebben deelgenomen en geeft u ook de tijd dat ze lid werden en vertrokken. Hier is hoe u het kunt gebruiken.
Ook afrekenen: Beste Chrome-extensies voor Google Meet
Deelnemen aan Google Meet
Om aan de slag te gaan, opent u de Chrome Web Store, zoekt u naar Meet Attendance en klikt u op de extensie met het Apple-logo die is gemaakt door claycodes.org. Of u kunt Meet Attendance rechtstreeks openen via deze link.
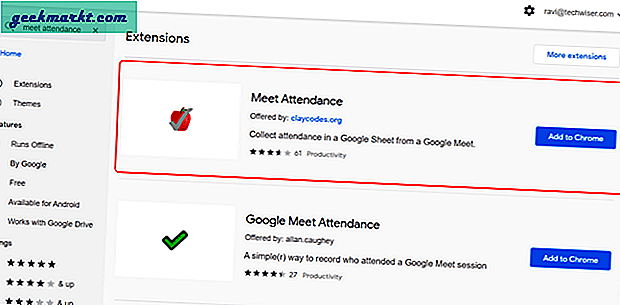
Klik nu op de knop "Toevoegen aan Chrome" en klik vervolgens op en klik vervolgens op de knop "Extensie toevoegen" in de pop-up die verscheen.
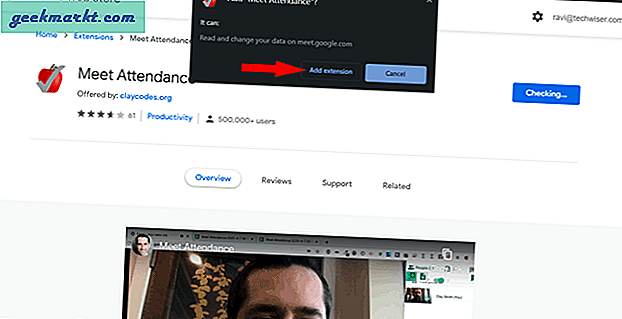
Standaard wordt de extensie uitgeschakeld en grijs weergegeven omdat deze alleen werkt in de Google Meet-applicatie. U kunt er dus zeker van zijn dat de extensie geen gegevens verzamelt wanneer u zich op andere websites bevindt. En er is geen voorafgaande configuratie nodig om aan de slag te gaan met de extensie.
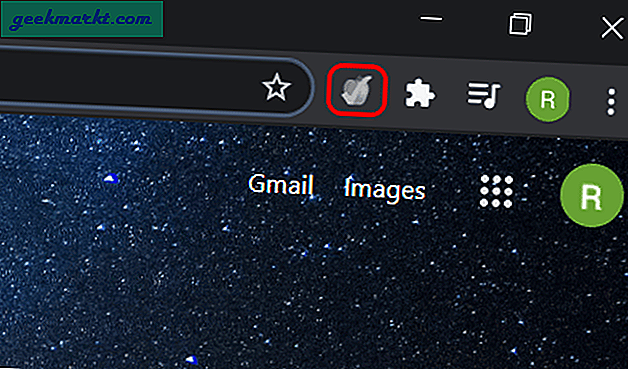
Open gewoon Google Meet en start een vergadering. En dat is alles, het zal een spreadsheet maken met alle mensen die hebben deelgenomen aan de vergadering en ook hun timing. U kunt de spreadsheet openen door op de optie Personen te klikken, waarna u een nieuw pictogram ziet dat eruitziet als een klembord. Klik gewoon op dat pictogram om de spreadsheet te bekijken. U kunt deze spreadsheet zelfs bekijken op de Google Spreadsheets-website.
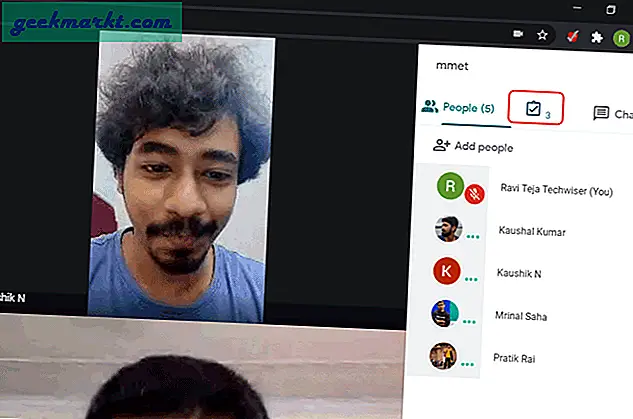
Standaard bevat deze extensie al uw vergaderingen van uw dag in één spreadsheet met de tijd bovenaan, de vergaderlink en vervolgens alle namen van mensen die die vergadering hebben bijgewoond.
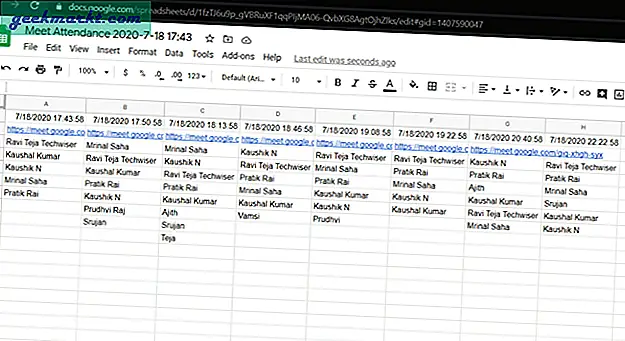
Hoe dan ook, je kunt de opties wijzigen door op dat klembordpictogram te bewegen, maar de opties zijn wat onhandig en verwarrend. Je kunt 4 opties zien en hier wat ze doen.
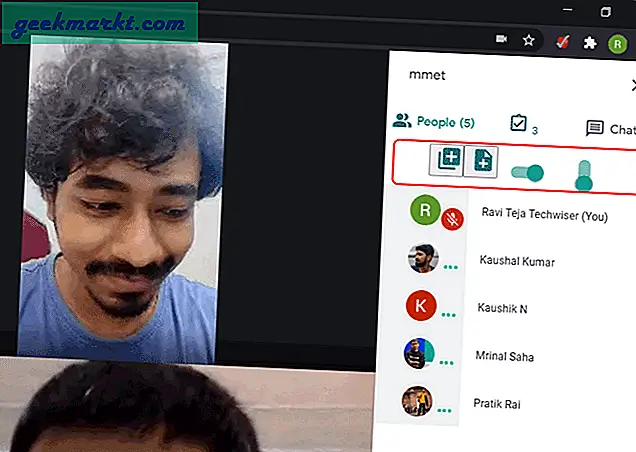
Wanneer u op de eerste (+) - knop klikt, wordt een nieuw blad in dezelfde spreadsheet gemaakt en begint het daar te volgen.
Het tweede (+) pictogram maakt een nieuwe spreadsheet aan en begint met het bijhouden van die spreadsheet.
De eerste horizontale schakelaar stopt met het volgen van mensen. Handig als u de opkomst van laatkomers wilt stoppen.
De tweede schakelaar doet niets. Ja, je hebt me goed gehoord.
Hoewel de opties zonder labels verwarrend aanvoelen, kunt u er gemakkelijk aan wennen.
Afsluiten
Er zijn andere aanwezigheids-apps voor Google Meet, zoals Google Meet Attendance en Meet Attendance Collector. Die zijn niet volledig geautomatiseerd en u moet de opkomst handmatig opnemen. En hun gebruikersinterface is verwarrender en ze komen niet overeen met de Meet-gebruikersinterface.
Dus wat vind je van de Meet Attendance-extensie en hoe werkt deze voor jou? Laat het ons weten in de reacties hieronder.
Lees ook: Tips en trucs voor Google Meet