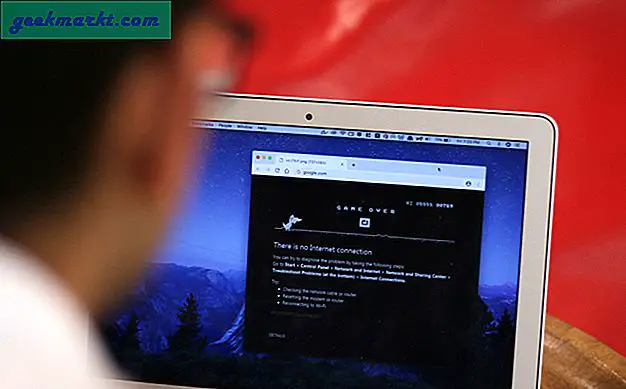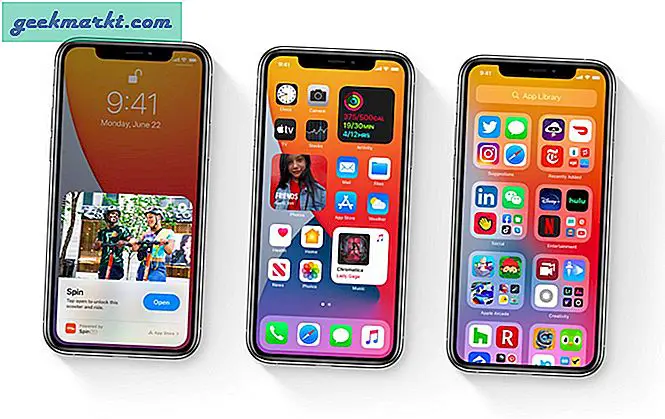Sinds het begin van de lockdown is Zoom een populaire videoconferentie-app geworden die apps als Skype, Microsoft Teams, enz. Overtreft. Met de recente Zoombombings zijn mensen op zoek naar veiligere alternatieven. Google heeft onlangs aangekondigd dat het de Google Meet-app gratis maakt voor iedereen heeft ook een paar voordelen zoals een betere gebruikersinterface, betere integratie met Google-apps, enzovoort. Laten we eens kijken naar de beste tips en trucs voor Google Meet.
1. Live bijschriften
Live ondertiteling is een van de beste ingebouwde functies van Google Meet, die niet beschikbaar is in andere videoconferentie-apps. Het kan van pas komen als u geen moedertaalspreker Engels bent, problemen heeft met uw luidsprekers of zelfs voor mensen met een gehoorbeperking. Ze verschijnen onder aan het scherm en vanaf nu ondersteunt het alleen Engels.
Lees ook:Top 10 spraak-naar-tekst-apps voor het transcriberen van notities, vergaderingen en lezingen
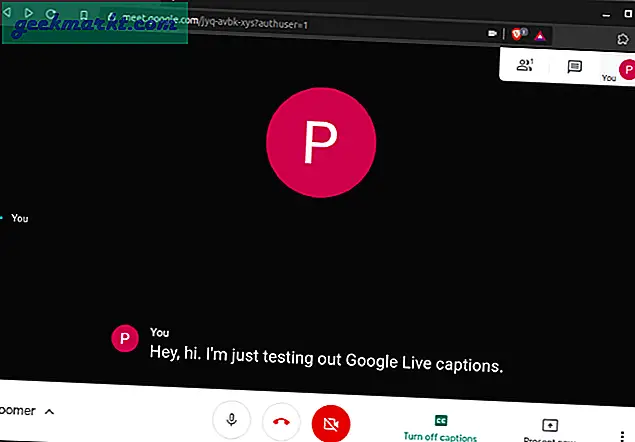
2. Plan vergaderingen in Google Agenda
Meet is ook een product van Google en er wordt verwacht dat het een betere integratie heeft met andere Google-producten. Maar van al deze valt Google Calander op, omdat u een vergadering kunt plannen door een evenement te maken. Het betere deel is dat u andere mensen aan het evenement kunt toevoegen, en het zal iedereen op de hoogte stellen via e-mail en Google Agenda-meldingen. Ze kunnen ook rechtstreeks deelnemen aan de vergadering door op de Meet-link in de e-mail of agenda te klikken.
Lezen:7 beste add-ons voor Google Agenda om de tijd beter te beheren (2020)
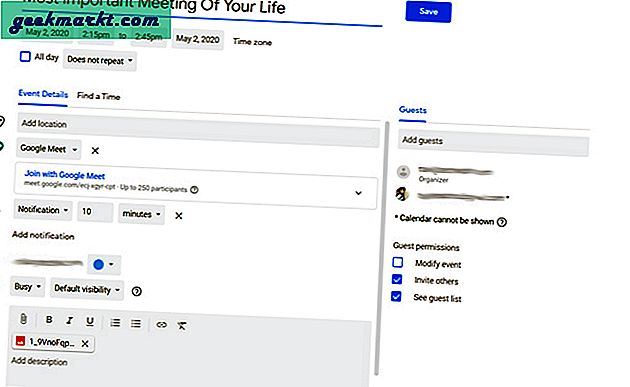
3. Deelnemen aan een vergadering zonder internet
Een van de handige functies van Google Meet is dat u de vergadering op veel verschillende manieren kunt bijwonen. Ofwel met Meeting-link, Meeting-code of door naar dat meetingnummer te bellen en de pincode in te voeren. U kunt al deze details krijgen wanneer iemand u een uitnodiging heeft gestuurd. Bel gewoon het opgegeven nummer en voer de pincode in wanneer daarom wordt gevraagd. Momenteel ondersteunt het slechts ongeveer 40 landen, maar u kunt verwachten dat dit in de toekomst zal toenemen.
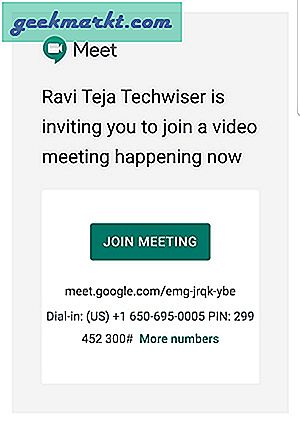
4. Gebruik uw telefoon als audioapparaat
U kunt profiteren van de vorige methode door uw telefoon als audioapparaat te gebruiken. In feite kunt u tijdens het deelnemen aan de vergadering een optie zien met de naam ‘deelnemen en de telefoon als audioapparaat gebruiken’. Door erop te klikken, kunt u uw telefoonnummer invoeren om gebeld te worden. Neem gewoon de oproep op en u kunt uw telefoon als audioapparaat gebruiken.
Dit is erg handig als uw systeem geen goede luidsprekers heeft of als uw Bluetooth-oortelefoon al op uw telefoon is aangesloten, enz.
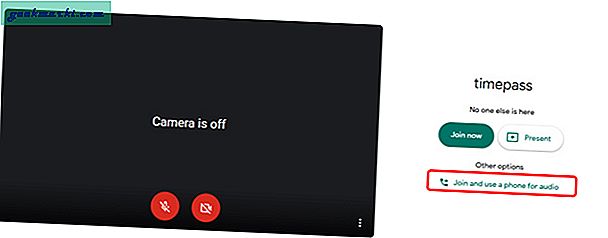
5. Gebruik de telefoon als een webcam
In het geval dat je een kapotte webcam hebt of de bestaande is waardeloos, dan kun je je telefoon als een webcam gebruiken. De Meet heeft geen standaardfunctie, maar dat kan gebruik een app met de naam IP WebCam om dat te doen. U kunt deze app op uw Android-telefoon installeren en verbinding maken met Windows of Mac.
Nu hoef je alleen maar het menu met boomstippen te openen, het videotabblad te selecteren en je telefoon als camera te kiezen. helaas is deze app niet beschikbaar op iOS of macOS.
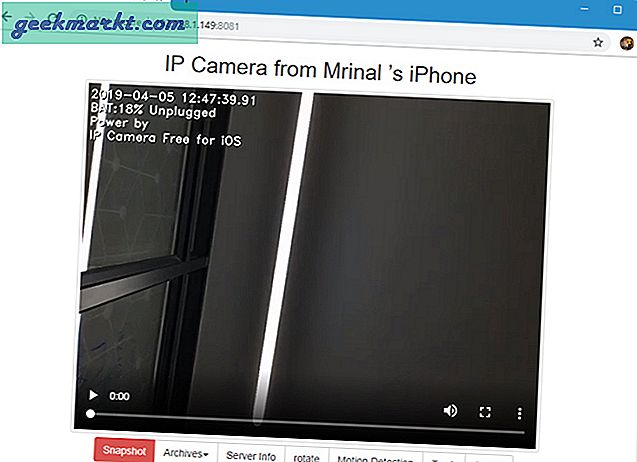
6. Bespaar bandbreedte door de videokwaliteit te verlagen
Als uw internetverbinding te traag is, kunt u de videokwaliteit verlagen om de bandbreedte te ondersteunen. Klik gewoon op het menu met drie stippen in de rechter benedenhoek en klik op instellingen. Op het tabblad Video kunt u de kwaliteit van uw video verlagen en ook de kwaliteit van de video's van de mensen met wie u vergadert. U kunt de video zelfs volledig uitschakelen door de optie alleen audio te kiezen.
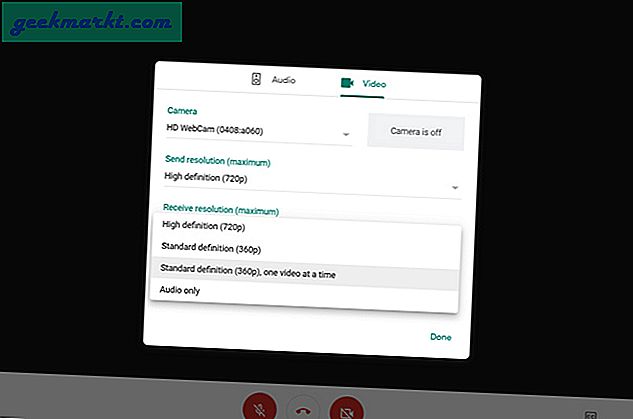
7. Stel de timer in
Google Meet biedt standaard geen functie voor het instellen van een oproeptimer. Maar als u Google Meet gebruikt vanuit een op chroom gebaseerde browser, kunt u profiteren van ‘Google Meet Call Timer Chrome Extension’. Installeer gewoon de extensie en woon de Google Meet bij. U kunt de timer rechtstreeks in de Meet instellen en de timer ziet er schoon, minimaal uit en past zich perfect aan de Google Meet-ontwerpstijl aan.
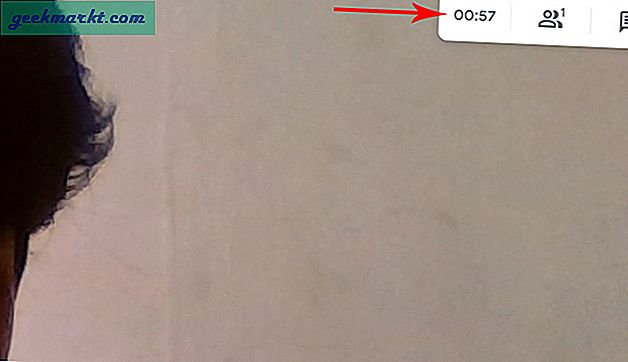
Hoe dan ook, deze timer kan alleen door jou worden gezien en het gesprek wordt niet automatisch beëindigd. Het maakt een klein piepgeluid en toont de timer in de rode tekst om aan te geven dat uw tijd voorbij is. Als je een strak schema hebt of wat werk hebt, kun je deze extensie als restant gebruiken. Maar gewoon weten hoeveel tijd u in het gesprek hebt doorgebracht, is slechts een basisfunctie voor elke videoconferentie-app.
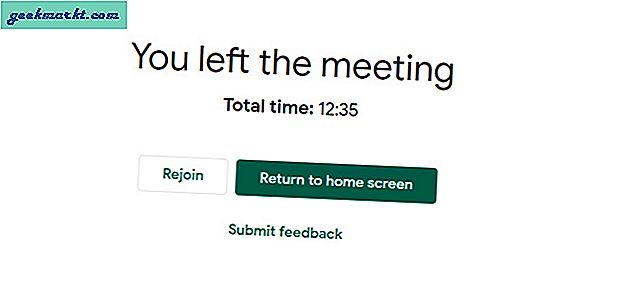
8. Een veel betere rasterweergave
Standaard ondersteunt de rasterweergave van Google Meet slechts 16 personen. Het is misschien goed genoeg voor de meeste scenario's. Maar als je alle mensen in de meet wilt bekijken of als je docent bent, dan helpt het gebruik van Google Meet Grid View Chrome Extension je.
Het beste is dat je veel opties hebt om aan te passen, van het standaard inschakelen van de rasterweergave tot het wijzigen van de grootte van de werkbalk wanneer de rasterweergave is ingeschakeld. Je hebt toegang tot al deze instellingen in de meet in de rechterbovenhoek.
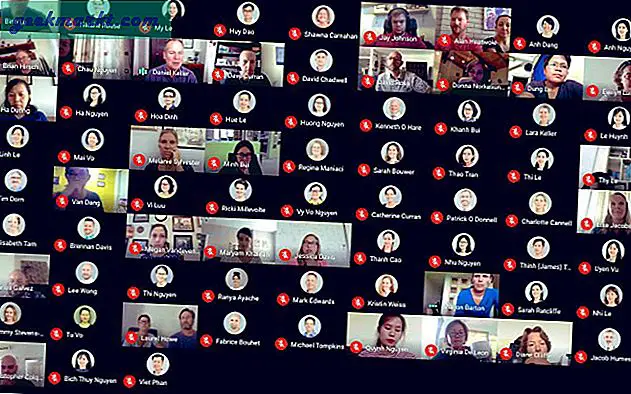
9. PIN uw weergave naar uw favoriet
Voor het geval je in een lezing zit en niemand wilt zien behalve de professor. U kunt dat doen door op het tabblad Mensen in de rechterbovenhoek te klikken en op de video te klikken van degene die u wilt bekijken. Dit zal PIN de geselecteerde video en laat dat alleen zien. U kunt het op dezelfde manier ook op de mobiel doen. Om uit te schakelen, kunt u gewoon opnieuw op hetzelfde videopictogram klikken.
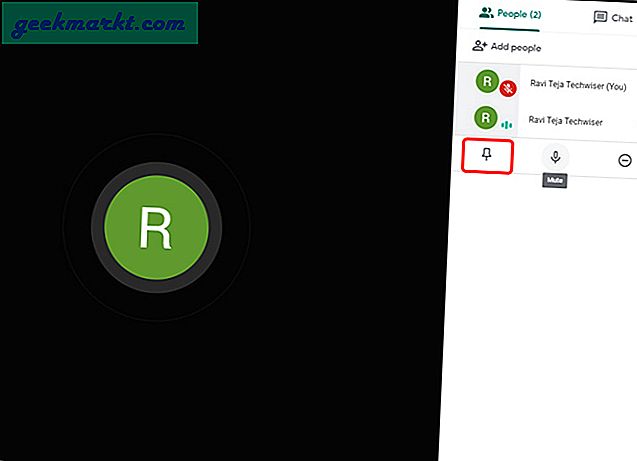
10. Demp wie je maar wilt
Als je Meet gebruikt voor online lessen, is de kans groot dat er wat ongewenst geluid van iemands huis komt. U kunt iedereen dempen, klik gewoon op het tabblad Mensen en klik op de naam van de persoon. Er wordt een vervolgkeuzelijst geopend, selecteer de microfoonoptie en je hebt iemand met succes laten dempen. Het betere is dat je hiervoor niet eens een beheerder hoeft te zijn en niemand kan weten dat je hem hebt gedempt. U kunt het dempen hoe dan ook niet ongedaan maken vanwege veiligheidsredenen.
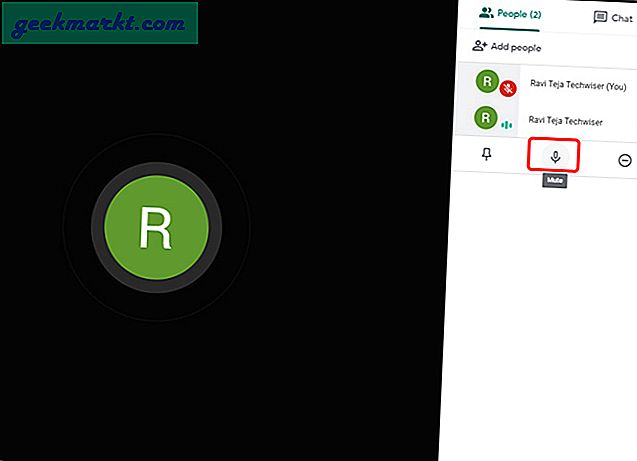
11. Annuleer ruis
Als er zoveel lawaai om je heen is, kun je iedereen een plezier doen en Krisp inschakelen. Dit werkt zowel op Windows, Mac als zelfs op Chrome. Het blokkeert het omgevingsgeluid van uw audio met behulp van AI. We hebben een speciaal artikel over Krisp's ruisonderdrukking en het werkt ook met een heleboel andere apps voor videoconferenties.
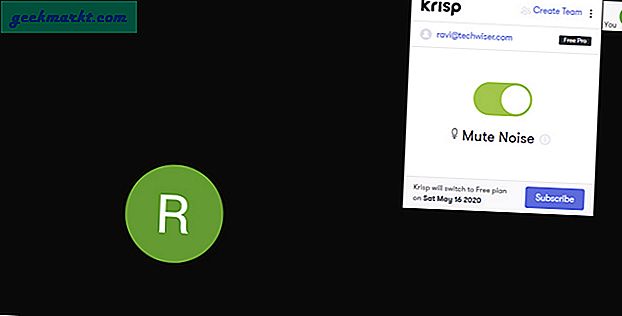
12. Low-light-modus optie voor mobiele app
De Google Meet-webapp heeft alle functies van de mobiele app, behalve de modus voor weinig licht. Als je ergens bent waar niet voldoende licht is, kun je deze modus gebruiken door op een menu met drie stippen te tikken. Het voegt de helderheid aan uw video toe door software. Deze functie is in Meet geïntroduceerd vanuit de videogesprek-app Duo van Google.
Ook afrekenen:Beste Google Duo-tips en -trucs om verbonden te blijven
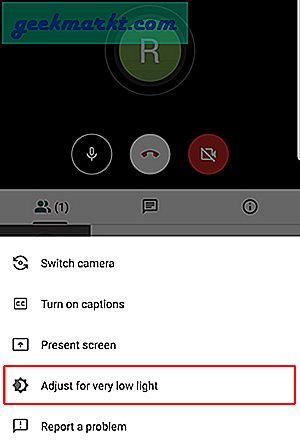
13. Push to Talk
De enige optie die u hoeft te dempen, is door op het microfoonpictogram op het scherm te klikken. Het zal vrij moeilijk zijn om onmiddellijk te dempen. Maar u kunt de Google Meet Push to Talk-extensie installeren en het gesprek dempen en weer inschakelen door gewoon op de spatiebalk te drukken. Maar u vindt geen extra instellingen om mee om te gaan, maar de extensie werkt precies zoals u verwacht en is vrij eenvoudig.
14. Casten naar tv
In de recente update ondersteunt Google Meet nu het casten van uw videovergadering naar een tv. Als u nu een cast-apparaat in het netwerk heeft, heeft u, precies wanneer u op het punt staat om naar een vergadering te gaan, een "Cast deze vergadering”Optie in Google Meet. U kunt de vergadering ook halverwege casten door op de drie stippen te klikken en "Deze vergadering casten" te selecteren.
Vanaf nu kan Google Meet de afbeelding alleen op tv casten. De audio- en microfoonbronnen komen nog steeds van uw computer.
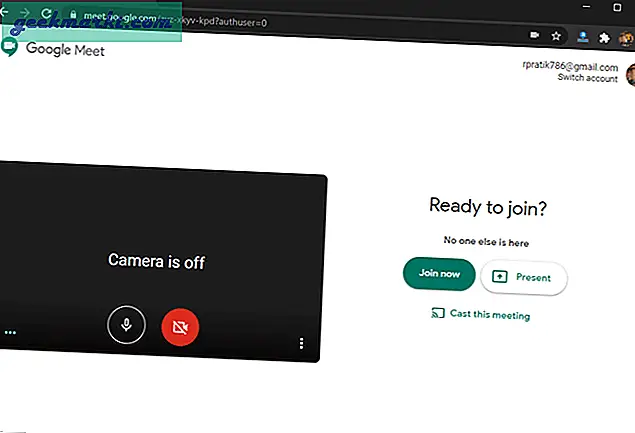
Afsluiten
Met al deze functies en integratie met Google is Meet een van de beste alternatieven voor videoconferentie-apps tegen Zoom, Microsoft Teams, etc. Hoe dan ook, Meet is alleen gratis tot 31 september 2020, daarna heb je een Gsuite-account nodig om er toegang toe te hebben. . Wat denk je? Laat het me weten in de reacties hieronder.