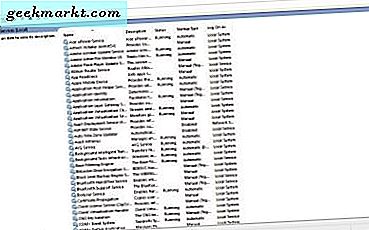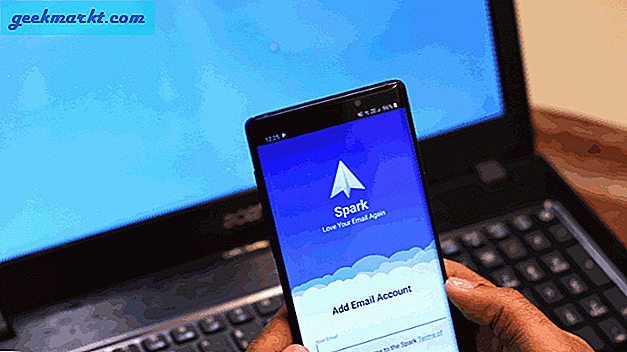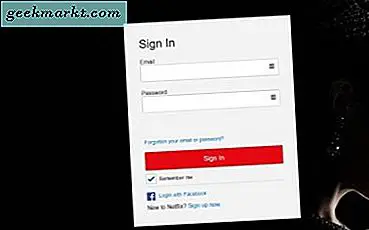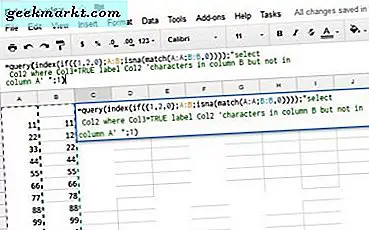
Ik gebruik meestal Microsoft Excel voor elk spreadsheetwerk dat ik doe, maar ik wilde Google Spreadsheets een beetje verkennen. Ik gebruik het regelmatig en heb er eerder handleidingen over geschreven, maar ik had geen idee hoe ik twee kolommen in Google Spreadsheets moest vergelijken, wat de taak was die ik voor mij had. Dit is wat ik heb geleerd.
Spreadsheets zijn ofwel de vloek van het moderne kantoorleven of een handige manier om met gegevens te werken en deze te presenteren. Uw mening zal waarschijnlijk variëren, afhankelijk van het feit of u spreadsheets moet maken of ze gewoon in vergaderingen moet bekijken. Als u de eerste bent, is een van de belangrijkste vaardigheden bij het maken van een spreadsheet het vergelijken van twee kolommen.

Vergelijk twee kolommen in Google Spreadsheets
We kunnen twee kolommen in Google Spreadsheets vergelijken met behulp van een formule. Het is een krachtig hulpmiddel binnen Spreadsheets dat onder allerlei omstandigheden veel voorwaarden kan toepassen. Dit is slechts een van hen.
Ik wilde een lijst met items samenstellen die zich in kolom B bevonden maar niet in kolom A en het resultaat weergeven in kolom C. Een schijnbaar populaire spreadsheetfunctie waarvan ik geen idee had hoe ik die moest gebruiken.
- Open uw blad op de pagina die u wilt vergelijken.
- Markeer cel 1 in kolom C.
- Plak '= query (index (if ({1, 2, 0}, A: B, isna (match (A: A, B: B, 0)))), "select
- Col2 waar Col3 = TRUE ", 1) 'in de cel.
U moet nu de vermeldingen zien die in kolom B voorkomen, maar niet in kolom A. Zoals u kunt zien, vergelijkt de formule kolom B met kolom A en zoekt naar een overeenkomst. Als er een lucifer is, doet het niets. Als iets in kolom B maar niet A staat, wordt dit in kolom C gemarkeerd.
Er zijn ook add-ons die een aantal functies toevoegen aan Google Spreadsheets, inclusief hulpprogramma's voor vergelijken. Een ervan is 'Peoples Choice Sheet Tools'. Het is een van de vele tools waarmee formules worden omgezet in eenvoudige knoppen en waarmee u veel werk kunt maken van het maken van spreadsheets. Hoewel er veel andere add-ons beschikbaar zijn, heeft deze een reeks veelgebruikte hulpmiddelen, zoals kolomvergelijking, splitsen, bijsnijden, kopiëren, plakken, coderen en een paar andere. Het lijkt ook goed te werken.

Snelle manier om verschillen tussen tekst of spreadsheets te vergelijken
Als u niet het gedoe wilt hebben om formules te schrijven of als u snel waarden of tekst tussen twee documenten wilt vergelijken, is er een gratis online tool die het zware werk voor u doet. Het heet Diffchecker en lijkt goed te werken. Het wordt zelfs aanbevolen voor gebruik op het Google Docs-forum.
- Navigeer naar Diffchecker.
- Plak een reeks tekst of waarden in het linkerdeelvenster en de andere kolom of tekst in de rechterkant.
- Selecteer Zoek verschil!
- De site vergelijkt de twee panelen en markeert eventuele verschillen.
Diffchecker is handig als u een onderscheid wilt maken tussen kolommen en uw work-out niet hoeft weer te geven. Als u uw werk niet hoeft te presenteren, kunnen alleen de resultaten, het gebruik van deze site u tijd en moeite besparen.
U kunt ook twee kolommen in Excel vergelijken als u daar de voorkeur aan geeft.
Vergelijk twee kolommen in Microsoft Excel
Ik wissel tussen Google Spreadsheets en Microsoft Excel, afhankelijk van wat ik probeer te doen. Hoewel Spreadsheets erg goed zijn, heeft het niet zo veel functies als Excel, dus schiet het tekort in sommige belangrijke gebieden.
Kolommen voor duplicaten vergelijken:
- Markeer kolommen A en B als ze zijn wat u wilt vergelijken.
- Selecteer Voorwaardelijke opmaak op het thuislint.
- Selecteer Celregels markeren en waarden dupliceren.
- Selecteer een indeling om weer te geven en selecteer OK.
Kolommen voor verschillen vergelijken:
- Markeer cel 1 in kolom C.
- Plak '= ALS (AANTAL.ALS ($ A: $ A, $ B2) = 0, "Geen overeenkomst in A", "")' in de formulebalk.
- U moet 'Geen overeenkomst in A' in kolom C zien waar de twee kolommen verschillen.
Je zou die cellen met verschillen moeten zien, want er zou een label in de corresponderende rij moeten staan met de tekst 'Geen match in A'. U kunt dit natuurlijk wijzigen om alles te zeggen wat u maar wilt. U kunt ook de kolomletters of de volgorde wijzigen waarin u de twee overeenstemt.
Ik ben geen spreadsheet-expert, zeker niet, maar deze methoden werken goed voor die keren dat ik twee kolommen moet vergelijken voor verschillen. Ik weet niet precies hoe ik moet vergelijken voor duplicaten in Google Spreadsheets, maar ik kan dit in Microsoft Excel. Nu doe je het ook. Hebt u een van beide tips voor vergelijkingshulpmiddelen voor een van deze? Je weet wat je moet doen.