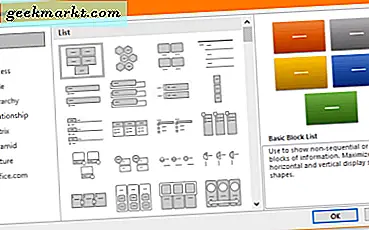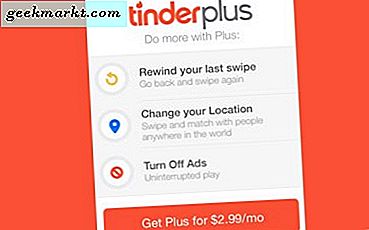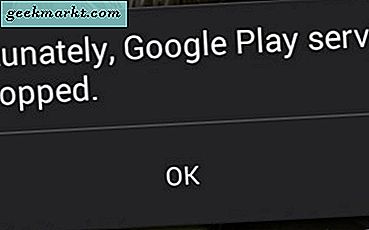Windows Media Player was ooit de standaard mediaspeler in Windows. Microsoft is echter niet langer bezig met het updaten van WMP; en de Groove Music- en Movies & TV-apps hebben het vervangen als standaard voor de mediaspeler in Windows 10. Niettemin bevindt Windows Media Player zich nog steeds in Windows 10, maar dan zonder ondersteuning voor het afspelen van dvd's. Dit is hoe u Windows Media Player 12 kunt aanpassen.
De Windows Media Player-skins aanpassen
Skins zijn een van de beste manieren om Windows Media Player aan te passen. Ze transformeren de modus Nu afspelen in Windows Media Player met een geheel nieuw thema. U kunt vanaf deze pagina een verscheidenheid aan nieuwe skins aan de software toevoegen. Klik op Downloaden onder een skin die daar wordt vermeld om deze op te slaan in Windows.
Open vervolgens de map waarin u de skin hebt opgeslagen en klik op het skinbestand. Druk vervolgens op Ja > Nu weergeven om Windows Media Player te openen. Het wordt geopend met de nieuwe skin die u hebt gedownload, zoals weergegeven in de onderstaande snapshot.

Als u een lijst met skins in Windows Media Player wilt openen, klikt u op Beeld > Skin Chooser . Dat opent een lijst met skins die u aan de software hebt toegevoegd, zoals hieronder. U kunt daar een skin selecteren en vervolgens op Skin toepassen klikken om deze te openen in de modus Nu afspelen. U kunt ook een skin daar selecteren en op de X-knop drukken om deze te verwijderen.
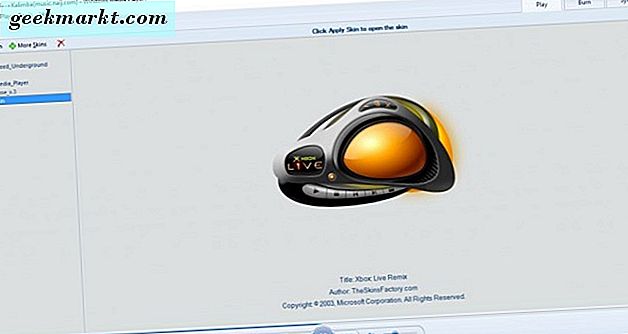
Nieuwe visualisaties toevoegen aan Windows Media Player
Anders dan Groove Music heeft Windows Media Player visualisaties in de modus Nu afspelen. U kunt alternatieve visualisaties selecteren door er met de rechtermuisknop op te klikken in de modus Nu afspelen en vervolgens Visualisaties te selecteren om het hieronder getoonde submenu te openen. Merk op dat niet alle WMP-skins visualisaties ondersteunen.
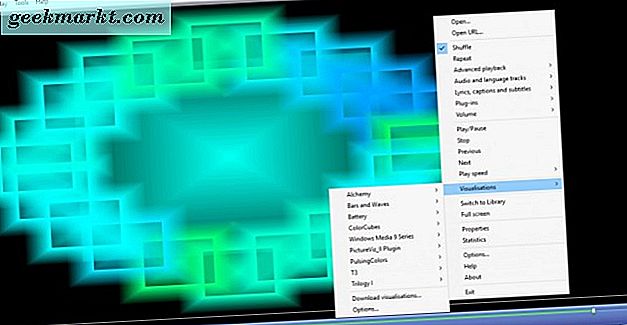
U kunt nieuwe visualisaties toevoegen aan de software op de pagina "Visualisaties voor Windows Media Player". Klik op Downloaden onder een visualisatie om het in een map op te slaan. Open vervolgens de map en klik op het visualisatiebestand om het aan WMP toe te voegen. U zou het moeten vinden in het submenu Visualisaties .
Pas het navigatiedeelvenster van Windows Media Player aan
Aan de linkerkant van het WMP-bibliotheekvenster bevindt zich een navigatievenster waarmee u door uw media kunt bladeren. U kunt dat navigatievenster aanpassen door met de rechtermuisknop op Album te klikken en Navigatievenster aanpassen te selecteren. Dat opent het venster in de onderstaande afbeelding.
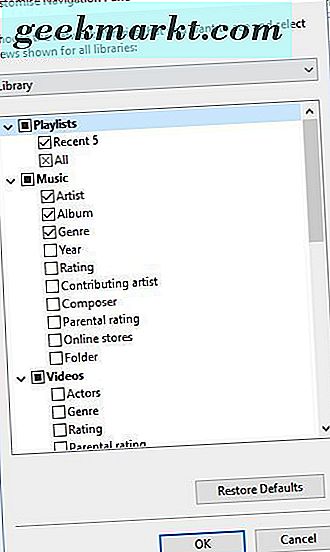
Nu kunt u vanuit dit venster meer navigatiecategorieën aan de linkerkant van de bibliotheek toevoegen. Onder Afbeeldingen kunt u bijvoorbeeld Tags, Datum genomen en Beoordeling selecteren . Klik op OK om de nieuwe instellingen toe te passen en het bibliotheekpaneel bevat de volgende categorieën. Als u snel terug wilt gaan naar de oorspronkelijke instellingen, drukt u op de knop Standaardinstellingen herstellen in het venster Navigatievenster aanpassen.
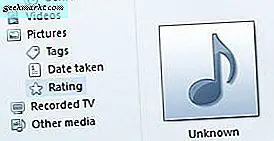
De Windows Media Player aanpassen met plug-ins
Er zijn een paar plug-ins die u aan Windows Media Player kunt toevoegen. Een daarvan is Windows Media Player Plus met enkele extra opties om de software verder aan te passen. Open deze pagina en druk op Nu downloaden om de installatiewizard van Media Player Plus op te slaan naar Windows 10. Voer de installatiewizard uit om de plug-in toe te voegen aan WMP.
Wanneer je dat hebt gedaan, open je Windows Media Player (typ 'Windows Media Player' in het zoekvak van Cortana om het te vinden). De Windows Media Player Plus! Het instellingenvenster in de onderstaande snapshots wordt geopend. Dat omvat een aantal instellingen om WMP mee aan te passen.
Allereerst kunt u een paar aanpassingen aanbrengen aan de Windows Media Player-bibliotheek door Bibliotheek aan de linkerkant te selecteren. Dat opent de drie selectievakopties die direct in de snapshot worden getoond.
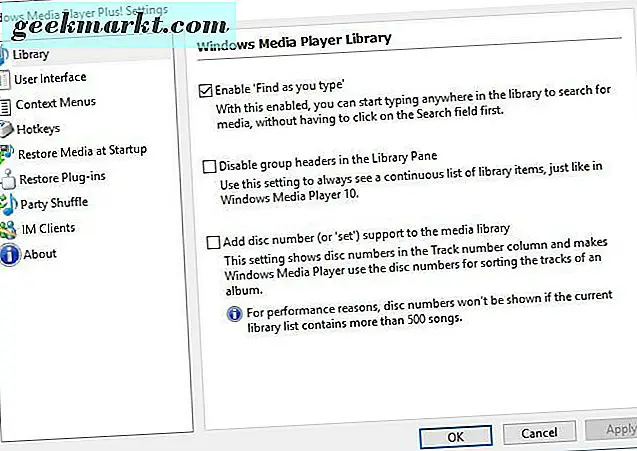
De selectievakjes 'Zoeken terwijl u typt' en Groepskoppen uitschakelen in de bibliotheekvensteropties zijn mogelijk al geselecteerd. Als dat het geval is, kunt u deze instellingen deselecteren om de bibliotheek verder aan te passen. Als de groepskoppen Uitschakelen van groep niet is geselecteerd, bevat de lijst Muziek albumgroeptitels zoals hieronder. Als u de instelling 'Zoeken terwijl u typt' niet inschakelt, zal het typen in de bibliotheek niet naar media zoeken.
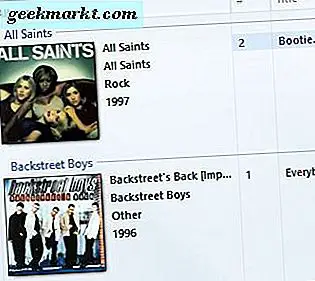
U kunt de sneltoetsen of sneltoetsen in Windows Media Player aanpassen door sneltoetsen te selecteren om de opties direct hieronder te openen. Klik daar op het selectievakje Globale hotkeys inschakelen en selecteer vervolgens een sneltoets om te wijzigen in de lijst. Vervolgens kunt u vier Keys- selectievakjes selecteren en een sleutel in het tekstvak invoeren om de sneltoetsen op het toetsenbord in iets anders te veranderen.
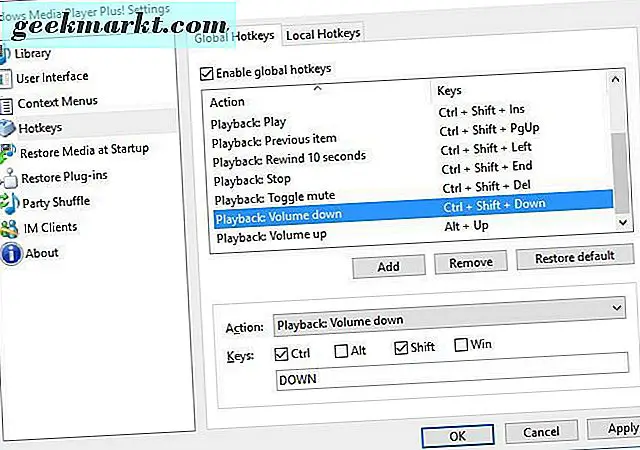
U kunt ook een geheel nieuwe sneltoets toevoegen aan WMP door op de knop Toevoegen te klikken. Kies een actie voor de sneltoets in het vervolgkeuzemenu Actie. Vervolgens kunt u er een sneltoets voor instellen met de selectievakjes en het tekstvak onder het vervolgkeuzemenu. Klik op Toepassen en OK om nieuwe sneltoetsinstellingen toe te passen. Merk op dat het, omdat het globale sneltoetsen zijn, nog steeds gebruikt kan worden als Windows Media Player niet het actieve, geselecteerde venster is.
Nieuwe achtergronden toevoegen aan de Windows Media Player-bibliotheek
Windows Media Player bevat geen opties om de achtergronden van de bibliotheek aan te passen. U kunt die achtergronden echter nog steeds aanpassen met de WMP 12 Library Background Changer- software. Open deze webpagina en klik op Download WMP12 Library Background Changer om de Zip naar Windows op te slaan. 10. Open de Zip en druk op Extract all in File Explorer om een uitgepakte map ervoor in te stellen. Vervolgens kunt u het onderstaande programmavenster openen (met Windows Media Player gesloten).

Nu kunt u een aangepaste achtergrond toevoegen aan de WMP-bibliotheekachtergrond. Druk op Vervangen en kies vervolgens een achtergrondafbeelding om toe te voegen aan de achtergrond. Sluit vervolgens het venster Achtergrondwisselaar WMP12 en open Windows Media Player. De bibliotheek zal de nieuwe achtergrond bevatten zoals hieronder getoond.
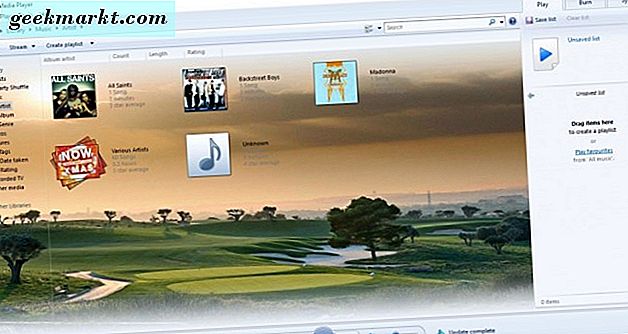
Als alternatief kunt u ervoor kiezen om de bureaubladachtergrond toe te voegen aan de Windows Media Player-bibliotheek. Druk op de knop Vervangen met achtergrond om de achtergrond op het bureaublad te selecteren. Sluit het venster van de software zoals eerder en voer Windows Media Player uit, die nu dezelfde achtergrond heeft als uw bureaublad. Druk op de knop Herstellen in het venster Achtergrondwisselaar WMP12 Library om de standaardinstellingen te herstellen.
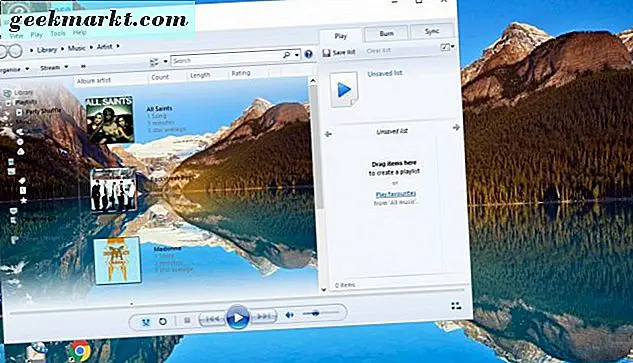
Nu kunt u Windows Media Player aanpassen met skins, plug-ins en de WMP12 Library Background Changer-software. Windows Media Player heeft meer aanpassingsmogelijkheden en instellingen dan de nieuwe media-apps in Windows 10. Dus het is een betere mediaspeler dan Groove Music en Movies & TV op dit moment.