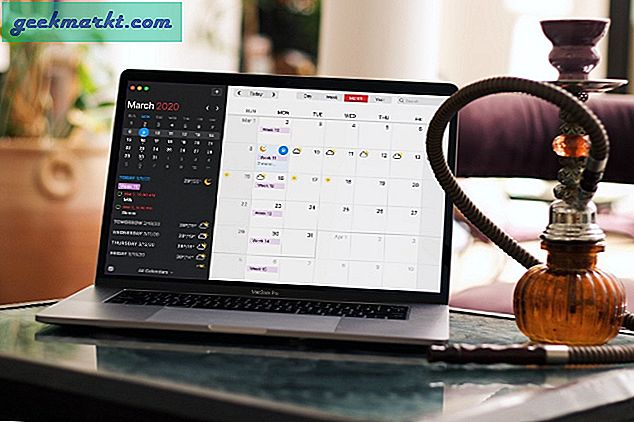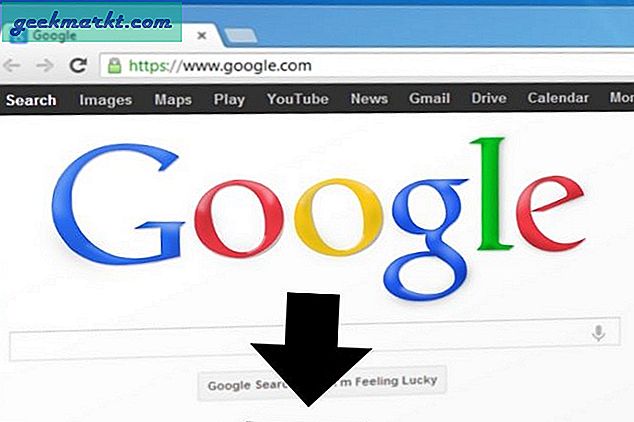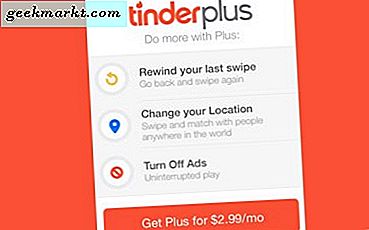Instagram is gemaakt om op smartphones te gebruiken. Het ontwikkelteam heeft zich tot het uiterste ingespannen om ervoor te zorgen dat de gebruikers hun mobiele apps blijven gebruiken. Hoewel Instagram een functionele webpagina heeft, kun je deze alleen gebruiken om foto's te surfen. Dit is allemaal prima en dandy voor veel gebruikers, maar Instagram is een platform als geen ander. Het wordt gebruikt door influencers en professionele fotografen van over de hele wereld. Deze creatieve geesten bewerken hun foto's graag voordat ze ze uploaden en dit is waar de inherente beperking van Instagram naar voren komt.
Als je een DSLR of zoiets als de GoPro gebruikt, moet je de afbeeldingen eerst uploaden naar je Windows- of Mac-computer, ze bewerken, terugzetten naar je smartphone en ze vervolgens uploaden. Een beetje vervelend, maar dat is precies wat de meeste gebruikers dagelijks moeten doorstaan. Hoewel gewone gebruikers prima mobiele apps gebruiken om hun foto's te retoucheren, is niet iedereen tevreden met de huidige regeling.
Gelukkig heb ik een aantal manieren ontdekt om dit probleem op te lossen. Aan het einde van deze handleiding weet u hoe u naar Instagram kunt uploaden met uw Windows- of Mac-computers.
Laten we beginnen.
Lees ook: 9 beste videobewerkingsapps voor Instagram
1. Upload naar Instagram met Chrome
De meesten van ons gebruiken Chrome als onze standaardbrowser, dus laat ik met hetzelfde beginnen. Start Chrome op uw Windows- of MacOS-computer. Deze truc werkt op beide besturingssystemen. Ga naar de startpagina van Instagram en log in met uw e-mail-ID of Facebook.
Niet veel mensen weten hiervan, maar Chrome heeft een ingebouwde code-inspectietool dat zal verschijnen wanneer u op de CTRL + SHIFT + I (dat is een "i") sneltoets drukt. U vindt ook de optie Developer Tools in Chrome’s More Tools -> Developer Tools.
U ziet nu rechts een zijbalk geopend waarin u de volledige code van de pagina waarop u zich bevindt kunt zien. De startpagina van Instagram bevindt zich aan de linkerkant. Raak niet te in de war. Als u codering niet kent, is het goede nieuws dat u het ook niet hoeft te weten. U zoekt een smartphone- of tafelpictogram in de linkerbovenhoek van het rechterdeelvenster waar de code staat. Als je het hebt gevonden, klik je erop.
Lezen:Hoe u het land van de browserlocatie kunt wijzigen
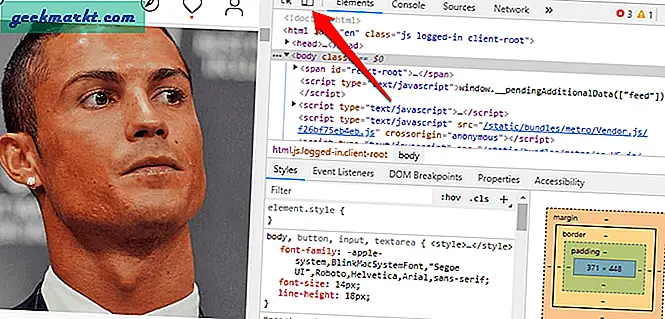
Dit is het user-agentpictogram. Kortom, u vertelt uw browser, het goede oude Chrome, dat u het wilt gebruiken alsof u het op uw smartphone gebruikt. Ontwikkelaars gebruiken deze tool om problemen met sites op te lossen om erachter te komen hoe alles eruitziet in mobiele browsers of apps en of er iets kapot is. Zo ja, dan kijken ze naar de code om het probleem te vinden. Gaaf he?
U kunt Instagram nu gebruiken zoals u dat op uw smartphone zou doen. Chrome biedt zelfs een aantal ingebouwde opties om uit te kiezen, zoals iPhone X, Pixel 2, enzovoort. U kunt er een kiezen of deze in de responsieve modus laten blijven.
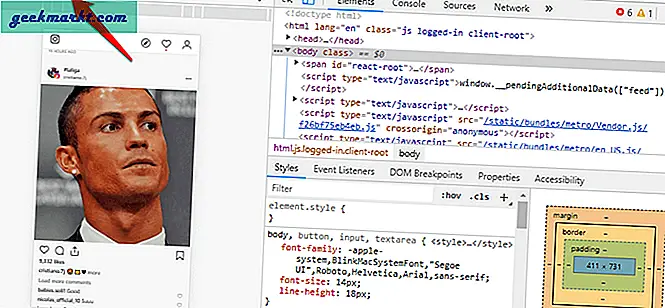
Vernieuw op dit punt uw pagina (druk op F5 op het toetsenbord), want alleen dan ziet u de uploadknop met andere opties in de navigatiebalk, net zoals u ze op uw smartphone ziet. Het zou er ongeveer zo uit moeten zien.
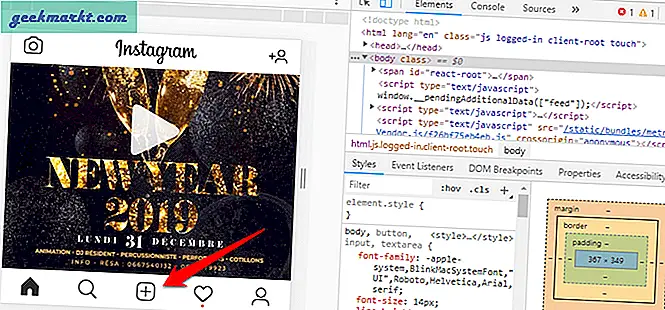
Je kent de rest van het verhaal. U klikt op het ‘+’ -pictogram om de bestandsverkenner op uw Windows of MacBook te openen en kiest de afbeelding die u wilt uploaden. Instagram, denkend dat je nog steeds een smartphone gebruikt, zal het nodige doen.
De methode is gratis omdat het niet nodig is om software van derden te downloaden of te gebruiken, wat zeker een pluspunt is, maar het is ook erg beperkend omdat je alleen afbeeldingen kunt uploaden. Er is geen manier om galerijen of zelfs enkele videobestanden te uploaden.
Lees ook: Verticale foto's op Instagram plaatsen zonder bij te snijden
2. Upload naar Instagram met Safari
Als u een MacBook gebruikt en Safari als uw voorkeursbrowser gebruikt, volgt u de onderstaande stappen. Een van mijn vrienden gebruikt Safari op zijn Windows-laptop. Dus nogmaals, deze methode werkt op beide platforms. Start Safari nu. Ga naar Voorkeuren, Klik op de Geavanceerd tab en selecteer Toon ontwikkelmenu in de menubalk.
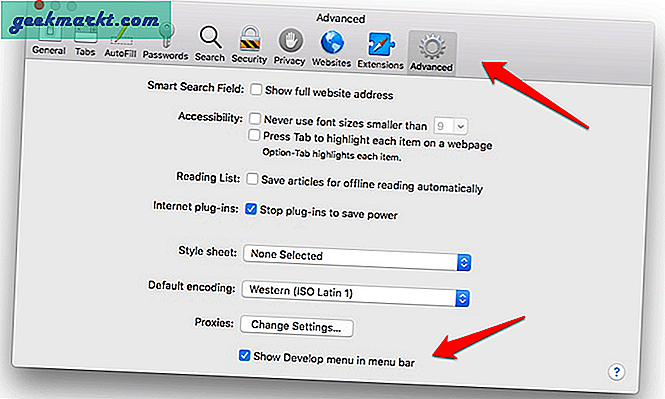
Zodra het is ingeschakeld, kun je inloggen op je Instagram-account en het User Agent naar keuze uit het nieuw toegevoegde ontwikkelmenu in Safari. Het is niet nodig dat u dat moet doen selecteer een Apple-apparaat, het kan elke smartphone zijn.
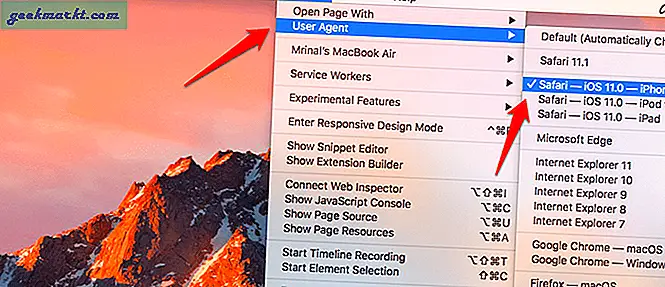
Ga nu naar de startpagina van Instagram als je dat nog niet hebt gedaan en log in. Je zou Instagram moeten kunnen bekijken zoals je dat op je smartphone doet. Je zou de bekende ‘+‘Pictogram in het midden van de navigatiebalk onderaan. Klik erop om afbeeldingen te uploaden.
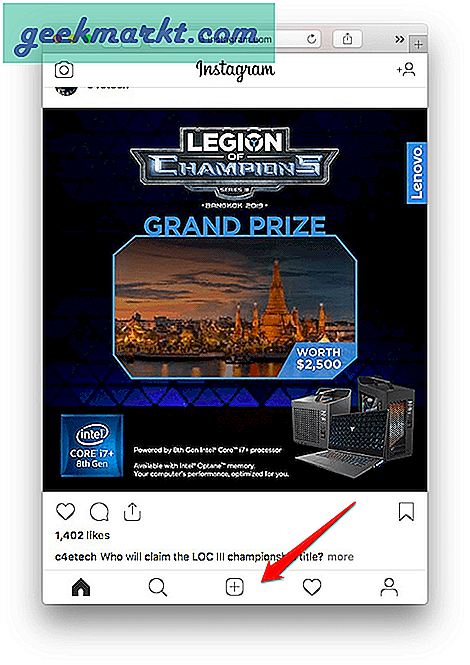
Nogmaals, je kunt geen video's uploaden en afbeeldingen kunnen alleen een voor een worden geüpload. U kunt locaties en accounts niet in bulk uploaden of taggen. Een beetje beperkend maar werkt.
Lees ook: De beste manieren om video's van Instagram te downloaden
3. Upload naar Instagram met Hootsuite
U weet inmiddels dat de bovengenoemde methoden, hoewel ze werken, beperkt zijn in hun functionaliteit. Dit is waarom je zou moeten overwegen om voor een app van derden, zoals Hootsuite, te gaan. Een beheerapp voor sociale media waarmee je niet alleen op Instagram kunt posten, maar ook berichten kunt plannen, tekst- en locatietags en accounts kunt toevoegen. In feite verzamelt Hootsuite waardevolle gegevens zoals opmerkingen, vind-ik-leuks en volgers en splitst deze op in gemakkelijk te begrijpen rapporten die u later kunt analyseren. Een echt pluspunt voor Instagram-gebruikers met zakelijke accounts.
Er zijn veel andere opties op de markt, maar ik zou Hootsuite aanbevelen omdat het ook kan worden gebruikt om een aantal andere sociale mediaprofielen zoals Twitter, Facebook, LinkedIn en YouTube te beheren. Het is gebouwd als een productiviteitssuite voor sociale media die een schaalbare oplossing biedt. Vooral handig voor influencers en social media managers met zakelijke accounts.
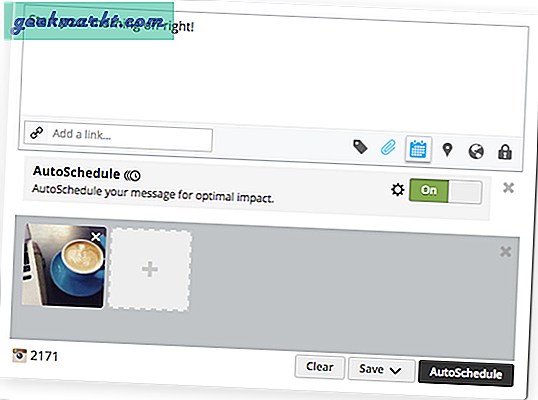
Rekening houdend met de beeldbewerkingsvereisten van Instagram-gebruikers, biedt Hootsuite ook veel tools om je afbeeldingen te bewerken voordat je ze plant of publiceert, zoals bijsnijden, effecten, filters, scherpte / helderheid aanpassen, focus, rode ogen en vele anderen. Ik zou niet zeggen dat Hootsuite een complete afbeeldingseditor is, maar het is erg krachtig en managers van sociale media zullen tevreden zijn met de tools die het te bieden heeft.
Het maakt ook verbinding met een aantal apps van derden via API, zoals alle populaire cloudopslagplatforms, Adobe, enzovoort. Hootsuite is gratis voor maximaal 3 sociale media-accounts, niet per se Instagram, waarna de prijs begint bij $ 29 / maand.
Hootsuite verwijdert niet alleen de beperkingen die we eerder zagen met de browsermethode, maar voegt ook verschillende krachtige en broodnodige functies toe, allemaal in één compacte gebruikersinterface. En het heeft ook apps voor smartphones.
4. Upload naar Instagram met Emulator
We hebben het hier over Bluestacks, een populaire Android-emulator waarmee je elke app uit de Play Store op je Windows- en MacOS-computers kunt installeren en gebruiken. Wat Bluestacks doet, is een virtuele omgeving creëren om het Android-platform na te bootsen en vervolgens de Play Store-app erin installeren. Het is gratis te gebruiken.
U begint met het downloaden van de software voor uw pc via de onderstaande link. Nadat het is geïnstalleerd, maakt u een account en logt u in op Play Store met uw favoriete Google-ID. Eenmaal binnen zie je een lijst met alle apps en games die je momenteel op je smartphone hebt geïnstalleerd. Gebruik de zoekfunctie om Instagram te vinden en te installeren.
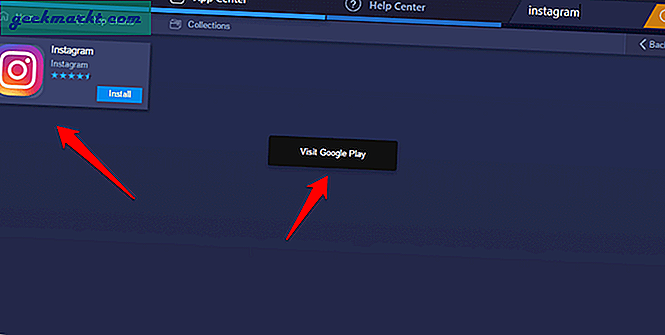
Log in op je Instagram-account, net zoals je zou doen op je smartphone. Als je eenmaal binnen bent, kun je Instagram precies zo gebruiken als op je Android. Dit betekent dat je nu je Windows- of Mac-computer kunt gebruiken om afbeeldingen naar Instagram te uploaden.
Hoewel het nog steeds vergelijkbaar is met hoe we de user-agent in onze browser hebben gewijzigd, biedt Bluestacks enkele extra voordelen. Er is nog steeds geen ondersteuning voor het uploaden van video's, maar je kunt bijschriften toevoegen, accounts en locaties taggen, filters gebruiken en carrouselposts uploaden.
Download Bluestacks
Upload naar Instagram vanuit Windows en Mac
Als u snel wilt zijn en niet te veel wijzigingen of tags hoeft te gebruiken, kunt u de browsermethode gebruiken. Het werkt op zowel Chrome als Safari en zou ook op Firefox moeten werken, hoewel ik het niet heb getest.
Als je meer opties en de mogelijkheid nodig hebt om de mobiele versie van Instagram te gebruiken, samen met enkele andere Android-apps, dan is Bluestacks een zeer krachtige Android-emulator.
Ben je een influencer, fotograaf of social media manager, dan zit je met Hoosuite niet fout. De gratis versie is zelf boordevol functies en is gebouwd om schaalbaar te zijn.