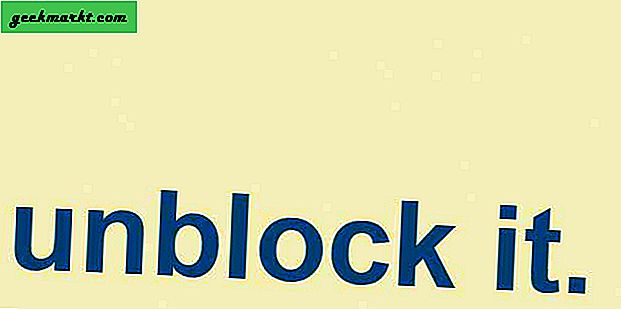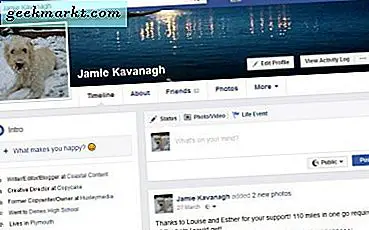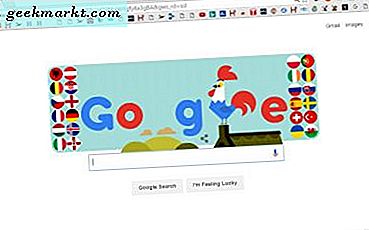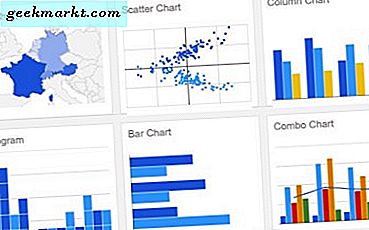
Google Spreadsheets is een uitstekend alternatief voor Microsoft Excel en kan veel taken van zijn duurdere concurrent uitvoeren. Een ding dat het heel goed doet, is dat je gegevens in grafische vorm kunt weergeven, dat wil zeggen grafieken opbouwen. Hier volgt een korte zelfstudie over het maken van diagrammen in Google Spreadsheets.
Grafieken zijn wat mij betreft de reddende genade van spreadsheets. De meeste mensen houden van een goede grafiek. Ze maken gegevens inzichtelijk en breken de monotonie van numerieke gegevens met een beetje kleur en grafische schoonheid. Als u veel bladen gebruikt, is het maken van grafieken iets dat u wilt beheersen.
Er zijn een selectie van grafiektypen en het is aan u om de meest geschikte te kiezen. Sommige werken het beste met bepaalde soorten gegevens, terwijl andere flexibeler zijn. U kunt kiezen uit een breed scala aan typen van spreidingsdiagrammen tot cirkeldiagrammen, kaartgrafieken tot lijndiagrammen. Er zijn momenteel 18 diagramtypen beschikbaar om te gebruiken. Ga naar de grafiekpagina van Google Spreadsheets om ze allemaal te bekijken.
Bouw de dataset
Voordat u een grafiek toevoegt aan Google Spreadsheets, moet u alle gegevens hebben. U kunt gegevens toevoegen of wijzigen als de grafiek eenmaal is opgebouwd, maar het is gemakkelijker om dingen te beheren als alles op zijn plek is.
- Open uw Google-spreadsheet.
- Voeg headers toe aan elke kolom of rij. Deze zullen fungeren als de legenda in de grafiek.
- Voeg de gegevens toe aan het blad in elke gewenste volgorde.
Gegevens moeten worden besteld, zodat alle gegevens uniform zijn. In het voorbeeld bevinden alle namen zich in één kolom terwijl de resultaten zich in een andere kolom bevinden. De grafiek heeft dit soort volgorde nodig om de gegevens te kunnen begrijpen.

Een grafiek maken in Google Spreadsheets
Als u de gegevens eenmaal hebt geïnstalleerd, is het heel eenvoudig om een grafiek of een diagram te maken zoals Google ze noemt.
- Sleep de cursor over alle gegevens die u in een grafiek wilt illustreren.
- Selecteer Insert in het hoofdmenu en vervolgens in Kaart.
- Selecteer het grafiektype in het pop-upvenster. Je kunt de suggestie gebruiken of je eigen suggestie kiezen, het is geheel aan jou.
- Formatteer de grafiek zoals u wilt met het tabblad Aanpassing.
- Selecteer Invoegen om de grafiek aan het blad toe te voegen.
U merkt in het venster voor het maken van grafieken dat niet alle grafieken kunnen worden geselecteerd. Zoals hierboven vermeld, werken niet alle grafiektypen in alle situaties. Staafdiagrammen en lijndiagrammen zijn bijvoorbeeld handig voor het meten van bedragen of tellingen. Cirkeldiagrammen zijn alleen goed voor het meten van indelingen van 100%, getrapte vlakgrafieken zijn zuiver numeriek enzovoort.

Een grafiek aanpassen in Google Spreadsheets
Naast het aanpassen van de grafiek tijdens het maken, kunt u deze ook achteraf aanpassen. Dit is handig als u plotseling nieuwe gegevens ontvangt of de stijl of het type grafiek moet wijzigen.
- Markeer uw grafiek en klik met de rechtermuisknop op een leeg gebied ervan.
- Selecteer Geavanceerd bewerken in het menu.
- Selecteer het tabblad Aanpassing en breng uw wijzigingen aan.
Geavanceerde bewerking brengt hetzelfde venster naar voren als toen u uw grafiek aan het maken was en biedt dezelfde functies. Hier kunt u het grafiektype, de kleuren, lettertypen, achtergrond en zowat elk element van de grafiek wijzigen.
U hoeft Geavanceerde bewerking niet te gebruiken om kleinere wijzigingen aan te brengen als u dat niet wilt. Met het contextmenu met de rechtermuisknop kunt u het diagramtype, het gebied, de titel, de legenda, de as en de reeks met één klik wijzigen. Ik vind het nog steeds gemakkelijker om het customization-menu te gebruiken. Je kilometers kunnen variëren, maar je hebt tenminste de optie.

Een grafiek gebruiken in Google Docs
Nadat u uw grafiek hebt gemaakt, moet u deze mogelijk in een presentatie of document opnemen. Gelukkig is het vrij eenvoudig om de grafiek van Google Spreadsheets te kopiëren en in Google Documenten te importeren.
- Open het Google-document waaraan u het blad wilt toevoegen en selecteer een lege ruimte.
- Selecteer Invoegen en kaart.
- Selecteer Van bladen, selecteer vervolgens het diagram in het nieuwe venster en klik op Selecteren.
- Klik op het diagram en selecteer Importeren. Verwijder het vinkje uit het selectievakje naast Koppeling met spreadsheet als u wilt dat het diagram alleen staat.
Het diagram moet nu in uw document worden weergegeven en u kunt het verplaatsen, van grootte veranderen of alles wat u ermee moet doen.
Er is veel dat je kunt doen met grafieken in Google Spreadsheets. Het is een van de beste manieren om met gegevens te werken wat mij betreft.