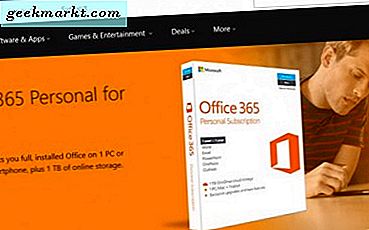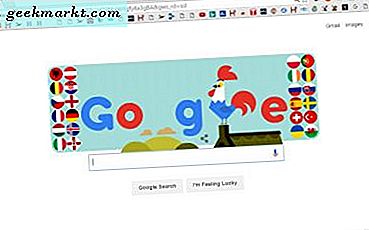
Is uw Google Chrome-browser een beetje traag? Als dat het geval is, zijn er veel manieren om Chrome sneller te maken . Chrome heeft tal van opties en uitbreidingen die u kunt uitproberen om het een boost te geven.
Schakel plug-ins van Google Chrome uit
Google Chrome heeft behoorlijk wat systeembronnen en als je veel plug-ins hebt, kunnen ze de browser vertragen. Plug-ins zoals Adobe Flash Player stellen de browser doorgaans in staat om speciale inhoud op pagina's op te nemen. Zelfs als u geen plug-ins hebt toegevoegd aan Chrome, zijn er een paar meegeleverd met de browser. U kunt ze uitschakelen door 'chrome: // plug-ins' in de adresbalk in te voeren. Dat opent de pagina die hieronder direct wordt getoond.
 Schakel nu een aantal ervan uit door onder elke plug-in op Uitschakelen te klikken. Klik op Details aan de rechterkant voor meer informatie over plug-ins. Dat kan het een beetje duidelijker maken wat de plug-ins doen.
Schakel nu een aantal ervan uit door onder elke plug-in op Uitschakelen te klikken. Klik op Details aan de rechterkant voor meer informatie over plug-ins. Dat kan het een beetje duidelijker maken wat de plug-ins doen.
Schakel de extensies van Google Chrome uit
Google Chrome-extensies lijken op plug-ins omdat ze RAM blokkeren. Wanneer u een extensie aan de browser toevoegt, wordt deze automatisch uitgevoerd tenzij u deze uitschakelt. Dus je moet extensies uitschakelen die niet veel gebruikt worden.
Voer 'chrome: // extensions /' in de adresbalk van de browser in om de pagina in de onderstaande snapshot te openen. Dat omvat een lijst met al uw extensies. Naast elke extensie is er een selectievakje Ingeschakeld waarop u kunt klikken om het uit te schakelen. U kunt ook op de knop Verwijderen van Chrome- opslaglocatie klikken om een extensie te verwijderen.

Een goede manier om na te gaan welke extensies en plug-ins de meeste RAM bevatten, is om de Taakbeheer in Chrome te openen. Klik op de knop Aanpassen in de rechterbovenhoek van het browservenster, Meer hulpprogramma's en Taakbeheer . Dat opent het venster in de onderstaande momentopname.
 Dit toont uw extensie en plug-in RAM toewijzing. Daarom moet u de minder essentiële extensies uitschakelen die hogere RAM-cijfers hebben in de Taakmanager. U kunt extensies daar uitschakelen door End-proces te selecteren.
Dit toont uw extensie en plug-in RAM toewijzing. Daarom moet u de minder essentiële extensies uitschakelen die hogere RAM-cijfers hebben in de Taakmanager. U kunt extensies daar uitschakelen door End-proces te selecteren.
Schakel afbeeldingen en JavaScript uit
Afbeeldingen verhogen waarschijnlijk de laadtijd van pagina's meer dan iets anders. JavaScript, dit is code die speciale effecten toevoegt aan websites, kan echter ook een impact hebben op de laadsnelheid van pagina's. Dus schakel die dingen uit om de laadtijd van de pagina echt te verbeteren. U kunt dat doen zonder extra extensies door 'chrome: // chrome / settings / content' in te voeren in de adresbalk om onderstaande Content-instellingen te openen.

Daar kunt u het keuzerondje Geen afbeeldingen weergeven selecteren. Klik erop en druk op de knop Voltooid . Dan zullen de webpagina's geen afbeeldingen bevatten.
Daaronder staat ook de optie Geen site toestaan JavaScript uit te voeren . Als u op dat keuzerondje klikt, wordt JavaScript van pagina's verwijderd. U kunt afbeeldingen en JavaScript nog steeds opnemen op geselecteerde websites door op de knop Uitzonderingen beheren te klikken.
Tekstmodus toevoegen aan Google Chrome
Tekstmodus is een goede extensie om de laadtijd van pagina's te verhogen. Wat dit effectief doet is strip webpagina's naar tekst alleen alternatieven. Daarom openen de pagina's in Google Chrome zonder afbeeldingen, video's of flash-animaties. Bekijk deze pagina om de tekstmodus toe te voegen aan Chrome.
Dan vindt u een T Set Text Mode aan / uit- knop op de werkbalk van de browser. Druk op die knop om de tekstmodus alleen in te schakelen. Dat verwijdert effectief afbeeldingen, advertenties, animaties en video's van pagina's.

U kunt ook kleuren van webpagina's verwijderen door met de rechtermuisknop op de knop T te klikken en Opties te selecteren om de onderstaande pagina te openen. Die pagina bevat Z & W-opties die u kunt selecteren. Klik op de selectievakjes Desaturate kleuren en witte achtergrondpagina's om de pagina's in zwart-wit om te zetten.

Experimenteel canvas inschakelen
De chrome: // flags-pagina van Google Chrome bevat een aantal extra instellingen waarmee u de browser kunt versnellen. Een daarvan is de experimentele canvasoptie die het transparante canvas van de browser effectief omschakelt naar een ondoorzichtig alternatief, wat de laadtijden zal versnellen. Dus vink deze instelling aan door 'chrome: // flags' in te voeren in de adresbalk.
Zoek vervolgens de instelling Experiment canvas inschakelen op de pagina chrome: // flags. Voer als sneltoets 'chrome: // flags / # enable-experimenteel-canvas-functies' in de adresbalk in en druk op Enter. Dat zal naar de optie scrollen zoals in de snapshot direct hieronder.

Klik nu op de knop Inschakelen onder die instelling. Start vervolgens de browser opnieuw om de nieuwe instellingen toe te passen. U kunt op de knop Nu opnieuw starten onder aan de pagina drukken om Chrome opnieuw te starten.
Schakel Fast Tab / Window Close in
De chrome: // flags-pagina bevat een optie Snel tabblad / venster sluiten waarmee eventhandlers onafhankelijk van de GUI van de browser worden uitgevoerd. Dus de instelling sluit tabbladen en vensters een beetje sneller wanneer ingeschakeld.
Keer terug naar de chrome: // vlaggenpagina en voer 'chrome: // flags / # enable-fast-unload' in de URL-balk in. Dat zou de Snel-tab / venster sluiten-instelling moeten vinden die direct in de snapshot wordt getoond. Klik op Inschakelen onder de optie om het in te schakelen en druk vervolgens op de knop Nu opnieuw starten onder aan de pagina om Google Chrome opnieuw te starten.

Schakel rasterdraden in
Chrome: flags bevat ook de optie Aantal rasterthreads . Met deze instelling wordt de weergave van afbeeldingen in Google Chrome effectief versneld. Voer 'chrome: // flags / # num-raster-threads' in de adresbalk in om de instelling te openen in chrome: // -vlaggen zoals hieronder.

Onder de instelling is er een vervolgkeuzemenu met vier waarden. Klik op dat menu en selecteer er 4 uit. Druk op de knop Nu opnieuw starten om Google Chrome opnieuw te starten.
Schakel de eenvoudige cache in voor HTTP
Met de instelling Eenvoudige cache voor HTTP kan de nieuwe experimentele cache voor Google Chrome worden gebruikt. Dit is dus iets dat het cachen van webpagina's zal versnellen. Als u naar de instelling wilt gaan, voert u 'chrome: // flags / # enable-simple-cache-backend' in de URL-balk van Chrome in en drukt u op Return.

Klik vervolgens op het vervolgkeuzemenu onder Simple Cache voor HTTP en selecteer Ingeschakeld . Start de Chrome-browser vervolgens opnieuw zoals eerder. De nieuwe cache stimuleert het laden van de pagina in de browser.
Dat zijn een paar manieren waarop u Google Chrome een snelheidsboost kunt geven. Er zijn ook een flink aantal andere instellingen en uitbreidingen die de browser mogelijk iets sneller kunnen versnellen. U kunt bijvoorbeeld enkele tabbeheer-extensies toevoegen, zoals The Great Suspender en OneTab aan Chrome, die tabbladen onderbreken en samenvoegen.