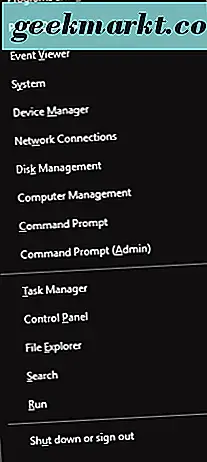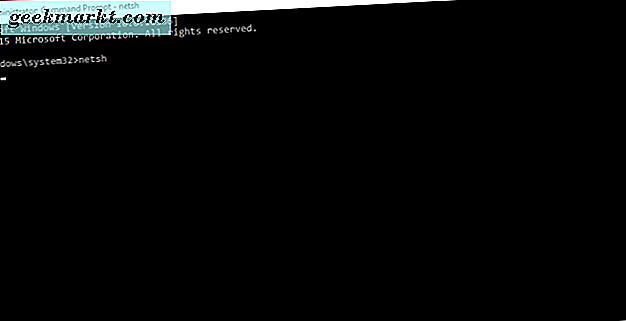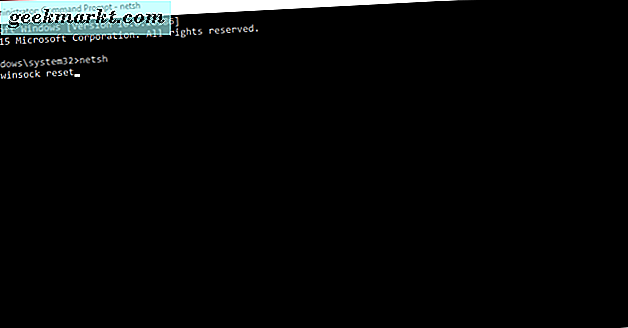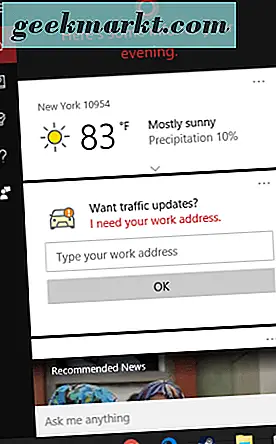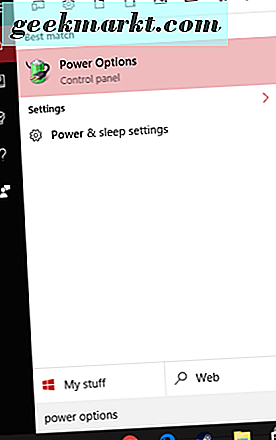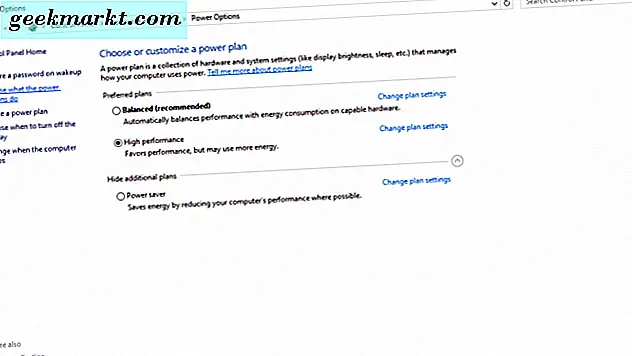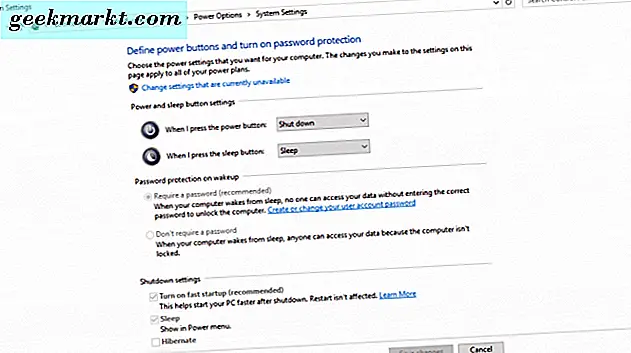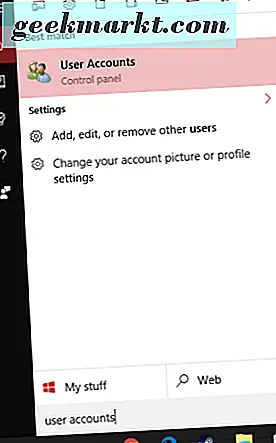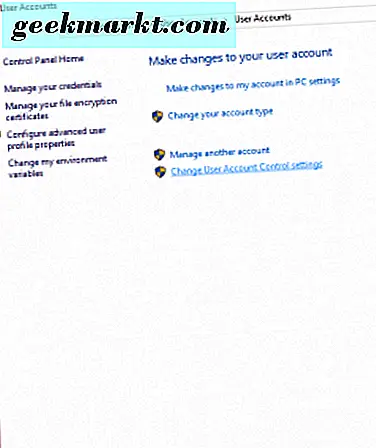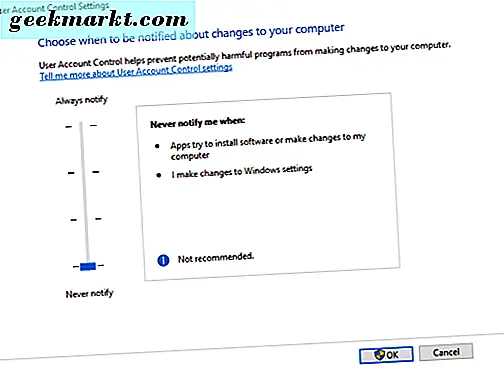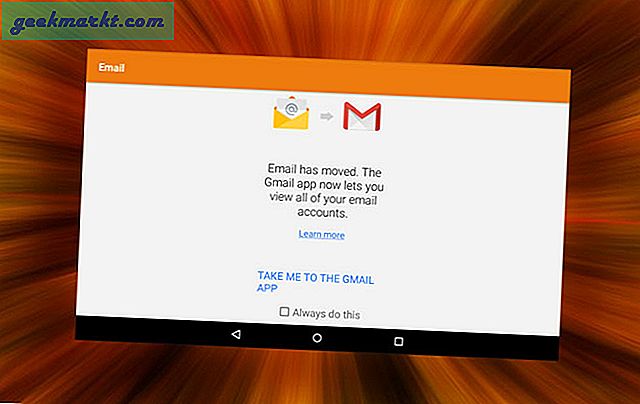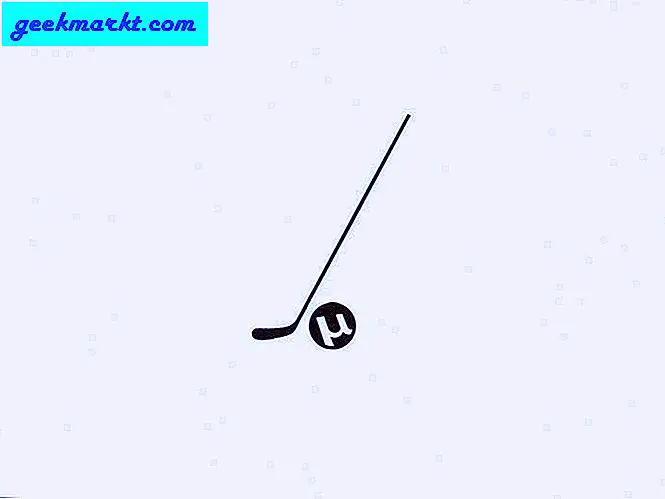Niemand ziet graag een foutmelding op zijn computerscherm verschijnen.
Windows 10-gebruikers hebben dit mogelijk ooit ontvangen: " Kan geen verbinding maken met een Windows-service ." Als je deze foutmelding ooit hebt gezien, raak dan niet in paniek! Hier zijn een paar oplossingen die u kunt proberen:
1. Open de opdrachtprompt van Windows
U gaat de opdrachtprompt gebruiken voor deze eerste poging om het foutbericht "Kan geen verbinding maken met een Windows-service" op te lossen.
- Navigeer naar de opdrachtprompt door tegelijkertijd op de Windows-toets op uw toetsenbord en de "X" -toets te drukken.
- Een menu verschijnt in de linkerbenedenhoek van uw display.
- Klik op "Opdrachtprompt (Admin)" in Windows 10. Het Windows-gebruikerstoegangsvenster verschijnt en vraagt of u deze app toestemming wilt geven om wijzigingen aan te brengen aan uw computer. Klik op "Ja".
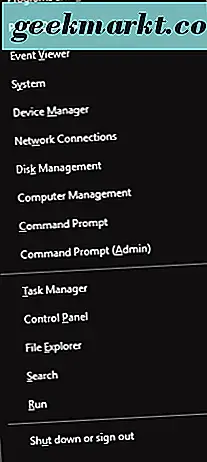
U moet in Windows de netwerkshell (netsh) binnengaan. Op die beurt kunt u de opdrachtregel uitvoeren om de Windows Socket (winsock) -toepassing opnieuw in te stellen.
- Typ nu "netsh" in de opdrachtprompt en druk op "Enter" op je toetsenbord.
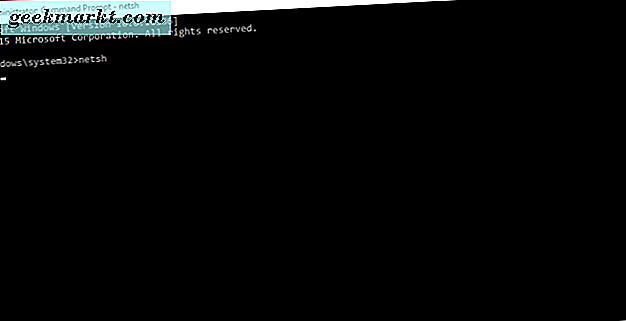
- Typ vervolgens "winsock reset" en druk op "Enter" op uw toetsenbord.
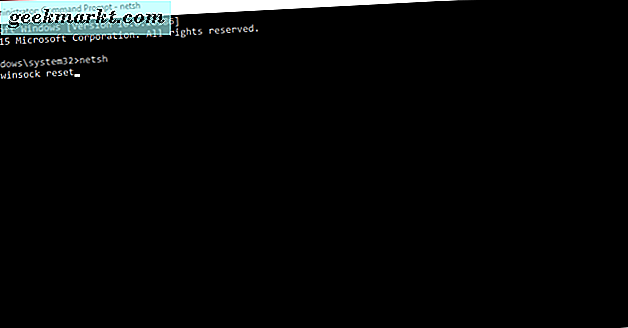
Kruist nu uw vingers en start uw computer opnieuw op om te zien of het foutbericht zelf is opgelost.
2. Snel opstarten
Onze tweede oplossing is simpelweg om snel opstarten in Windows uit te schakelen. Hier is hoe je dat kunt doen:
- Druk op de Windows-toets op uw toetsenbord en de "S" -toets. Hiermee wordt het zoekvak van Windows geopend.
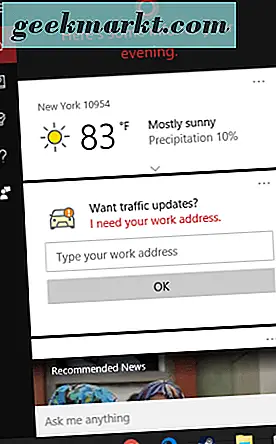
- Typ vervolgens 'Energiebeheer'.
- Klik op "Power Options" wanneer het in de zoekresultaten verschijnt.
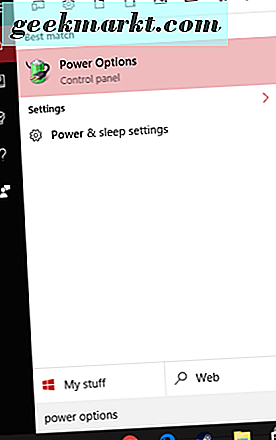
- Klik op "Kies wat de aan / uit-knoppen doen."
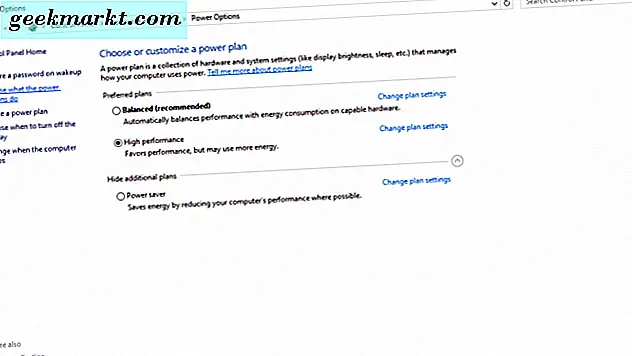
- Schakel vervolgens onder 'Shutdown-instellingen' het selectievakje uit met de tekst 'Snel opstarten inschakelen (aanbevolen)'.
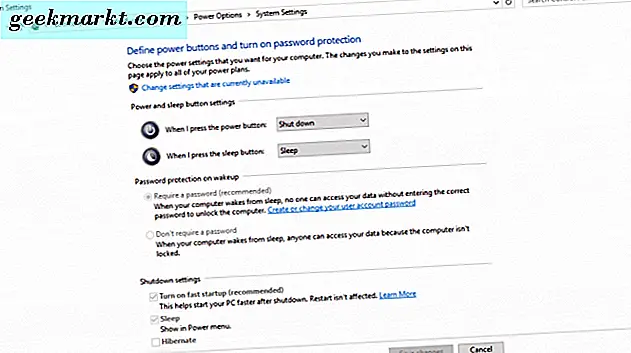
Klik op de knop "Wijzigingen opslaan" om de nieuwe instelling toe te passen. Uw computer kan een langzamere opstarttijd hebben door snel opstarten uit te schakelen, maar het moet de fout "Kan geen verbinding maken met een Windows-service" herstellen.
3. Veilige modus
De derde optie om te proberen is om uw computer opnieuw op te starten en te beginnen met opstarten in de veilige modus van Windows.
Om de veilige modus te betreden:
- Klik op de Start-knop (Windows-pictogram in de linkerbenedenhoek van uw scherm)
- Klik op de optie / pictogram Power.
- Klik op "Opnieuw opstarten" terwijl u de "Shift" -toets ingedrukt houdt op uw toetsenbord.
Nadat uw computer opnieuw is opgestart, bevindt u zich op een scherm met de tekst 'Kies een optie'.
- Uw keuzes zijn: "Doorgaan", "Problemen oplossen" of "Uw pc uitschakelen".
- Klik op 'Problemen oplossen', klik vervolgens op 'Geavanceerde opties' en kies 'Opstartinstellingen'.
- Selecteer in Startup Settings "Restart your PC". Wanneer uw computer opnieuw wordt opgestart, ziet u een lijst met opties, maar u drukt op F5 om de veilige modus met netwerkmogelijkheden te activeren.
Zodra u zich in de Veilige modus bevindt, start u uw computer opnieuw op zoals u dat gewend bent; dit is bekend dat de fout "Mislukt verbinding maken met een Windows-service" verdwijnt.
4. Schakel Gebruikersaccountbeheer uit
Ten slotte, hoewel het afgekeurd is om dit te doen (omdat u mogelijk uw computer opent voor beveiligingsproblemen), kunt u de Gebruikersaccountbeheer op uw pc uitschakelen. Om dit te doen, volg deze stappen:
- Druk tegelijkertijd op de Windows-toets en de "S" -toets op uw toetsenbord om de zoekbalk te openen.
- Typ "Gebruikersaccounts" in de zoekbalk en selecteer vervolgens "Gebruikersaccounts" wanneer deze in de zoekresultaten wordt weergegeven.
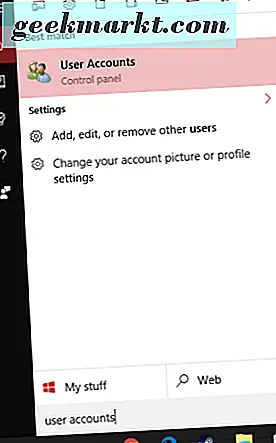
- Selecteer 'Instellingen voor gebruikersaccountbeheer wijzigen'.
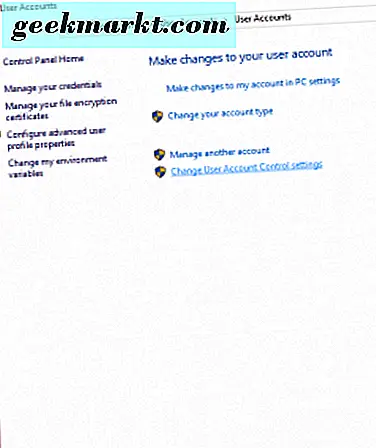
- Verplaats de schuifregelaar in het instellingenvenster Gebruikersaccountbeheer omlaag om "Nooit" te melden.
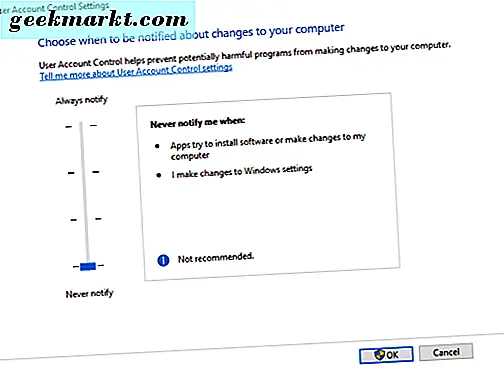
- Klik vervolgens op de knop OK om deze wijzigingen effectief te maken.
Klik op "Ja" als er een vak verschijnt met de vraag of u wilt toestaan dat deze app wijzigingen aanbrengt op uw computer.
Dat is het! U hebt Gebruikersaccountbeheer nu uitgeschakeld en hebt geen beheerdersrechten nodig om wijzigingen op uw computer aan te brengen. . . en de "Mislukt om verbinding te maken met een Windows-service" -fout zou ook moeten verdwijnen.
Als u deze specifieke foutmelding op uw computer hebt gezien, hopen we dat een van deze oplossingen heeft gewerkt om dingen voor u op te lossen!