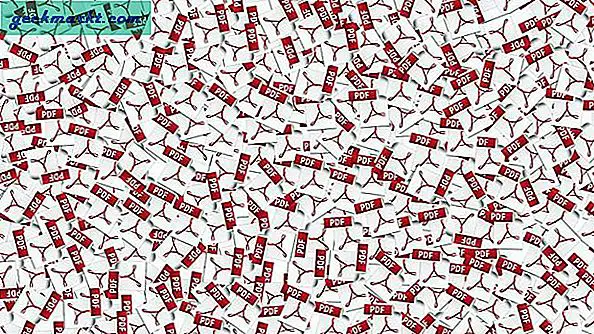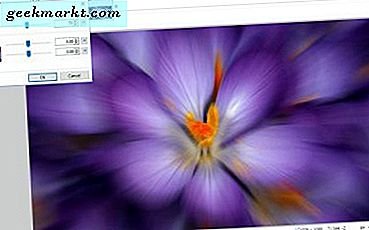
Hoewel de meeste fotografen misschien meer geïnteresseerd zijn in het minimaliseren van onscherpte in foto's, kan vervaging een goed effect zijn om op sommige foto's toe te passen. Zo is vervaging een effectief effect bij actiefoto's of foto's met een bewegend onderwerp. Bijgevolg bevatten sommige softwarebestanden voor beeldbewerking onscherpte-opties. De freeware Paint.NET-editor, voor Windows 7, 8 en 10, is er een met een paar handige vervagingopties waarmee u foto's kunt bewerken met.
Bewegingsonscherpte toevoegen aan afbeeldingen
Ten eerste, als je wat actie-opnames hebt, probeer dan bewegingsonscherpte toe te voegen om ze een effect van beweging en snelheid te geven. Dit is het streepeffect van snel bewegende objecten. Open een afbeelding in Paint.NET om te bewerken en klik op Effecten > Vervaagt . Dat opent een submenu met de vervagende effectopties van Paint.NET. Selecteer vervolgens Motion Blur om het onderstaande venster te openen.

Het bovenstaande venster heeft twee primaire opties voor het effect. Sleep eerst de Distance- balk om het vervagende effect te vergroten of te verkleinen. Als u de balk helemaal naar rechts verplaatst, wordt het beeld volledig onscherp. Ik adviseerde om die balk in te stellen op een waarde tussen 40 en 60 om de foto redelijk helder te houden, maar ook om de impact van de bewegingsonscherpte te verbeteren, zoals hieronder.

Versleep vervolgens de hoekcirkel om de richting van het effect van bewegingsonscherpte te wijzigen. Dit moet overeenkomen met de algemene richting van het onderwerp. Dus als het onderwerp naar links op de foto wijst, past u de hoek naar een meer oostelijke richting op de cirkel aan voor een bewegingspad van links naar rechts.
De optie Bewegingsonscherpte past het effect toe op de volledige afbeelding inclusief achtergrond wanneer u één laag hebt. U kunt het effect echter ook toepassen op alleen de voorgrondgebieden van de afbeelding door de achtergrond te verwijderen die in deze handleiding wordt behandeld. Dit vereist dat u een deel van de afbeelding uitknipt en er vervolgens twee lagen voor instelt.

Wanneer u de achtergrond met de toverstaf- optie hebt verwijderd, past u de vervaging aan de afbeelding toe en klikt u op Lagen > Importeren uit bestanden . Selecteer om de originele afbeelding te openen voordat u deze bewerkt met de achtergrond inbegrepen. Selecteer de afbeelding bovenaan het Lagen-venster (druk op F7 om te openen) en klik daar op de knop Move Layer Down . De vervaagde voorgrondgebieden overlappen dan de achtergrond zoals hieronder.

Het zoombelichtingseffect
Zoomvervaging is een optie die bewegingsonscherpte naar buiten toepast vanaf een middelpunt in de afbeelding. Dit is dus een effect dat u effectief kunt toepassen op foto's met sterke focuspunten. U kunt het bijvoorbeeld toevoegen aan een bloemfoto zoals hieronder.

U kunt klikken op Effecten > Vervagen > Zoomvervaging om het venster te openen dat in de direct hieronder afgebeelde snapshot wordt getoond. Het venster bevat een kleine miniatuur van de afbeelding. Klik met de linkermuisknop en sleep het kleine kruisje op die miniatuur om de positie van de zoom vervaging naar een focuspunt op de foto te verplaatsen. Het is meestal beter om het zoomeffect dicht bij het midden van de foto te houden.

Versleep vervolgens de schuifregelaar Zoom Bedrag om de zoomfactor in te stellen. Sleep de schuifregelaar van die balk verder naar rechts om het zoomeffect te vergroten. Als u de balk naar een waarde van ongeveer 70 sleept, heeft u mogelijk meer resultaten zoals hieronder weergegeven. Dit effect kan dus zeker veel meer energie en vitaliteit toevoegen aan een foto.

Radiale vervaging aan foto's toevoegen
De Radial Blur- optie is een circulaire versie van het meer lineaire bewegingsonscherpte-effect. Dus als je een onderwerp hebt vastgelegd in een foto met een meer cirkelvormig pad, zoals het draaiende vuurwerk in de onderstaande foto, kan dit een goed effect zijn om toe te passen. Dit kan een geweldig effect hebben op alles dat draait.

Selecteer Effecten > Vervagen en Radiaal vervagen om het onderstaande venster van het hulpmiddel te openen. Verplaats eerst het midden van het effect naar de positie van het primaire onderwerp in de afbeelding door het kruisje op de miniatuur te slepen. Of u kunt de middelste balken aan de boven- en onderkant slepen om deze naar links / rechts en omhoog / omlaag te verplaatsen.

Het venster bevat ook een hoekcirkel voor u om het effect verder aan te passen. Hoe hoger de hoekwaarde die u hier selecteert, hoe onscherper het beeld wordt. Als u een hogere waarde selecteert, is de foto volledig onscherp. Als zodanig is het waarschijnlijk beter om geen waarde te selecteren die veel hoger is dan vijf om enige duidelijkheid op de foto te behouden.

Focal Point Blur aan afbeeldingen toevoegen
De optie Focaal punt vervaagt het beeld rond een centraal brandpunt zodat een deel van het beeld scherp blijft. Paint.NET biedt dit niet als standaardoptie, maar u kunt vanaf deze pagina de invoegtoepassing Focal Point toevoegen. Klik op het pictogram Zip op die pagina om de gecomprimeerde map op te slaan. Pak vervolgens de gecomprimeerde map uit door deze te openen en selecteer File Explorer's Extract all- optie. Pak alle Paint.NET-invoegtoepassingen uit in de map Effecten van de software.
Open vervolgens Paint.NET en klik op Effecten > Vervaagt en Focal Point om het hieronder weergegeven venster te openen. Selecteer eerst een gedeelte van de afbeelding om in focus te blijven door de twee schuifknoppen met focuspunt naar links en rechts te slepen. Versleep de schuifregelaar voor de focusgebied- maatbalk verder naar rechts om het deel van de afbeelding uit te vouwen dat in focus is gehouden.

De blur-factor en blur-limiet- balken passen de hoeveelheid vervaging rond het brandpunt aan. Versleep beide balken naar rechts om het vervagende effect in de afbeelding te vergroten. Dan zou je output kunnen hebben die vergelijkbaar is met die hieronder.

Het Fragment Blur-effect
De Fragment- optie is een ander interessant vervagingseffect. Dit plaatst fragmenten van het beeld boven het origineel. Het vervaagt dus effectief het beeld met meerdere kopieën van het beeld. Als u deze bewerking wilt toepassen, selecteert u Effecten > Vervaagt en Fragment om het venster van het hulpmiddel te openen.

De balk Fragment Count past het aantal kopieën aan dat over het origineel wordt gesuperponeerd. Sleep de schuifregelaar van deze balk verder naar rechts om het aantal fragmenten te vergroten.
Dat heeft echter absoluut geen invloed op de afbeelding als de schuifregelaar Afstand balk helemaal links is. U moet dus de schuifregelaar van die balk verder naar rechts verplaatsen om de afstand tussen de fragmenten in de foto te vergroten. Vervolgens wordt de afbeelding steeds vager, zoals hieronder.

Onder die opties is er ook een rotatiecirkel . Sleep de lijn rond de cirkel om de hoek van de beeldfragmenten te configureren. Een waarde van 90 verplaatst de fragmenten bijvoorbeeld rechtstreeks naar de foto.
Dit zijn slechts enkele van de blur-effecten van Paint.NET. Met deze opties kunt u een aantal intrigerende effecten toevoegen aan afbeeldingen. Ze zijn geweldig voor het verbeteren van de illusie van beweging in foto's en voor het toevoegen van een beetje extra pit aan anders saaie foto's.