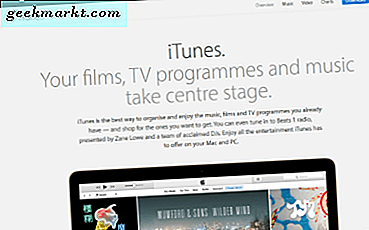Met de Alt + Tab-schakelaar kunt u schakelen tussen vensters op de Windows-taakbalk met de sneltoets Alt + Tab. Als u op die sneltoets drukt, worden enkele miniatuurweergaven geopend van de geminimaliseerde taakbalkvensters waar u doorheen kunt bladeren. Microsoft heeft enkele wijzigingen aangebracht in de Alt + Tab-switcher op verschillende Windows-platforms en in Windows 10 heeft het programma miniatuurvertoningen uitgebreid. U kunt een aantal alternatieve Alt + Tab-switchers toevoegen aan Windows 10 met extra software.
De VistaSwitcher Alt + Tab Switcher
Bekijk eerst de VistaSwitcher-software voor Windows 10. Het programma is opgenomen in Softpedia en je kunt het vanaf deze pagina toevoegen aan je softwarebibliotheek. Klik daar op de knop DOWNLOADEN om de VistaSwitcher-installatie op te slaan die u kunt openen om het programma te installeren. Wanneer het actief is, drukt u op de sneltoets Alt + Tab om uw nieuwe schakelaar voor het Alt + Tab-scherm te openen die hieronder wordt weergegeven.

VistaSwitcher bevat een lijst met alle geopende vensters die u kunt doorlopen met de sneltoets Alt + Tab. Als zodanig toont het alleen een miniatuur van het geselecteerde venster. Het grote voordeel van VistaSwitcher is dat het meer uitgebreide thumbnail-voorbeelden heeft die de standaard Alt + Tab-schakelaar zijn.
Een ander voordeel is dat VistaSwitcher wat extra aanpassingsmogelijkheden heeft. U kunt met de rechtermuisknop op het systeemvakpictogram van VistaSwitcher klikken en Voorkeuren selecteren om het venster te openen dat wordt weergegeven in de onderstaande snapshot. Dat opent met het tabblad Algemeen van waaruit u de belangrijkste VistaSwitcher-sneltoets kunt aanpassen, namelijk Win + F12. Als u op die sneltoets drukt, wordt ook VistaSwitcher geopend. U kunt het selectievakje Standaardselectie Alt + Tab vervangen vervangen zodat de standaard Windows 10-switcher nog steeds wordt geopend wanneer u op Alt + Tab drukt.

Klik op het tabblad Uiterlijk om de afmetingen van VistaSwitcher aan te passen. Daar kunt u het miniatuurvoorbeeld van de Alt + Tab-schakelaar uitbreiden of verkleinen door nieuwe waarden in te voeren in de vakken Itembreedte en Itemhoogte. Bovendien kunt u aanpassen hoeveel items in de applicatielijst passen zonder te scrollen door waarden in te voeren in het tekstvak Aantal items . Druk op de knop Toepassen en op OK om de geselecteerde instellingen te bevestigen en het venster te sluiten.

De Alt-Tab Thingy Alt + Tab Switcher
Alt-Tab Thingy is een Alt + Tab-schakelaar die u vanaf hier kunt toevoegen aan Windows 10. Je kunt het vanuit dezelfde Softpedia-pagina toevoegen aan Windows, ongeveer hetzelfde als VistaSwitcher. Voer vervolgens Alt + Tab Thingy uit en druk op de Alt + Tab sneltoets om de Alt + Tab schakelaar hieronder te openen.

Deze Alt + Tab-schakelaar heeft een interessante lay-out met de toepassingspictogrammen aan de linkerkant en een miniatuurweergave voor het geselecteerde programma aan de rechterkant. U kunt de programmapictogrammen doorlopen met de sneltoets Alt + Tab. Merk op dat u met de muis op de geselecteerde software moet klikken om deze te openen.
Om andere opties te openen, klikt u met de rechtermuisknop op het Alt-Tab Thingy-pictogram in het systeemvak en selecteert u Instellingen . Dat opent het venster in de foto direct onder. Het venster bevat verschillende tabbladen met aanpassingsopties voor de software.

Ten eerste kunt u de breedte van de applicatielijst en miniatuurvoorbeelden aanpassen. Klik op Voorbeeldvenster en sleep de breedtebalk Voorbeeld om de breedte van de miniatuurweergaven aan te passen. Selecteer vervolgens het tabblad Takenlijstvenster en sleep de balk Taaklijst om het aantal kolommen aan te passen dat de softwarelijst aan de linkerkant bevat.

U kunt ook een aantal handige tooltips toevoegen aan de Alt + Tab-schakelaar. Klik op het tabblad Vormgeving en schakel het selectievakje Knopinfo weergeven in. Selecteer de optie Uitgebreide informatie om extra systeemdetails in de tooltip op te nemen, zoals in de onderstaande opname.

De optie Uitschakelen moet Alt ingedrukt houden wordt standaard geselecteerd. Klik op het tabblad Muis / toetsenbord om die optie te deselecteren. Vervolgens wordt het geselecteerde programma in Alt-Tab Thingy geopend wanneer u de Alt-toets loslaat.
De WinFlip Alt + Tab Switcher
Flip 3D gaf ons 3D-previews van Windows-geminimaliseerd naar de taakbalk, maar dat is niet iets dat is opgenomen in Windows 10. U kunt echter iets vergelijkbaars als Flip 3D herstellen met de WinFlip-software. Open deze pagina om het WinFlip Zip-bestand op te slaan naar Windows en druk vervolgens op de knop Alles extraheren in Verkenner om de Zip uit te pakken. Voer het programma uit de uitgepakte map uit en druk op Alt + Tab om de schakelaar Alt + Tab te openen die hieronder wordt weergegeven.

WinFlip repliceert het Flip 3D-effect met 3D-vensters om doorheen te bladeren. Als u met de rechtermuisknop op het systeemvakpictogram klikt, kunt u enkele andere opties selecteren. Selecteer Textuurkwaliteit om de 3D-structuren te configureren. Of selecteer Schermformaat om kleinere of uitgevouwen venstervoorbeelden voor de Alt + Tab-schakelaar te kiezen.
Selecteer Opties in het WinFlip-contextmenu om het onderstaande venster te openen. Daar kunt u een aantal verdere toetsenbord- en muisinstellingen selecteren voor de tabswitcher. Merk op dat je deze tabswitcher ook kunt activeren door cirkels met de muis te tekenen zolang het selectievakje Muisactivering inschakelen is geselecteerd. Selecteer de optie Click the edge of desktop to flip om WinFlip te activeren door de cursor naar de randen van het bureaublad te verplaatsen.

De WinExposé Alt + Tab Switcher
WinExposé is Windows 10-software die de voorbeeldvertoningen van Mac OS X Exposé repliceert. Dit is niet precies hetzelfde als de standaard Alt + Tab-schakelaar, omdat het meerdere miniatuurweergaven van vensters toont die u met de muis kunt openen. Klik op versie 2009-03-28 op DropBox op deze pagina om de Zip op te slaan, pak die gecomprimeerde map uit en voer de software uit.
Ik vond dat de sneltoets Alt + Tab niet de standaard Alt + Tab-schakelaar overschreef. U kunt de sneltoets echter configureren door met de rechtermuisknop op het systeemvakpictogram van WinExposé te klikken en Instellingen te selecteren. Selecteer het tabblad Activering en klik vervolgens op de lege ruimte boven in het vervolgkeuzemenu aan de linkerkant, zodat daar geen sneltoets wordt geselecteerd. Vervolgens kunt u WinExposé activeren door alleen op de Tab-toets te drukken.

Druk dus op Tab om WinExposé in de onderstaande snapshot te activeren. Het toont u miniatuurweergaven van al uw taakbalkvensters. Vervolgens kunt u selecteren om een van de vensters te openen door op hun miniatuurweergaven te klikken. Druk nogmaals op de Tab-toets om de miniatuurvoorvertoningen van WinExposé te sluiten.

Dat zijn vier alternatieven voor de Alt + Tab-switcher van Windows 10. Met die programma's kun je snel door de vensters van je taakbalk bladeren. Je kunt de Alt-Tab Thingy, VistaSwitcher, WinFlip en WinExposé switchers ook uitgebreid aanpassen met hun extra opties en instellingen.