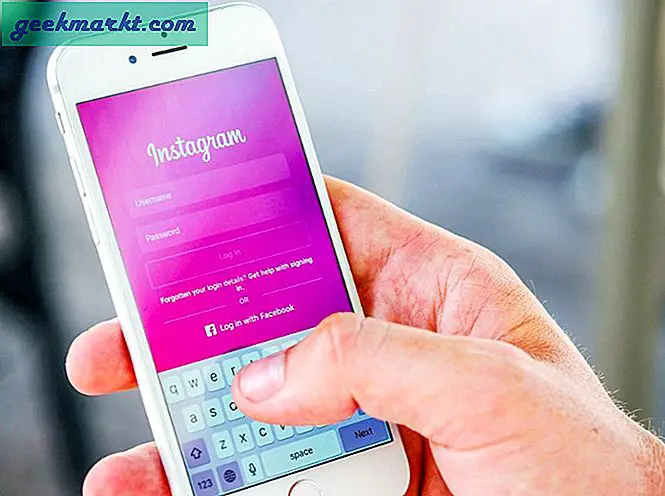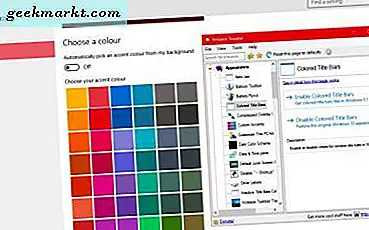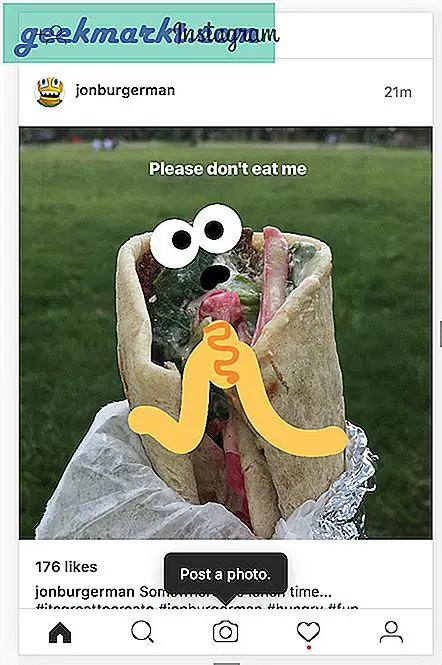Alle wifi-routers hebben een netwerknaam (anders SSID) en een wachtwoord. Als u nieuwe hardwareapparaten op uw draadloze netwerk aansluit, moet u mogelijk zowel wachtwoord- als netwerknaamdetails invoeren. Het is dus misschien beter om het standaardwachtwoord en SSID te wijzigen in alternatieven die de voorkeur hebben. Op deze manier kunt u zowel een Wi-Fi-netwerkprofielnaam als -wachtwoord in Windows wijzigen met en zonder routersoftware.
Bewerk de netwerknaam met de Register-editor
Windows 7-gebruikers kunnen hun SSID's aanpassen door op hun netwerknamen op het tabblad Netwerkcentrum te klikken. U kunt echter geen SSID's bewerken via het Configuratiescherm in Windows 10. U kunt echter nog steeds een Wi-Fi-netwerknaam wijzigen door het register te bewerken.
Open eerst Run door op de Win-toets + R-sneltoets te drukken. Typ 'regedit' in het tekstvak van het venster Uitvoeren en druk op de knop OK . Dat opent het venster Register-editor.
Blader vervolgens naar deze registersleutel: HKEY_LOCAL_MACHINE \ SOFTWARE \ Microsoft \ Windows NT \ CurrentVersion \ NetworkList \ Profiles . U kunt dat registerpad kopiëren (Ctrl + C) en dit registerpad (Ctrl + V) rechtstreeks in de adresbalk van de registereditor plakken. Selecteer de subsleutel met de profielnaam van je wifi-netwerk, zoals hieronder.
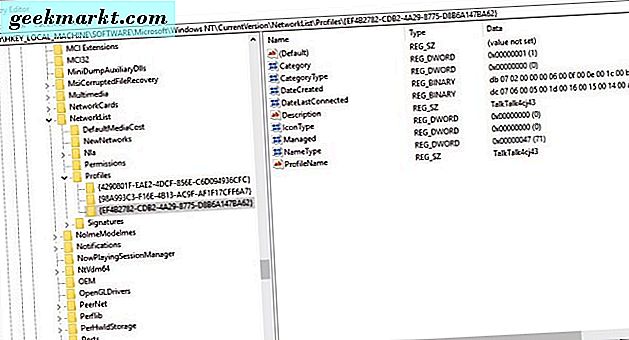
Dubbelklik op de tekenreekswaarde ProfileName die uw Wi-Fi SSID bevat. Er verschijnt een Edit String-venster met uw netwerktitel. Nu kunt u een alternatieve SSID invoeren in het tekstvak Waardegegevens.
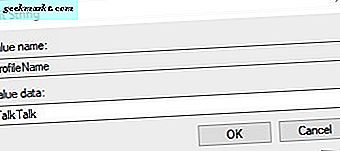
Klik op OK om het venster Edit String te sluiten. U kunt ook de Register-editor sluiten. Start het Windows-besturingssysteem opnieuw en open vervolgens het tabblad Netwerkverbindingen. Uw Wi-Fi-netwerk heeft nu een nieuwe SSID.
Bewerk het netwerkwachtwoord via het venster Eigenschappen draadloos netwerk
U hoeft het register niet te bewerken om uw Wi-Fi-wachtwoord te wijzigen. U kunt het wachtwoord bewerken door het tabblad Netwerkverbindingen te openen. Voer 'ncpa.cpl' in het tekstvak van Run in om het tabblad Configuratiescherm te openen dat in de direct hieronder getoonde snapshot wordt getoond.
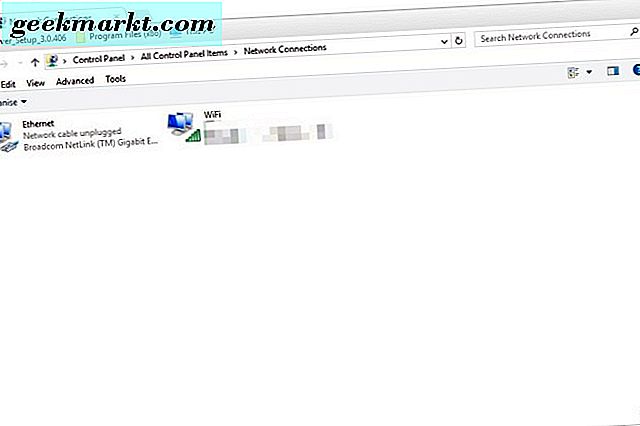
Klik met de rechtermuisknop op uw Wi-Fi-netwerk en selecteer Status om het venster WiFi- status te openen. Druk op de knop Draadloze eigenschappen in dat venster. Klik op het tabblad Beveiliging in het eigenschappenvenster om het tekstvak Wi-Fi-wachtwoord te openen, zoals hieronder.
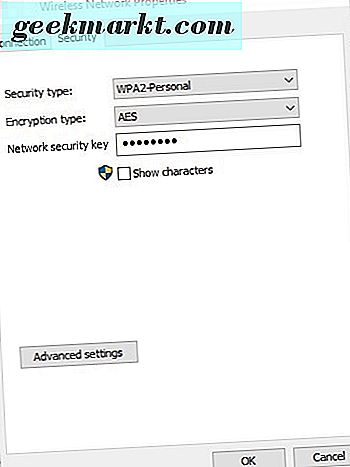
Klik nu op de optie Tekens tonen om het wachtwoord te tonen. Klik in het tekstvak van de beveiligingssleutel om het wachtwoord naar wens te bewerken. Druk op de knop OK om het venster te sluiten.
Bewerk de netwerknaam en het wachtwoord met behulp van de software van de router
U kunt ook een Wi-Fi SSID en wachtwoord wijzigen met uw standaardrouteringssoftware. Alle routers hebben ingebouwde software die geen eigen venster heeft. In plaats daarvan opent u de routersoftware in een browser door een IP-adres in te voeren in de URL-balk. Router-software bevat verschillende netwerkinstellingen.
Ten eerste hebt u een IP-adres nodig om in een URL-balk in te voeren. U kunt uw IP-adres vinden met de opdrachtprompt. Druk op de sneltoets + X-sneltoets om een snelmenu te openen. Selecteer Opdrachtprompt om het onderstaande venster te openen.
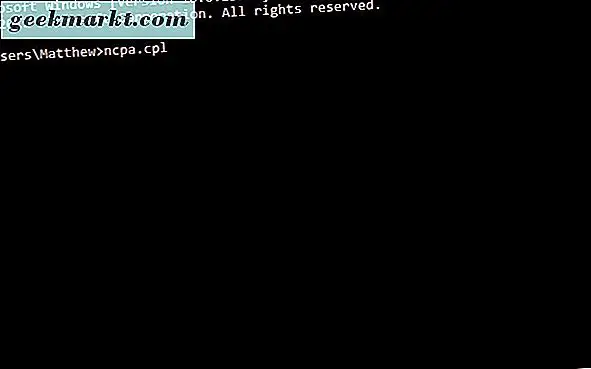
Voer 'ipconfig' in het venster van de opdrachtprompt in. De opdrachtprompt geeft de details van de Ethernet-adapter weer wanneer u op Enter drukt. Het IP-adres, gemarkeerd in de onderstaande opname, staat onderaan de vermelde Ethernet-adaptergegevens onder Standaardgateway. Zolang de optie Snelle bewerkingsmodus van de prompt is geselecteerd, kunt u het IP-adres kopiëren met Ctrl + C.
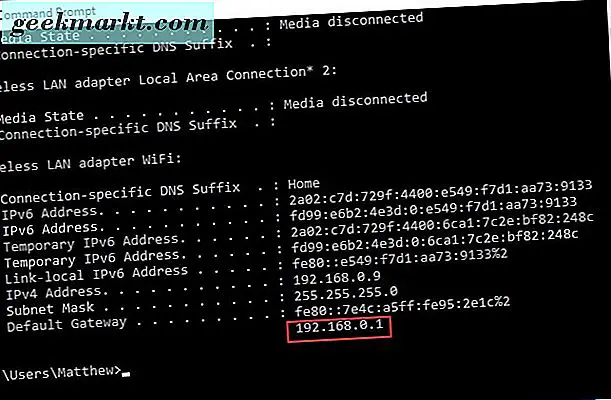
Open vervolgens een browser in Windows. Voer het IP-adres in of plak het in de URL-balk van de browser; en druk op de Return-toets. Dat zal uw routersoftware openen zoals hieronder.
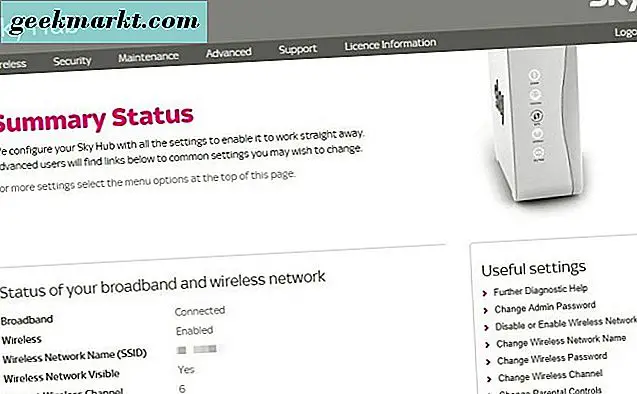
U moet ook inloggen voordat u instellingen kunt aanpassen. Er wordt een verificatie-venster geopend wanneer u op koppelingen op de pagina klikt. De handleiding van uw router bevat de inloggegevens van de software.
Als u de handleiding van de router bent kwijtgeraakt, kan deze webpagina van pas komen. Die site biedt standaard inloggegevens voor routersoftware. Selecteer een fabrikant in het vervolgkeuzemenu. De pagina zal inloggegevens bevatten wanneer u op de knop Wachtwoord zoeken klikt. Voer die inloggegevens in in het authenticatievenster van de routersoftware.
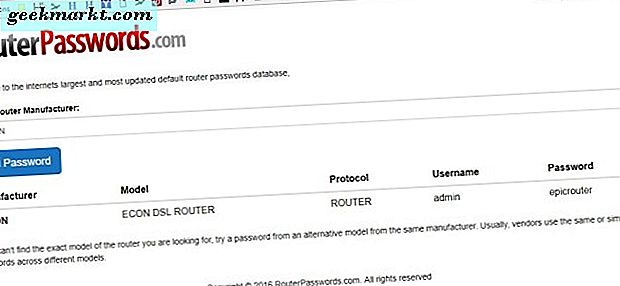
U zult waarschijnlijk uw netwerknaam en wachtwoord vinden op een Wireless-tab in de routersoftware, maar de instellingenpagina's verschillen. Selecteer het tabblad Draadloos en scrol omlaag naar het veld SSID. Voer een nieuwe netwerknaam in het SSID-tekstvak in.
Blader vervolgens naar uw wachtwoord, dat waarschijnlijk wordt vermeld onder WPA2-PSK, wachtwoord, netwerksleutel of iets in die zin. Bewerk het wachtwoord in het tekstvak. Druk op de knop Toepassen of Opslaan om de nieuwe instellingen op te slaan.
Dus dat is hoe je je Wi-Fi SSID en wachtwoord in Windows 10 kunt veranderen. Door deze details aan te passen, kan ook je laptop of desktop losgekoppeld worden van het netwerk. Daarom moet u mogelijk ook opnieuw verbinding maken met de nieuwe SSID en het nieuwe wachtwoord.