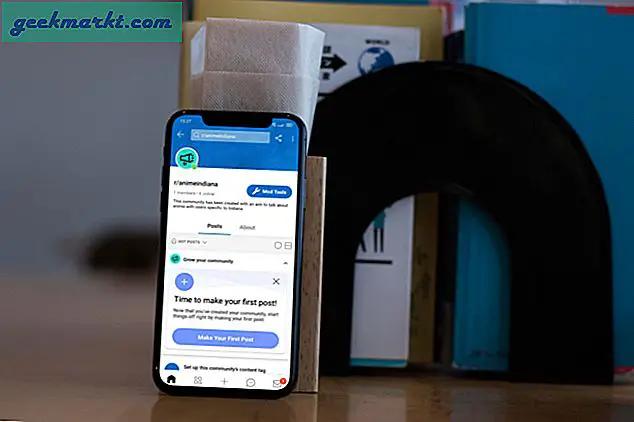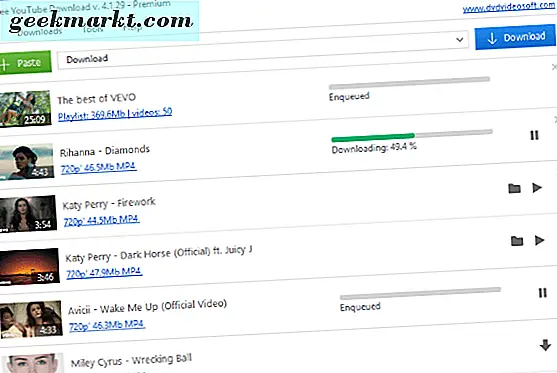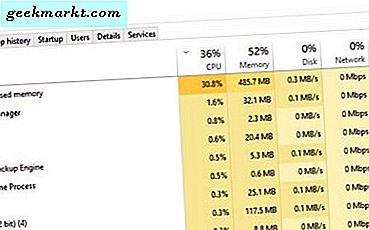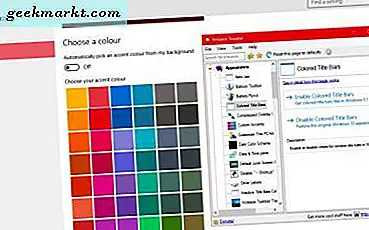
De titelbalk bevindt zich boven aan elk venster in Windows 10. Dit bevat drie knoppen in de rechterbovenhoek van het venster en een titel voor elk geopend venster. Er zijn een aantal manieren waarop u de titelbalk kunt aanpassen met een paar extra softwarepakketten en de opties in Windows 10.
De titelbalk aanpassen Tekstgrootte
Ten eerste kunt u de tekstgrootte van de titelbalk aanpassen met Windows 10-opties. Klik op de Cortana-knop op de taakbalk en ga naar het Configuratiescherm in het zoekvak om het te openen. Klik vervolgens op Beeldscherm om de hieronder getoonde opties te openen.
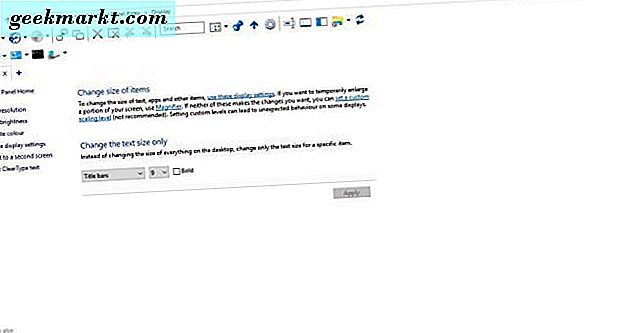
Daar kunt u de lettergrootten aanpassen in Windows. Klik op het vervolgkeuzemenu aan de linkerkant en selecteer Titelbalken . Kies vervolgens een nummer uit de vervolgkeuzelijst aan de rechterkant. Bovendien kunt u ook een vetgedrukt selectievakje selecteren om die opmaak aan de tekst toe te voegen. Klik op Toepassen om de geselecteerde instellingen te bevestigen zoals getoond in de onderstaande snapshot.
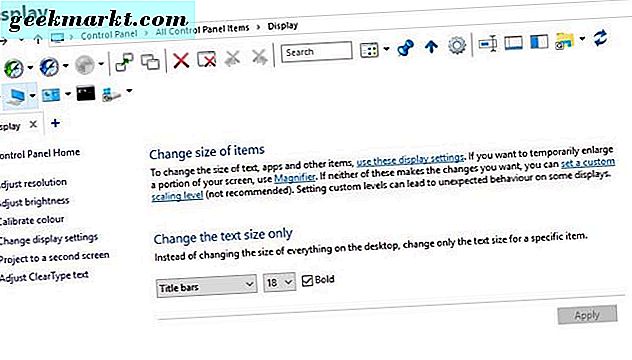
Tekst van de titelbalk van het venster aanpassen met Winaero Tweaker
Winaero Tweaker is een softwarepakket van een andere fabrikant met tal van opties om de titelbalk aan te passen. Open deze pagina en klik op Download Winaero Tweaker om het zip-bestand op te slaan, dat u vervolgens in File Explorer moet uitpakken door op de knop Alles extraheren te klikken. U kunt de software vanuit de uitgepakte map openen.
Blader omlaag naar en selecteer Venster titelbalken om de opties te openen die in de onderstaande snapshot worden getoond. Dat is inclusief een balk met de hoogte van de titelbalk van een venster die u naar links en rechts kunt slepen. Sleep het naar rechts om de titelbalkhoogte uit te vouwen, wat handig kan zijn als u de tekengrootten wilt vergroten.
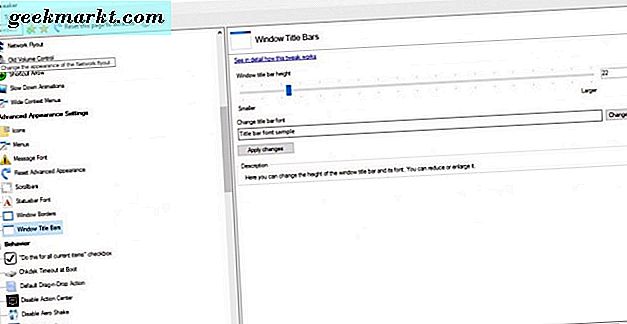
Daaronder staat een optie Lettertype wijzigen die u kunt selecteren om de titelbalktekst verder aan te passen. Druk op die knop om het onderstaande venster te openen. Daar kunt u verschillende alternatieve lettertypen kiezen voor de titelbalktekst. Het bevat ook een groot aantal lettertypen, of opmaak, opties zoals Cursief, Vet cursief, Licht cursief, enz.
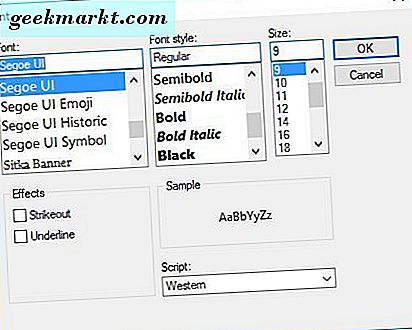
Klik op OK om dat venster te sluiten wanneer u enkele lettertype-opties hebt geselecteerd. Druk vervolgens op de knop Wijzigingen toepassen om de geselecteerde opties te bevestigen. Druk op de knop Nu aanmelden om uit te loggen en weer aan te melden. De titelbalken bevatten dan de aangepaste tekst.
Pas de kleuren van de titelbalk aan
Winaero Tweaker bevat ook opties om de kleuren van de titelbalk aan te passen. U kunt Gekleurde titelbalken aan de linkerkant selecteren om de onderstaande opties te openen. Klik vervolgens op de optie Gekleurde titelbalken inschakelen om kleur toe te voegen aan de titelbalk, zoals in de onderstaande opname.
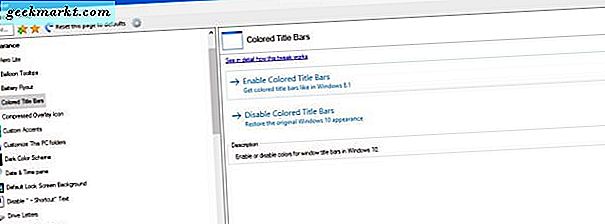
Deze titelbalkkleur wordt automatisch geselecteerd op basis van de accentkleur van uw thema. Dus om de titelbalkkleur te wijzigen, moet u een nieuwe accentkleur kiezen door met de rechtermuisknop op het bureaublad te klikken en Personaliseer en Kleuren te selecteren. Schakel de optie Automatisch een accentkleur selecteren uit mijn achtergrondoptie uit als deze is ingeschakeld.
Vervolgens kunt u een kleur selecteren in het palet dat wordt weergegeven in de onderstaande opname. Klik daar op een kleur om de kleur van de titelbalk verder aan te passen. U kunt op de optie Disable Colored Title Bars op de Winaero Tweaker klikken om de titelbalk van de kleur te verwijderen.
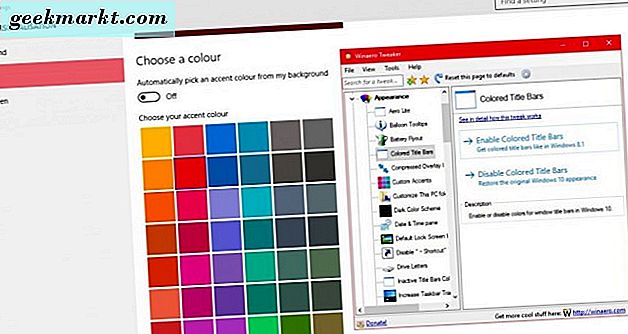
Bovendien kunt u de titelbalkkleur van inactieve vensters aanpassen. Selecteer Inactieve titelbalken kleur op het Winaero-venster, zoals hieronder. Klik vervolgens op het vak Huidige kleur om een palet te openen en kies daar de titelbalkkleur van een inactief venster.
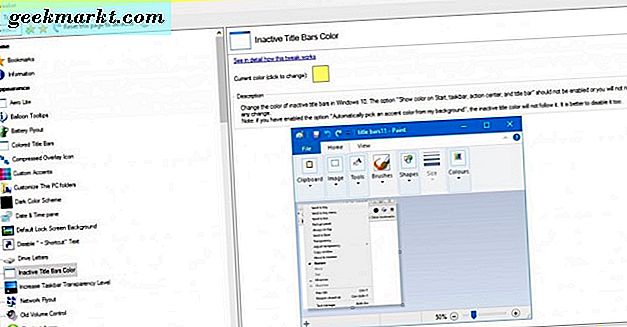
Voeg nieuwe knoppen toe aan de titelbalk
De titelbalk heeft alleen de drie knoppen om vensters te minimaliseren, maximaliseren en herstellen. U kunt echter nieuwe knoppen toevoegen aan de venstertitelbalk in Windows 10 met de eXtra Buttons-software. Druk op de DOWNLOADKNOP op deze pagina om de instellingen van de eXtra-knoppen op te slaan. Doorloop de setup om het hulpprogramma aan Windows toe te voegen en het te starten.
Wanneer eXtra-knoppen worden uitgevoerd, vindt u drie nieuwe knoppen in de titelbars van het venster, zoals hieronder weergegeven. De drie nieuwe knoppen op de titelbalk zijn Altijd aan de bovenkant, Verzenden naar lade en Bladwijzers .
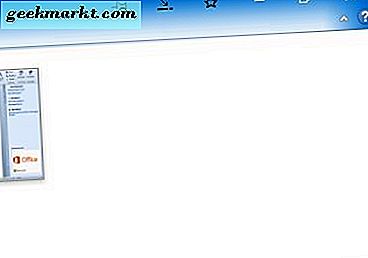
Die drie knoppen alleen zijn een handige toevoeging aan de titelbalk. De knop Always on top (pin) houdt het actieve venster boven op alle andere wanneer u erop drukt. Druk op de knop Verzenden naar lade om het venster naar het systeemvak te minimaliseren, zoals in de onderstaande opname. Of u kunt op de knop Bladwijzers klikken om het huidige softwarevenster toe te voegen aan een lijst met bladwijzers waaruit u het kunt openen voor een snellere toegang.

U kunt echter ook meer nieuwe knoppen aan de titelbalk toevoegen door op het pictogram eXtra Buttons in het systeemvak te klikken. Dat opent het hieronder getoonde venster, waar je de knoppen links kunt selecteren. Vervolgens kunt u meer knoppen toevoegen aan de werkbalk door ze te selecteren in de lijst Beschikbare knoppen en op de knop Toevoegen te drukken. Klik op Toepassen en OK om de selecties te bevestigen en het venster te sluiten.
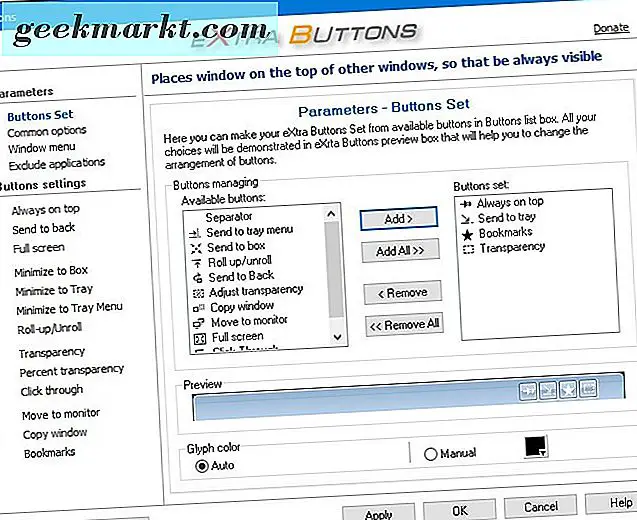
Een van de nieuwe knoppen die u aan de titelbalk kunt toevoegen, is bijvoorbeeld Transparantie . Wanneer u op die knop klikt, voegt het een transparantie-effect toe aan het actieve venster, zoals hieronder. Als u het transparantie-effect wilt configureren, klikt u op Transparantie links van het venster van de eXtra-knoppen. Vervolgens kunt u de standaard transparantieniveaubalk verder naar links en rechts slepen.
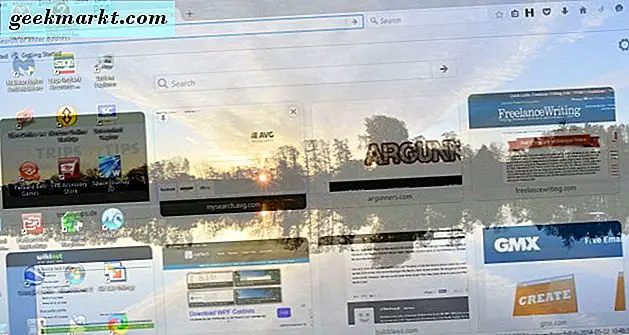
Volledig scherm is een andere knop die u aan de titelbalk kunt toevoegen. Dit is niet helemaal hetzelfde als de knop Maximaliseren op de titelbalk. Als u hierop drukt, wordt het venster ook groter dan de taakbalk. De knop vergroot dus het venster iets meer.
U kunt deze opties ook toevoegen aan het contextmenu van de titelbalk. De software voegt de meeste opties automatisch toe aan het contextmenu. Dus klik met de rechtermuisknop op een titelbalk van een venster om het onderstaande contextmenu te openen en selecteer daar een van de knopopties.
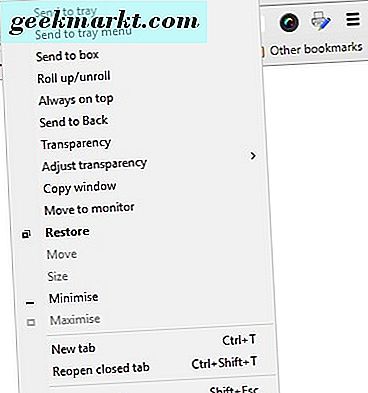
Als u knopopties wilt toevoegen of verwijderen uit het contextmenu van de titelbalk, klikt u op Venster links in het venster eXtra Knoppen. Vervolgens kunt u een optie selecteren in de lijst Beschikbare items en op Toevoegen drukken om deze op te nemen in Geselecteerde items. U kunt ook op een van de geselecteerde items aan de rechterkant klikken en op de knop Verwijderen drukken om deze uit het contextmenu te verwijderen.
Dus met Winaero Tweaker en eXtra-knoppen kun je de titelbalk in Windows 10 transformeren met nieuwe lettertypen, kleuren, opgemaakte tekst en een aantal extra knoppen. De nieuwe knoppen geven je zeker enkele handige vensteropties. Merk op dat je ook het Aero Lite-thema kunt toevoegen aan de titelbalk in Windows 10, waarnaar dit TechJunkie-artikel meer details bevat.