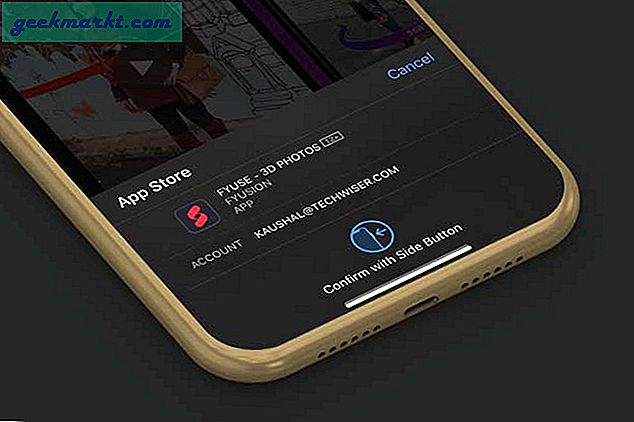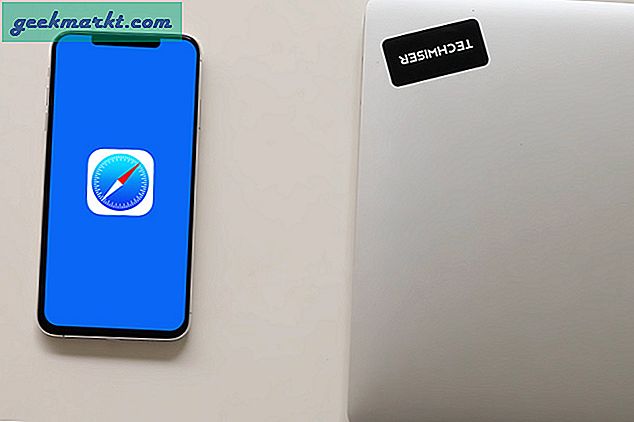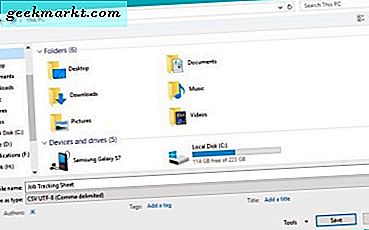Hoe handig het Apple-ecosysteem ook is met functies zoals Handoff, iCloud Sync en AirDrop, er zijn tekortkomingen die soms irritant kunnen zijn. Ik probeerde een paar foto's gemaakt op de iPhone te uploaden naar een online portaal, maar het weigerde de afbeeldingen te accepteren. De iPhone maakt afbeeldingen in HEIC-indeling en wordt nog steeds niet overal geaccepteerd. Om dit probleem op te lossen, heb ik een uitgebreide handleiding gemaakt over het converteren van HEIC naar JPG op verschillende desktop- en mobiele platforms. Laten we het bekijken.
Het probleem
Apple besloot om over te schakelen van het JPG-bestandsformaat naar HEIC omdat het meer ruimte op de iPhone bespaarde. De meeste apparaten accepteren de bestandsindeling, maar uiteindelijk kom je een of andere online website tegen die afbeeldingen in HEIC-indeling niet herkent.
Zet HEIC om naar JPG op Mac
Gebruik de Preview-app
Als u de HEIC-afbeeldingen al op uw Mac hebt, is het eenvoudiger om deze gewoon naar JPG te converteren. Om de afbeeldingen te converteren, opent u Finder en navigeert u naar de map met de HEIC-afbeeldingen.
1. Houd de CMD-sleutel, en klik vervolgens op selecteer alle afbeeldingen die u wilt converteren van HEIC naar JPG.
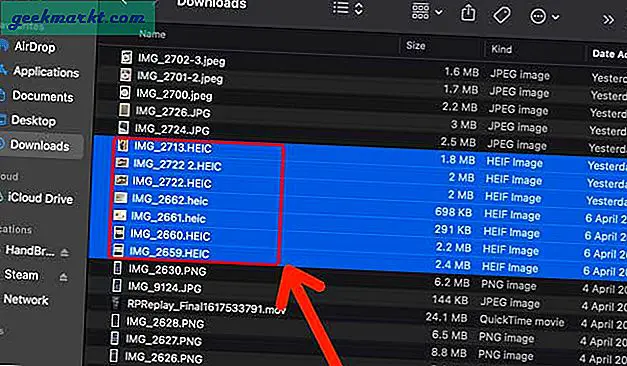
2. Klik met de rechtermuisknop of gebruik twee vingers om te klikken en het contextmenu te openen. Selecteer Openen met Voorbeeld.
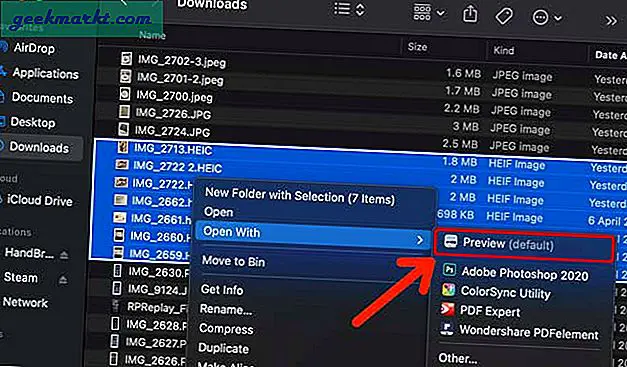
3. Dat zou alle afbeeldingen in de Preview-app laten zien. Selecteer alle afbeeldingen door op te drukken CMD + A op het toetsenbord. Klik het dossier op de menubalk en selecteer Exporteer geselecteerde afbeeldingen.
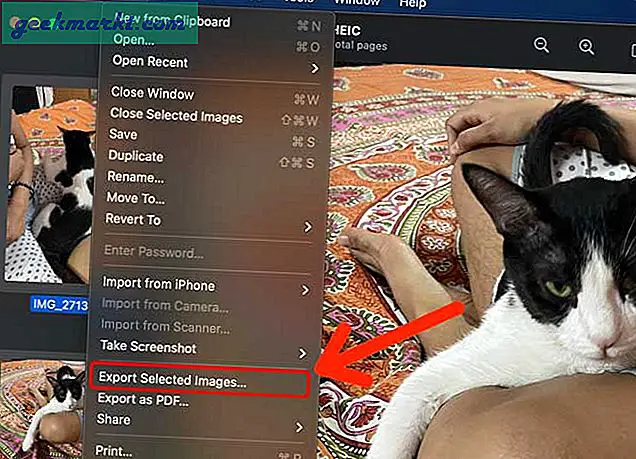
4. Navigeer naar de bestemming waar de geconverteerde afbeeldingen zouden worden opgeslagen en klik op Kiezen knop.
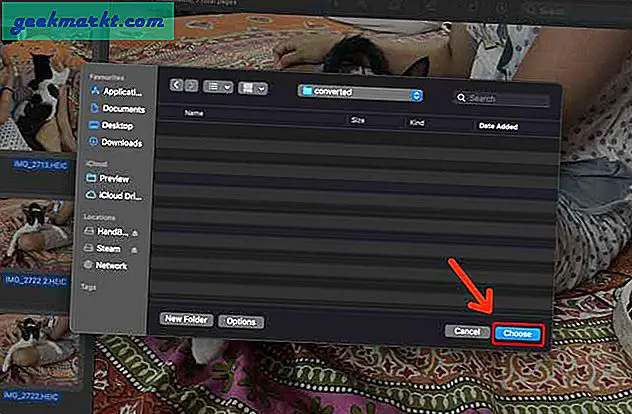
Alsjeblieft, alle afbeeldingen die voorheen in HEIC-indeling waren, worden nu geconverteerd naar JPG en opgeslagen op Mac.
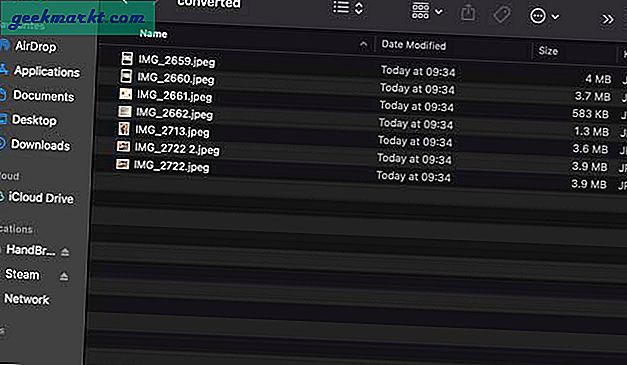
Zet HEIC om naar JPG op de iPhone
Verander de camera-instellingen
Hoewel de iPhone afbeeldingen vastlegt in het HEIC-formaat, kunt u dat nog steeds wijzigen in de app Instellingen en deze forceren om afbeeldingen in JPG vast te leggen. Dit zou alleen werken voor afbeeldingen in de toekomst, maar afbeeldingen die al zijn vastgelegd en opgeslagen in HEIC, blijven onaangetast.
1. Begin met het openen van het Instellingen app op uw iPhone en scrol omlaag om te selecteren Camera.
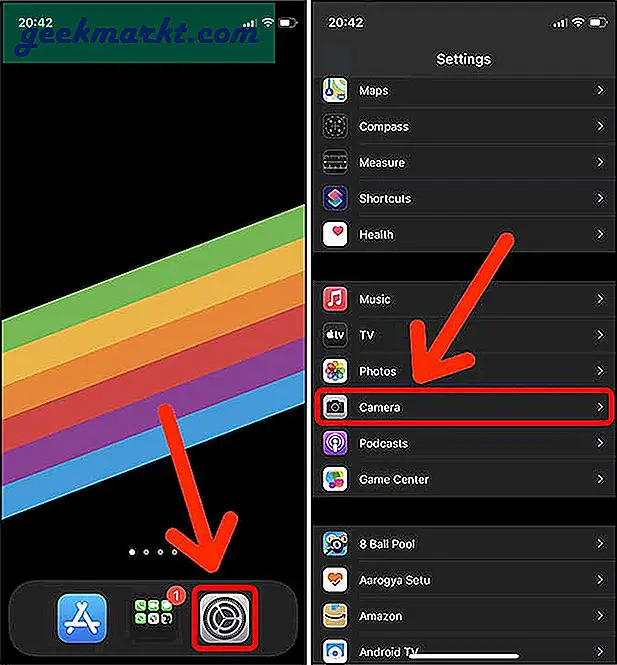
2. Kraan Formaten en kies Meest compatibel. Dat is het. Nu worden alle foto's waarop u met de iPhone klikt, opgeslagen in JPG-indeling.
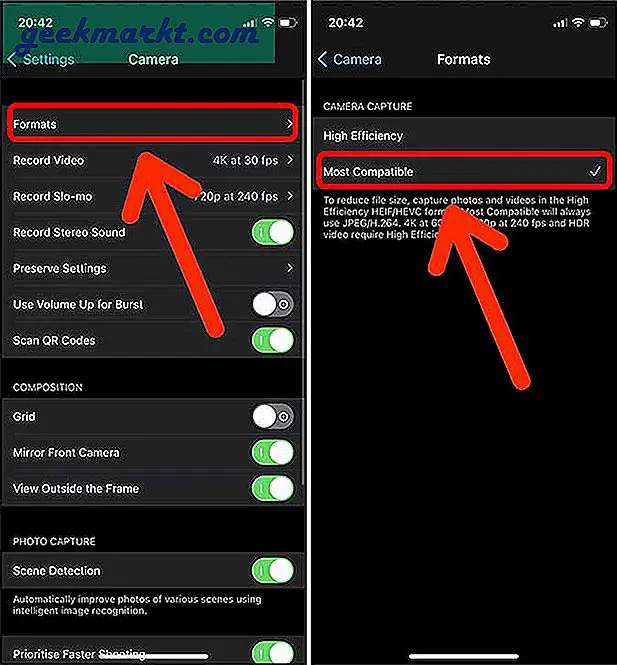
Het gebruik van deze methode is geweldig, maar er worden geen bestaande foto's geconverteerd. Alle eerder gemaakte foto's blijven in HEIC-indeling. Als u die afbeeldingen wilt converteren, leest u verder hoe u in het volgende punt kunt lezen.
Gebruik een Siri-snelkoppeling
Siri-snelkoppelingen zijn een geweldige manier om nieuwe functionaliteit aan uw iPhone toe te voegen zonder apps te installeren. Als je meerdere afbeeldingen op je iPhone hebt in HEIC-indeling, dan is deze Siri-snelkoppeling de gemakkelijkste manier om ze naar JPG te converteren. U kunt de JPG's opslaan in de Foto's-app, delen via iMessage of zelfs AirDrop op Mac zoals u dat normaal zou doen.
1. Begin met het installeren van de Siri-snelkoppeling Deel meerdere afbeeldingen als JPG vanuit RoutineHub. Voer de snelkoppeling uit wanneer deze is geïnstalleerd.
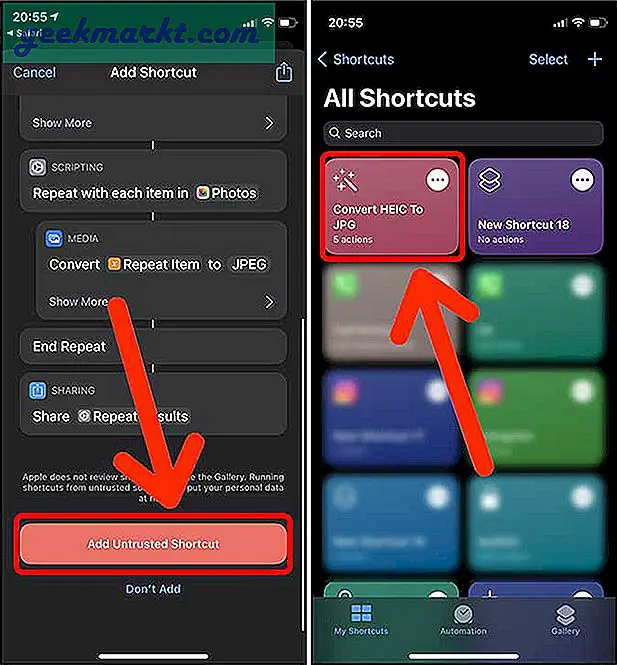
2. Het zou u vragen om de afbeeldingen te selecteren voor conversie. U kunt probleemloos meerdere afbeeldingen selecteren. Tik op nadat u alle afbeeldingen hebt geselecteerd Toevoegen in de rechterbovenhoek. Het Share-blad zou verschijnen. U kunt elke bestemming, AirDrop, selecteren of opslaan op de iPhone. De afbeeldingen worden automatisch geconverteerd naar JPG en naar de bestemmingsmap gestuurd. Het is zo makkelijk.
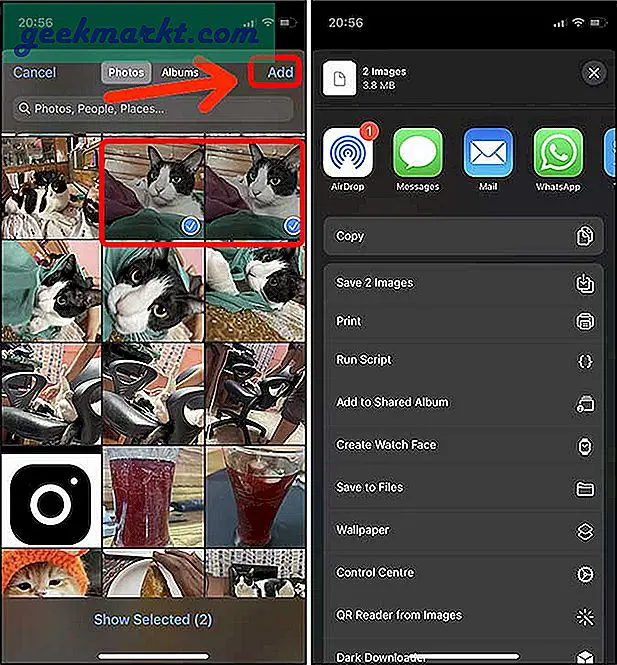
Zet HEIC om naar JPG op Android
HEIC-omzetter
De eenvoudigste manier om een HEIC-afbeelding naar JPG op Android te converteren, is door een app van derden te installeren. Er zijn tal van afbeeldingsconverters om uit te kiezen in de Play Store, maar we gingen met HEIC Converter.
1. Installeer het vanuit de Play Store met behulp van de meegeleverde link, open de app en selecteer Bestanden.
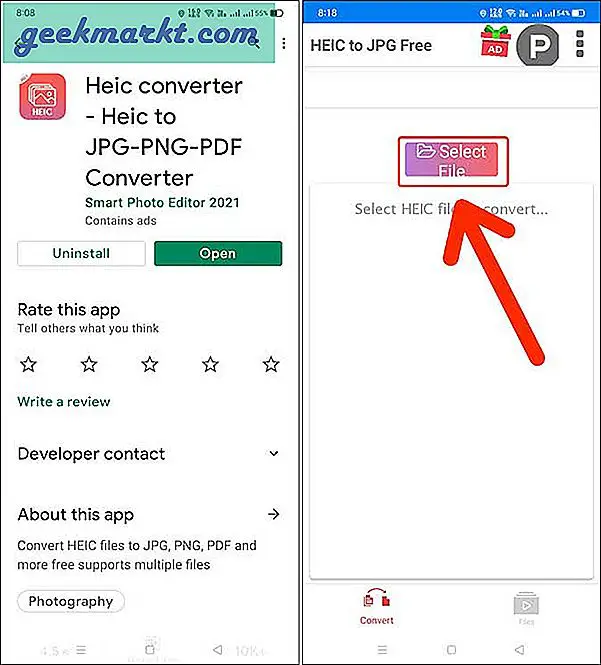
2. Navigeer naar de map waar de HEIC-afbeeldingen zijn opgeslagen en tik na het selecteren van alle bestanden op De volgende in de rechter benedenhoek.
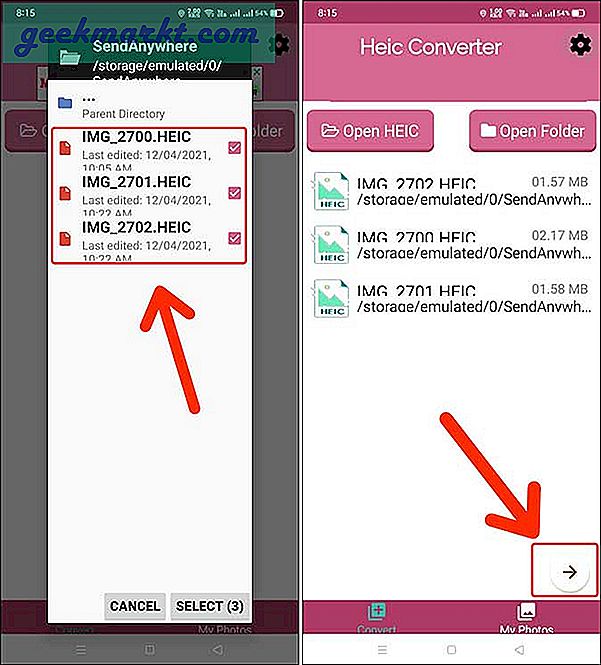
3. Druk op Converteren knop en de app zou het proces starten om het bestandsformaat te wijzigen. Nadat de afbeeldingen zijn geconverteerd, kunt u deze rechtstreeks vanuit de app delen of de bestanden in het Bestandsverkenner.
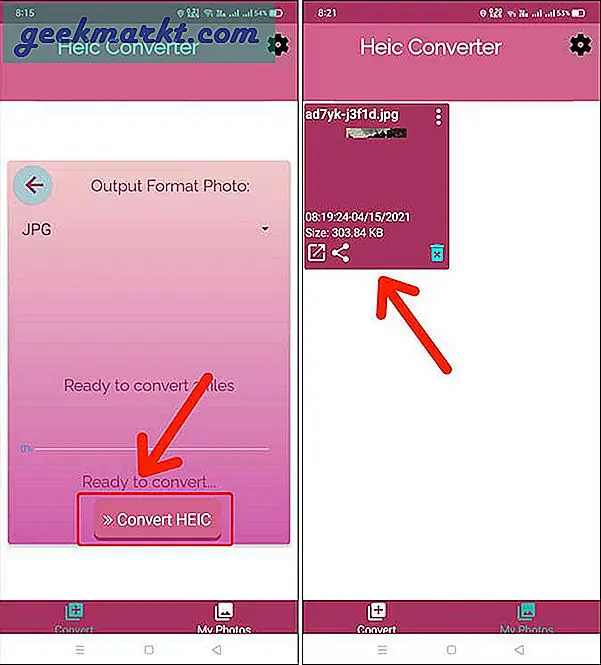
Zet HEIC om naar JPG op Windows
HEIC naar JPEG
Als u HEIC-foto's op uw Windows-pc hebt ontvangen, wordt het converteren van deze naar JPG eenvoudig. De app is gratis en laat je elke dag 10 HEIC-afbeeldingen gratis naar JPG converteren. Een beetje beperkend, maar je kunt altijd de pro-versie kopen.
1. Begin met het installeren van de HEIC naar JPEG-app vanuit de Microsoft Store en Lancering het.
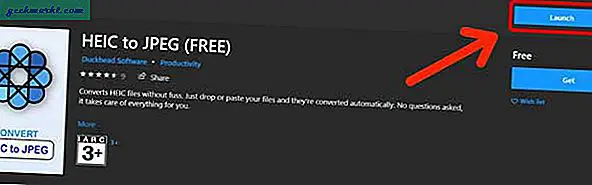
2. Sleep de HEIC-afbeeldingen eenvoudigweg naar het app-venster en uw afbeeldingen worden automatisch geconverteerd en opgeslagen op de computer.
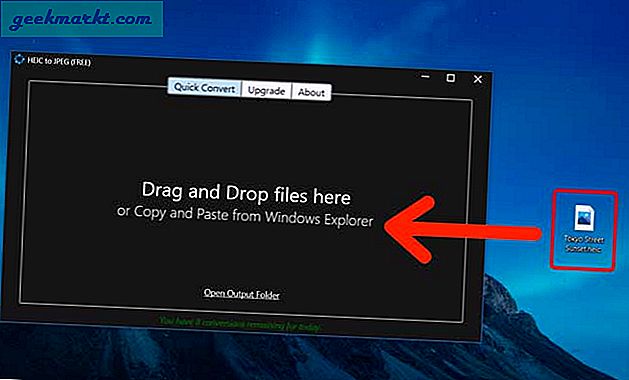
3. Klik Open de uitvoermap om de map te openen en de verborgen JPG-afbeeldingen te vinden.
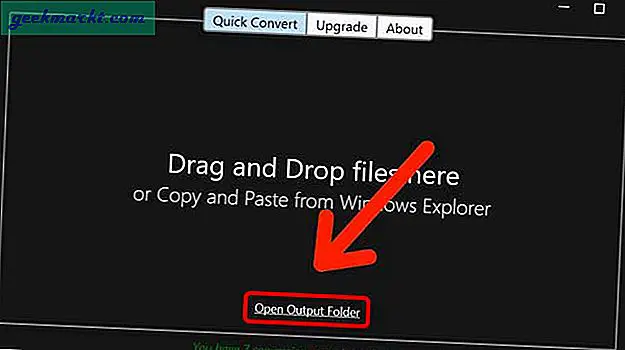
Hier vindt u de JPG geconverteerd van HEIC-afbeeldingen.
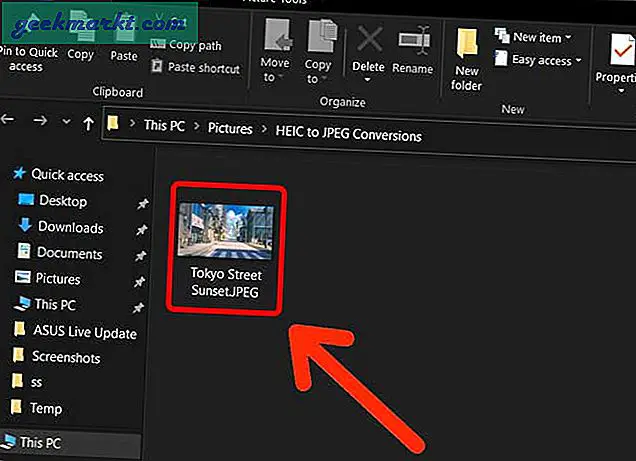
Zet HEIC om naar JPG op webbrowser
HEICtoJPG.com
Het installeren van een app is prima, maar als uw computer niet de rechten heeft om nieuwe apps te installeren of als u niet alleen maar een paar afbeeldingen wilt converteren, heeft u ook de mogelijkheid om afbeeldingen online te converteren. U heeft alleen een webbrowser en een internetverbinding nodig om het te laten werken. U kunt de HEIC-afbeeldingen openen en converteren naar JPG op Mac, Windows, Chromebook of elk ander apparaat met een webapp.
Houd er rekening mee dat privacy hier een probleem is. Als u de web-app niet vertrouwt of als afbeeldingen gevoelig van aard zijn, kunt u beter een desktop-app gebruiken om deze offline te converteren dan afbeeldingen te uploaden naar een willekeurige server op internet.
1. Ga naar heictojpg.com en klik op het + knop om HEIC-afbeeldingen te selecteren voor conversie. U kunt zoveel afbeeldingen selecteren als u wilt.
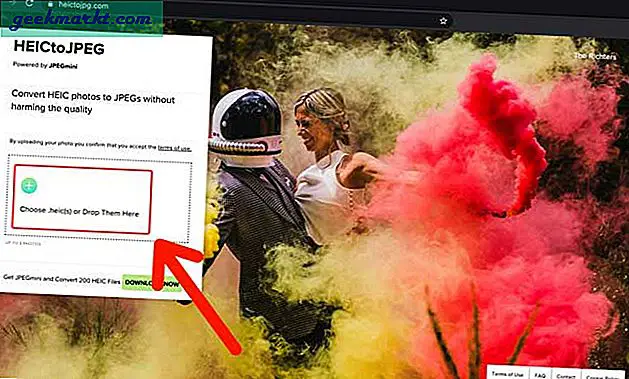
2. U ziet voor elke afbeelding een voortgangsbalk en het kan enkele seconden duren voordat de conversie is voltooid.
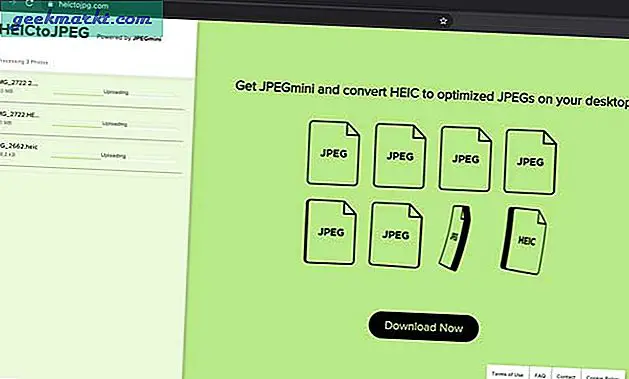
3. Klik Download alle JPG's en je zou de afbeeldingen op je computer vinden.
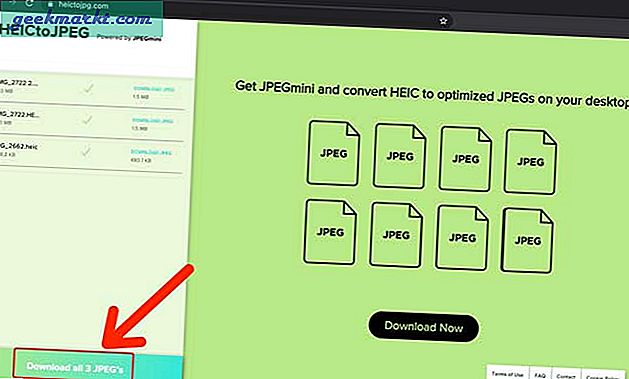
Hoe converteert u HEIC naar JPG
Dit waren een paar verschillende manieren om HEIC naar JPG te converteren op Mac, iPhone, Android en Windows. Alle methoden zijn gemakkelijk te volgen en leveren direct resultaat op. Mac heeft een ingebouwde optie om HEIC's naar JPG's te converteren zonder extra software te installeren. De iPhone is ook eenvoudig genoeg, je hoeft alleen maar een snelkoppeling te installeren. Welke methode gebruik je het meest? Laat het me weten op Twitter.
Lees ook: Video instellen als achtergrond op het vergrendelscherm van de iPhone