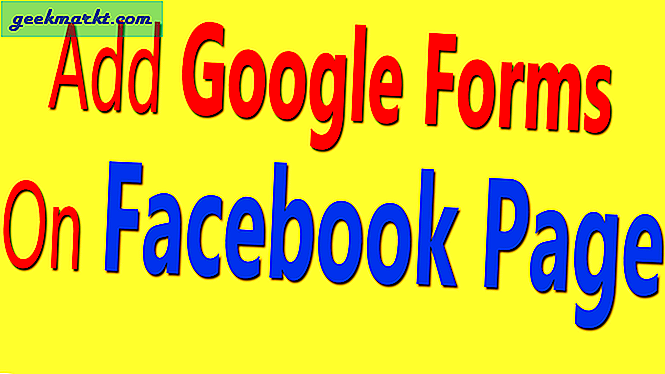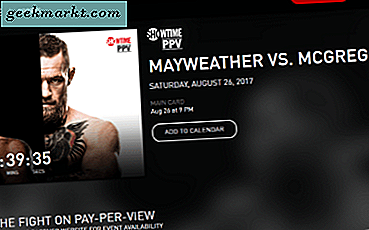Veel nieuwere Android-telefoons worden geleverd met een SD-kaartsleuf die het ingebouwd geheugen aanzienlijk uitbreidt. Als de interne opslag niet genoeg is voor uw behoeften, is dit accessoire een essentieel onderdeel van uw telefoon. Zelfs als een smartphone wordt geleverd met 16 GB interne opslag, is het te gemakkelijk om het te vullen met media, apps en bestanden. Dat is waarom ik deze handleiding heb geschreven over het samen downloaden van Android-apps naar een SD-kaart.
Iedereen die zijn smartphone gebruikt om zijn of haar leven te beheren, weet dat ongeacht hoeveel opslagruimte je hebt, je altijd meer nodig hebt. Als u apps naar uw SD-kaart kunt downloaden, omzeilt u dat. U hoeft niet langer het huishouden uit te voeren en bestanden en apps te verwijderen voordat u iets nieuws downloadt. Je kunt gewoon naar je kaart downloaden. Hier is hoe.
Je hebt je Android-smartphone, een USB-oplaadkabel nodig om hem aan te sluiten op een computer. Mogelijk hebt u ook een app-manager van derden of de Android SDK op uw computer geïnstalleerd, afhankelijk van hoe u verder wilt gaan.

Verplaats Android-apps naar een SD-kaart
Als u al Android-apps op uw smartphone hebt die u wilt verplaatsen om ruimte vrij te maken, kunt u dat doen. U kunt dit doen via de telefoon zelf of via een app-manager van een derde partij. Er zijn veel apps die andere apps beheren. Sommige zijn gratis, andere zijn premium. Ik zal hier geen namen noemen omdat ze de hele tijd veranderen. Doe wat onderzoek en beslis welke app-manager je leuk vindt en goed is beoordeeld.
De telefoon gebruiken:
- Navigeer naar Instellingen en de Apps of Toepassingen.
- Open de app die je wilt verplaatsen.
- Tik op de knop Verplaatsen naar SD-kaart als er een is. Niet alle telefoons of apps zullen dit via de gebruikersinterface toestaan, dus maak je geen zorgen als je de optie niet ziet.
Sommige app-managers van derden zijn gratis, terwijl anderen premium zijn. Doe wat onderzoek en beslis welke app-manager je leuk vindt en goed is beoordeeld. Probeer ze uit, gebruik ze en verwijder ze zoals je wilt. Ik weet zeker dat je me niet nodig hebt om je te vertellen hoe je een app moet kiezen.
Een app-manager van derden gebruiken:
- Navigeer naar Google Play Store en selecteer Apps.
- Zoek een app-manager waarvan je het uiterlijk en de installatie ervan leuk vindt.
- Gebruik de app om de installatie te beheren en opslaglocaties zijn noodzakelijk.
Verschillende app-managers werken op enigszins verschillende manieren, maar velen zullen apps vermelden als verplaatsbaar of niet en geven de optie om ze in de interne opslag van uw smartphone te laten staan of ze naar uw SD-kaart te verplaatsen. Werk uw apps door en verplaats of bewaar het zoals u het wilt.
Laat apps automatisch op je SD-kaart installeren
Als je apps standaard direct op je SD-kaart wilt installeren, kun je dat ook doen. U moet de Android SDK installeren. Dit is een klein programma waarmee uw pc kan communiceren met het Android-besturingssysteem. Het is veilig om te downloaden en te installeren via de onderstaande link.

Als je de Android SDK hebt of niet erg vindt, kun je je telefoon zo instellen dat apps automatisch op je SD-kaart worden geïnstalleerd. Hier is hoe.
- Sluit uw telefoon aan op uw pc met behulp van de USB-oplaadkabel en stel deze in voor bestandsoverdracht.
- Download en installeer de Google Android SDK op uw computer.
- Navigeer op uw telefoon naar Instellingen, Developer Options en selecteer USB Debugging. Afhankelijk van je telefoon en versie van Android kan het menu verschillen, maar het bevindt zich daar ergens in.
- Open op de pc de map Platform-tools en open een CMD-venster in de map. (shift + klik met de rechter muisknop open het commandovenster hier).
- Typ 'adb devices'
- Typ 'adb shell pm set-install-location 2'
- Type 'adb shell pm get-install-location'
- Als u 2 [extern] in het CMD-venster ziet, bent u klaar. Probeer het opnieuw als u dat niet doet.
Met dit pc-proces wordt uw SD-kaart ingesteld als de standaardinstallatielocatie voor toekomstige apps. Je zou nu de meeste apps direct op de SD-kaart kunnen installeren. Niet elke app zal echter correct werken met deze methode. Helaas is het een kwestie van vallen en opstaan om te zien welke wel en welke niet doen. Als er app-fouten zijn, installeert u deze handmatig op de interne opslag zodat deze weer correct werkt.
Hoe beheer je je interne en externe geheugen? Heb je handige managementtrucs die je wilt delen? Vertel ons hieronder als je dat doet!