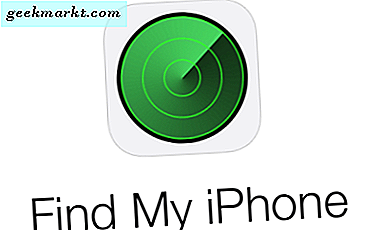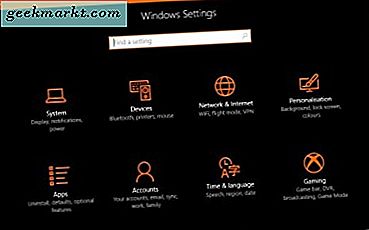Chrome OS is ongetwijfeld het snelste besturingssysteem voor desktopcomputers. Het is licht, gemakkelijk te gebruiken en ook niet te veel middelen nodig, zoals Windows of Mac. Dit maakt het een geweldig besturingssysteem om op uw oude pc's en Macs te installeren, waardoor de batterij achterblijft en leegloopt.
Bovendien kunt u profiteren van extra voordelen, zoals het ontgrendelen van uw computer met uw Android-telefoon en naadloos schakelen tussen apparaten tijdens het browsen. Maar het officiële Chrome OS dat Google op hun Pixelbooks gebruikt (en waarmee andere OEM's op Chromebooks kunnen installeren) kan niet door iedereen worden gedownload. Omdat er ook enkele hardwarevereisten zijn die alleen Chromebooks hebben.
Hoe Chrome OS op elke pc of laptop te installeren
Hoewel we Chrome OS niet kunnen installeren, kunnen we de open-source-software Chromium OS installeren die iedereen kan installeren, wijzigen en gebruiken op de manier die ze willen. Maar het vereist enige technische expertise. Gelukkig hebben we veel ontwikkelaars die het Chromium-besturingssysteem hebben aangepast en het gemakkelijk te installeren hebben gemaakt.
Onder hen zijn twee van de beste Chromium OS-forks Neverware's Cloud Ready en Flint's Fyde OS.
Google's Chrome OS versus Cloud-Ready versus Fyde OS
Net als Chrome OS van Google, hebben ze ook het besturingssysteem ontwikkeld vanuit het Open-source Chromium OS-project. Ze halen de broncode van de Chromium en voegen hun eigen gepatenteerde code toe om een werkend besturingssysteem te maken. Ze zien eruit en werken net als Chrome OS en het grootste voordeel van Chrome OS is dat u ze op een breed scala aan hardware kunt installeren.
Klaar voor de cloud is ontwikkeld door Neverware, dat is beveiligd, eenvoudig te installeren en beschikt over uitstekende documentatie. En ze werken het besturingssysteem ook vrij vaak bij. Dit is de meest stabiele Chromium OS-vork die je kunt vinden en ongetwijfeld ook de meest bekende van allemaal. Maar er is een voorbehoud, hoewel u Linux-apps op dit besturingssysteem kunt uitvoeren, kunt u er geen Android-apps in installeren. Neverware zei dat ze in de toekomst Android-apps zullen ondersteunen, er is momenteel nog geen teken van een dergelijke update.
Fyde OS wordt voor het eerst geïntroduceerd als Flint OS door het Londense bedrijf Flint innovations. Ze hebben het besturingssysteem ontwikkeld voor de Chinese markt. Toen Chrome OS Android-apps begon te ondersteunen, hebben ze de ondersteuning voor Android-apps toegevoegd aan het Flint OS en het hernoemd naar Fyde OS. Bovendien kunt u Fyde OS zelfs op Rasberry Pi & ASUS Thinker Board installeren, samen met pc en VM-ware. Maar de gebruikersinterface ziet er een beetje anders uit in vergelijking met het Chrome OS en ook geen stabiel besturingssysteem.
Cloud-Ready is de beste vork die u kunt vinden om te installeren, maar als Android-apps zo belangrijk voor u zijn, kunt u Fyde OS kiezen als het op één na beste alternatief.
Cloud-Ready installeren op elke pc of laptop
1. Navigeer naar de Neverware-website, scroll naar beneden tot je de optie Voor persoonlijk thuisgebruik ziet. Klik erop. U kunt ook op deze link klikken.
 2. Daar ziet u de downloadlinks voor Windows, Mac en Chromebooks.
2. Daar ziet u de downloadlinks voor Windows, Mac en Chromebooks.

3. Download het USB Maker-app & installeer het op uw Windows-pc, net zoals u elke andere app installeert.
 4. Selecteer 64-bits of 32-bits, afhankelijk van uw computer.
4. Selecteer 64-bits of 32-bits, afhankelijk van uw computer.

5. Sluit de USB-stick aan en klik op Volgende. De gegevens op de USB-stick gaan daarbij verloren, dus zorg ervoor dat u eerst een back-up maakt van uw gegevens.

6. Dit proces downloadt CloudReady-bestanden van internet en kan tot 20 minuten duren. Zodra het proces is voltooid, klikt u op Voltooien.

7. U bent klaar om het Cloud Ready OS te installeren met behulp van de USB-stick.
8. Sluit de computer waarop u het besturingssysteem wilt installeren af en start het op vanaf de USB. Om dit te bereiken, moet u de opstartvolgorde in BIOS wijzigen.
9. Bewaar de USB-drive als eerste optie in de opstartvolgorde, zodat het apparaat opstart vanaf de USB.
10. Zodra het apparaat is opgestart via USB, kunt u de Cloud Ready-gebruikersinterface al bijna zien en klikt u vervolgens op Let's Go om aan de slag te gaan. Dit kan een paar minuten duren voordat het verschijnt terwijl het besturingssysteem wordt geladen vanaf de USB. 11. Maak verbinding met internet via een ethernetkabel of wifi.
11. Maak verbinding met internet via een ethernetkabel of wifi.

12. Het besturingssysteem controleert of er de laatste updates zijn en vraagt u vervolgens om in te loggen met het e-mailadres dat aan uw Google-account is gekoppeld. Ik raad u aan om niet onmiddellijk in te loggen.
13. U kunt Cloud-Ready OS elke keer op deze manier gebruiken door direct op te starten met de USB-drive. Dus als u niet op de harde schijf wilt installeren, kunt u doorgaan met inloggen. Maar als u hele vensters wilt wissen en Cloud Ready Natively in het systeem wilt installeren, lees dan verder.
Het installeren van een onderdeel is zo eenvoudig, maar controleer nu of het hele apparaat naar behoren werkt of niet. Controleer de wifi, het toetsenbord, de muis of het trackpad, enz. Als iets niet goed werkt, is er mogelijk een compatibiliteitsprobleem met de hardware, dus installeer het besturingssysteem niet omdat het niet compatibel is met uw hardware.
Als alles in orde is, kunt u doorgaan naar de volgende stap van het installeren van Chrome OS. De meeste computers werken prima.
Zorg er ook voor dat u een back-up maakt van uw gegevens op de computer naar de cloud of een externe harde schijf. Zodra het besturingssysteem is geïnstalleerd, gaan al uw gegevens op de computer verloren.
14. Om te installeren, klikt u op de tijd in de rechter benedenhoek en klikt u op OS-schakelaar installeren in het paneel met snelle instellingen.

15. Klik vervolgens opnieuw op INSTALL CLOUD-READY.
Zodra het proces is voltooid, schakelt u het apparaat uit, verwijdert u de USB-stick en schakelt u het apparaat weer in. U kunt zien dat de Cloud Ready met succes op uw computer is geïnstalleerd.
Om Linux in te schakelen, kun je een Virtual Box vinden in de app-lade, de Virtual Box openen en installeren.
Vervolgens kunt u het besturingssysteem selecteren dat u wilt openen inclusief Linux.
Hoe Fyde OS op elke pc of laptop te installeren.
Allereerst is Fyde OS niet compatibel met Mac. Dus alleen pc-gebruikers kunnen het downloaden en installeren. En het is niet zo eenvoudig als Cloud Ready om te installeren.
1. Eerst moet u twee bestanden downloaden.
Open de Fyde OS-website en download het ISO-bestand. Deze website is in het Chinees, maar u kunt vertalen met Google Translate of gewoon downloaden door op de eerste knop te klikken.

Open vervolgens de Etcher-website en download de Etcher-app.
2. Open de Eitcher en selecteer de afbeelding, het iso-bestand dat we hebben gedownload van de Fyde OS-website.

3. Sluit de USB-stick aan en selecteer de USB-stick als doel en klik op Flash. (De gegevens op de USB-stick gaan daarbij verloren, dus zorg ervoor dat u eerst een back-up van uw gegevens maakt)

4. Zodra het proces is voltooid, start u het apparaat opnieuw op vanaf de USB-stick. U moet de opstartvolgorde wijzigen om deze stap te voltooien.
5. Zodra het systeem is geladen, kunt u de interface van Fyde OS zien. (het kan enkele minuten duren voordat het verschijnt, aangezien het besturingssysteem wordt geleid vanaf de USB)
6. Momenteel is de website in de Chinese taal. Om deze te wijzigen, klikt u op het wereldbolpictogram (internationaal pictogram)

Selecteer vervolgens de taal in het vervolgkeuzemenu en klik op OK.

7. Klik nu op Let's Go en maak verbinding met internet via ethernet of wifi.

9. In tegenstelling tot Cloud-Ready, heeft u een apart Fyde-account nodig. Om een account aan te maken, klikt u op meer opties en vervolgens op ‘Account aanmaken’.

10. Log in op uw account. U kunt vanaf hier het volledige Fyde-besturingssysteem gebruiken. Maar het is nog steeds niet op de harde schijf geïnstalleerd.
11. Om te installeren, start u het apparaat opnieuw op en drukt u op control + alt + F2 wanneer het Fyde OS-logo verschijnt om over te schakelen naar de opdrachtregelmodus.
8. Gebruik ‘Chronos’ als gebruikersnaam en wachtwoord. Voer vervolgens het commando ‘isblk’ in en klik op enter.
9. Zoek naar de fysieke schijf. Het wordt waarschijnlijk weergegeven als sd x. U kunt ook bepalen aan de hand van de grootte van de schijfruimte en het aantal partities. Het volgende commando zal “sda” als label aannemen.
10. Voer de volgende opdracht in:
sudo / usr / sbin / chromeos-install --dst / dev / sda
11. Het installatiescript vraagt of u wilt doorgaan en vraagt dat de doelschijf wordt geleegd. Als u het zeker weet, voert u Y in en drukt u op Enter om te bevestigen.

12. Zodra de installatie is voltooid, start u het apparaat opnieuw op door de USB-stick te verwijderen.
Je hebt het Fyde OS al geïnstalleerd.

Maar er is nog steeds geen ondersteuning voor Android-apps en Linux-apps. Maakt u zich geen zorgen, u kunt ze eenvoudig inschakelen.
Ondersteuning voor Android-apps inschakelen
1. Ondersteuning voor Android-apps is al beschikbaar. U kunt apks downloaden en installeren, maar er is geen Play Store.
2. U hoeft alleen de Play Store te sideloaden door het Play Store apk-bestand te downloaden. Of je kunt zelfs Nova Launcher downloaden, zodat je er toegang toe hebt tot de Play Store.
Ondersteuning voor Linux-apps inschakelen
1. Open Chrome en open een nieuw incognitovenster
2. Typ "chrome: // flags / # enable-experimental-crostini-ui" en schakel de vlag in
3. Chrome zal vragen om opnieuw op te starten om van kracht te worden
4. Open na het opnieuw opstarten de systeeminstellingen van Chrome OS.
5. Zoek naar "Linux" en je zou een "Linux (beta)" -sectie moeten zien.
6. Open het en klik op de optie ‘Inschakelen’
7. Installeer nu Linux (Beta) en bevestig
8. Je hebt de Linux-terminal binnen enkele minuten geïnstalleerd.
Standaard wordt de standaardzoekmachine van Fyde OS ingesteld op bing, u kunt die Google desgewenst wijzigen in de browserinstellingen.


![[Fix] Soundflower-installatie mislukt: interne audio opnemen op Mac](/img/100585/fix-soundflower-installation-failed-how-to-record-internal-audio-on-mac-100585.jpg)