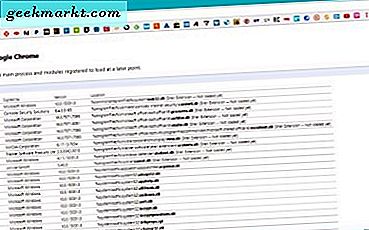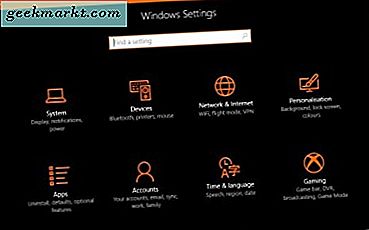
Vraag en antwoordtijd opnieuw. Deze keer een vraag over het gebruik van je computer als een router. De vraag was 'Is het mogelijk om mijn laptop als een draadloze router te gebruiken? Het antwoord is ja je kunt. Omdat de vraag niet specificeerde welk type laptop wordt gebruikt, zal ik zowel Windows als Mac aanspreken.
Ik zou altijd willen voorstellen om te investeren in een router van goede kwaliteit. Het biedt een barrière voor hackers en iedereen die probeert toegang te krijgen tot uw netwerk en de middelen voor u om op meerdere apparaten te kunnen netwerken of bronnen te delen tussen meerdere gebruikers. Als u echter liever geen router gebruikt, is dat ook goed.
Om een laptop als een draadloze router in te stellen, kunt u een app gebruiken die het allemaal voor u doet of handmatig instellen. Ik geef er altijd de voorkeur aan om dingen zelf te configureren, omdat ik dan precies weet wat er aan de hand is, wanneer en waarom. Hoewel apps schoon en eerlijk zijn, is er niets schoner dan zelf dingen configureren.
Dus hier is hoe je een laptop handmatig kunt configureren als een draadloze router. Er is een voorbehoud, je hebt een bekabelde verbinding nodig van de laptop naar het internet. Als u de WiFi-verbinding als hotspot gebruikt, kan deze niet rechtstreeks worden gebruikt om verbinding te maken met internet.

Gebruik een Windows-laptop als een draadloze router
Als u de nieuwste versie van Windows 10 gebruikt, kunt u uw laptop eenvoudig veranderen in een WiFi-hotspot. De Anniversary Update heeft de mogelijkheid toegevoegd om uw netwerkverbinding te delen, wat een welkome toevoeging was.
- Open het menu Instellingen in Windows 10.
- Selecteer Netwerk & Internet en Mobiele hotspot in het linkermenu.
- Schakel 'Deel mijn internetverbinding met andere apparaten' in om aan te zetten.
- Schakel wifi op het andere apparaat in en zoek naar netwerken.
- Word lid van het netwerk gemaakt door uw laptop. De netwerknaam wordt vermeld in het venster Mijn internetverbinding delen hierboven.
- Typ het netwerkwachtwoord op het andere apparaat, ook vermeld in het venster Mijn internetverbinding delen.
U zou nu toegang tot internet moeten hebben met uw laptop als WiFi-hotspot.
Als u Windows 8 gebruikt, kunt u nog steeds een WiFi-hotspot maken, maar daarvoor is iets meer nodig.
- Navigeer naar Configuratiescherm en Netwerkverbindingen.
- Klik met de rechtermuisknop op uw WiFi-adapter en selecteer Eigenschappen.
- Selecteer Delen en vink het selectievakje aan naast 'Andere netwerkgebruikers toestaan verbinding te maken via de internetverbinding van deze computer'.
- Open een opdrachtprompt als beheerder.
- Typ 'netsh wlan set hostednetwork mode = allow ssid = "" key = ""'. Waar u YOURSSID ziet, is dit de netwerknaam. PASSWORD is het netwerkwachtwoord.
- Typ 'netsh wlan start hostednetwork' en druk op Enter.
- Typ 'netsh wlan show hostednetwork' om te controleren of het wordt verwerkt en gedeeld.
U zou nu in staat moeten zijn om dat netwerk op uw andere apparaat aan te sluiten volgens de bovenstaande stappen. Zoek en voeg zoals normaal toe en voer de SSID en het wachtwoord in wanneer daarom wordt gevraagd.

Gebruik een Apple-laptop als een draadloze router
Als u een MacBook of MacBook Pro als WiFi-hotspot wilt gebruiken, kunt u dit doen. Dezelfde beperkingen zijn van toepassing op Windows 8. U hebt een bekabelde verbinding nodig vanaf uw laptop naar internet, omdat u de WiFi-verbinding gebruikt om uit te zenden naar de apparaten die u wilt aansluiten.
- Selecteer het Apple-logo en vervolgens Systeemvoorkeuren.
- Selecteer Delen en selecteer Internetdeling in de lijst aan de linkerkant.
- Selecteer Ethernet als de bron en Wi-Fi in het vak 'Naar computers gebruiken'.
- Selecteer Wi-Fi-opties en gebruik het wachtwoord en de netwerknaam op het apparaat waarmee je meedoet.
- Selecteer OK en vink het vakje naast Internet delen aan om dit in te schakelen.
- Zoek naar beschikbare netwerken op uw andere apparaat en gebruik de netwerknaam en het wachtwoord uit stap 4.
Beide besturingssystemen ondersteunen meerdere WiFi-adapters, maar dat kan problematisch zijn. Beide zullen werken met USB WiFi-adapters en zullen in theorie één gebruiken voor internettoegang en één als een hotspot. In de praktijk kan dit lastig zijn om op te zetten. U zou beide WiFi-adapters met verschillende IP-adressen handmatig moeten configureren en alleen voor lokale toegang gebruiken. Dit vertelt het besturingssysteem om er een te selecteren voor internetverkeer en een voor lokaal IP-verkeer.
Als u Apple gebruikt, moet u ook de internet-enabled WiFi-adapter zo instellen dat deze prioriteit krijgt.
Afgezien van het gebruik van een app of een programma van derden om u in staat te stellen om een laptop als een draadloze router te gebruiken, zijn dit de enige manieren die ik weet om de klus te klaren. Kent u andere manieren? Vertel ons hieronder over hen als je dat doet!