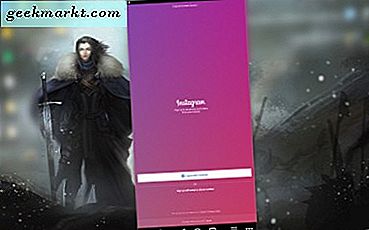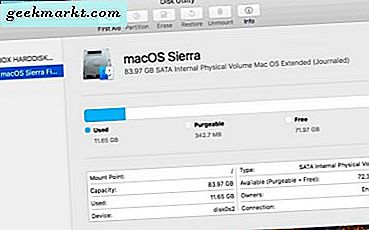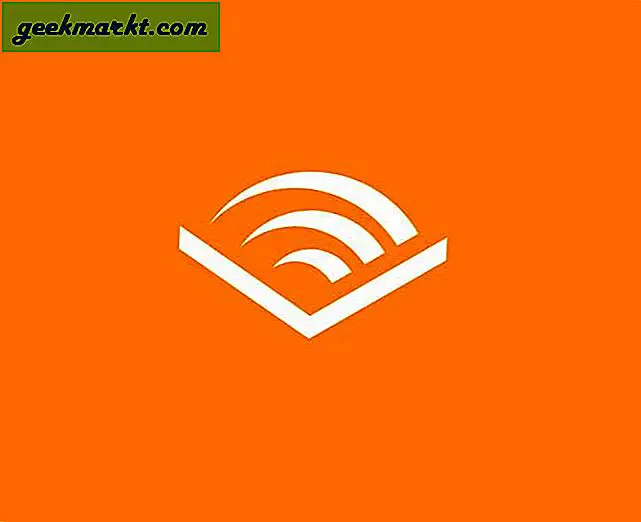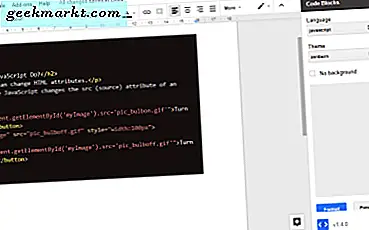Of het nu een gratis e-boek of een pdf-document, kunt u gemakkelijk bestanden e-mailen naar @ Kindle.com. Zolang de bestanden niet ePub zijn en kleiner zijn dan 16 MB. Er zijn echter een paar extra stappen nodig als je webartikelen naar je Kindle wilt sturen.
Op de desktop gebruikte ik Tinderizer om artikelen naar mijn Kindle te sturen. En het is heel simpel. Stel dat je een interessant artikel vindt dat je later zou willen lezen, dan kun je op een Tinderizer-bookmarkletknop klikken om het naar je Kindle te sturen.
Helaas is er geen Tinderizer-app voor Android, en ik kon een dergelijke optie ook niet vinden in de officiële Kindle-app voor Android. Ja, je kunt de artikelen downloaden, ze converteren naar pdf en vervolgens als bijlage naar de e-mail naar @ Kindle.com sturen, maar dat is gewoon te veel werk. Gelukkig zijn er maar weinig Android-apps die al deze taken automatiseren en die lange artikelen naar je Kindle sturen, geformatteerd en geoptimaliseerd.
Voordat u documenten kunt verzenden
Je moet je Kindle-e-mailadres instellen (en bij voorkeur wijzigen). Om dit op je Android te doen, ga je naar Beheer je inhoud en apparaten (of klik op deze link om de pagina rechtstreeks in de Amazon-app te openen). Tik op het tabblad Apparaat en je zult je e-mailadres ‘Verzenden naar Kindle’ vinden.
Ik raad u aan dit e-mailadres te wijzigen in iets dat u gemakkelijk kunt onthouden, zoals ik het mijne heb gewijzigd in ‘[email protected]’. Om dit te doen, klikt u op Bewerken naast uw apparaat, voert u een nieuw e-mailadres in en klikt u vervolgens op Opslaan om uw wijzigingen op te slaan.
Noteer het e-mailadres, we hebben dit later nodig.

Laten we nu eens kijken naar enkele apps om artikelen naar Kindle te sturen
1. Verzenden naar Kindle
Download ‘Verzenden naar Kindle’ uit de Google Play Store en open deze
Tik linksboven op het hamburgermenu en voeg onder Kindle-e-mail het e-mailadres toe dat je eerder hebt genoteerd en tik op ‘Gegevens opslaan’.

Open nu de webbrowser, zoek een artikel dat je op de Kindle wilt verzenden en tik op het pictogram Delen in de app.
Selecteer in de lijst het pictogram Verzenden naar Kindle.
Hierdoor wordt de app ‘Verzenden naar Kindle’ opnieuw gestart, maar deze keer wordt deze geopend met het onderwerp dat je zojuist hebt gedeeld. Als u een of meerdere artikelen kunt verzenden, zorg er dan voor dat alle artikelen die u wilt verzenden zijn aangevinkt en tik vervolgens op het gele vlak, zoals pictogram voor delen aan de linkerkant van elk artikel.

Nu, hier is de spelbreker. In plaats van rechtstreeks te delen om aan te steken, start deze app de e-mailapp en moet je opnieuw op de knop Verzenden drukken. Zorg ervoor dat u de e-mail verzendt vanaf hetzelfde e-mailaccount dat u op uw geregistreerde Kindle-apparaat hebt gebruikt.

2. Push naar Kindle By FiveFilters
Push to Kindle is een betere versie van de vorige. In tegenstelling tot de vorige app is het niet nodig om de e-mailapp te starten, omdat de app een eigen e-mailserver gebruikt. Dit gemak wordt echter geleverd met een prijs van $ 3.
Als je alles eenmaal hebt ingesteld, werkt dit in drie eenvoudige stappen. Zoek het artikel dat je naar Kindle wilt sturen, tik op de deelknop en selecteer ‘Push to Kindle’ in de lijst met beschikbare opties. En dat is het. Wacht een paar seconden en het artikel verschijnt op magische wijze in de Kindle's Mijn bibliotheek.
Om aan de slag te gaan, opent u gewoon de app en plakt u uw Kindle-e-mailadres.
Vervolgens ziet u een ander e-mailadres onder de optie ‘Verzenden vanaf’, zoals ‘[email protected]’. Voordat je documenten kunt verzenden met deze app, moet je ‘[email protected]’ toevoegen als je persoonlijke e-mailadres in de instellingen van je Amazon. Dit zorgt ervoor dat niet iedereen die je Kindle-e-mailadres heeft, je Kindle-feed kan spammen.

Om het e-mailadres van de afzender goed te keuren
1. Ga naar de pagina Je inhoud en apparaten beheren (of klik op deze link om de pagina rechtstreeks in de Amazon-app te openen)
2. Ga naar "Persoonlijke documentinstellingen" onder "Beheer uw inhoud en apparaten".

3. Klik onder "E-maillijst met goedgekeurde persoonlijke documenten" op "Een nieuw goedgekeurd e-mailadres toevoegen".
4. Voer het e-mailadres in dat u wilt goedkeuren en selecteer "Adres toevoegen".

En dat is het. Ga nu terug naar de app en controleer nogmaals of je het juiste e-mailadres hebt toegevoegd. Eenmaal bevestigd, tik je op klaar. Nu kun je de meeste artikelen op internet rechtstreeks naar je Kindle sturen. Open het artikel gewoon in een webbrowser, tik op drie verticale stippen om het menu Delen te openen en selecteer ‘Push to Kindle’ in de lijst. De app zorgt vanaf hier voor alles. Het artikel verschijnt na een paar seconden op magische wijze in de Kindle.

Over het algemeen werkt het voor de meeste artikelen die we hebben getest, maar niet voor alle. Gelukkig laat de ontwikkelaar je de service testen voordat je geld uitgeeft.
De Kindle-artikelen verwijderen
Je kunt de artikelen een voor een van je Kindle verwijderen of, als ze te veel zijn, kun je dit ook vanaf je computer of Android doen. Ga via deze link naar Beheer je Kindle-pagina. Hier vindt u alle artikelen die u naar uw @ kindle.com-e-mailadres verzendt. Gebruik de knop Acties voor een boek als u het uit uw bibliotheek wilt verwijderen.
Afsluitende woorden
Dit waren twee manieren om artikelen van je Android-smartphone naar je Kindle te sturen. De eerste app heeft wat extra werk nodig, omdat je de e-mailapp handmatig moet openen en op de knop Verzenden moet drukken, elke keer dat je artikelen wilt pushen. Als u echter frequente gebruikers bent, kunt u uw ochtendkoffie overslaan en de ‘Push to the Kindle’ -app kopen. Het gebruikt zijn eigen e-mailserver, waardoor het proces automatisch wordt.